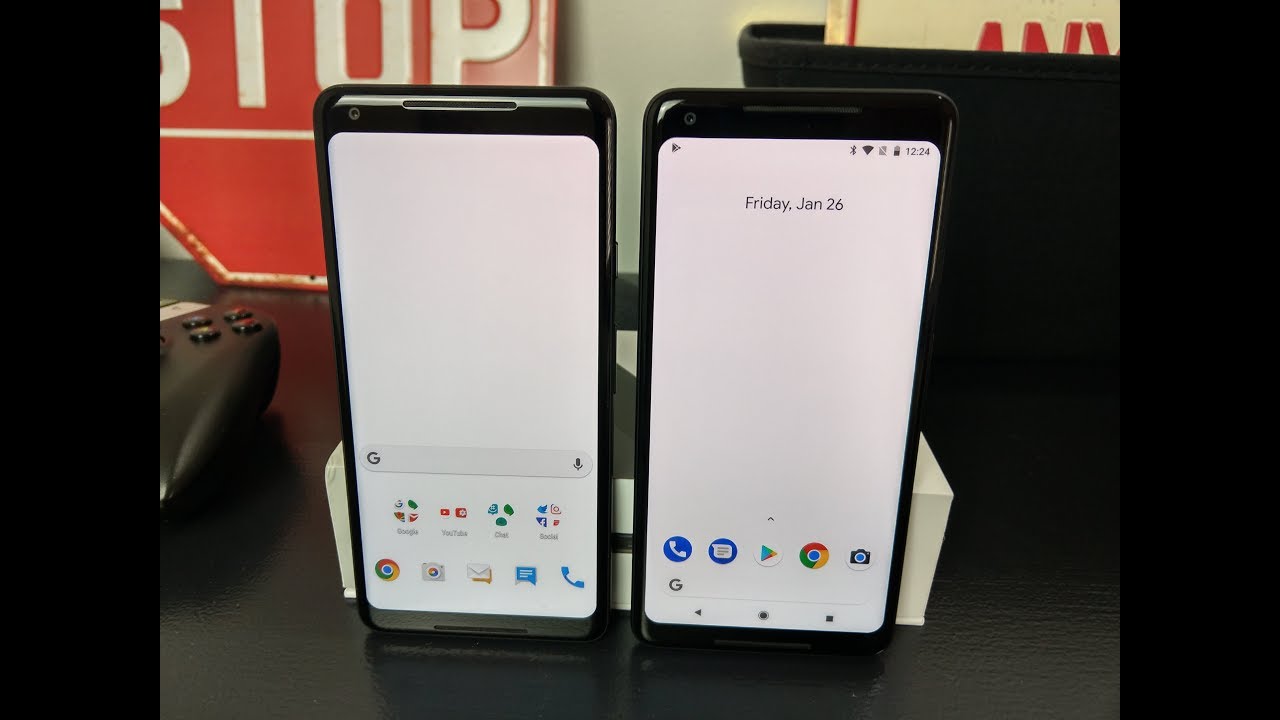How To Activate Beast Mode On The Galaxy Note 10 / Note 10 Plus! By Shane Starnes
To be sure that you don't miss any note.10 coverage be sure to go ahead and click that subscribe button once your subscribe to the channel be sure to click that notification bill. What's up guys, Shane Stares here, and I've got my Galaxy Note tending, snapdragon, 855, processor and 12 gigabytes of RAM. This is a behemoth of a beastly phone, but did you know that you can actually make it faster than it already is in this video I'm going to show you guys how to activate beast mode on the Galaxy, Note 10 and note 10, plus, let's go ahead and get started in the past. The first thing that I would have suggested is that you remove all bloatware applications. Now this particular phone is the unlocked version. So there's really not a lot of bloats here I've got some Samsung apps, I've got google applications, and I've got a couple of applications from Microsoft.
The rest of these are just like system apps that there's really no need to disable them. If we go into our settings, and we go into device care, and we take a look at storage. This comes with 256 gigabytes of storage out of the box and even with all of my system and user data, and some of my applications I've only used 40 gigabytes, leaving me with 216 gigabytes. So it's going to take a lot to get rid of that 216 gigabytes. There may be some applications that are using unnecessary resources and those applications we're going to want to nail down and possibly get rid of those.
If you see that there's been a decrease in speed on your note 10. Obviously, if you have a carrier version- and there is some bloatware that you're never going to use you know it may be, you may want to consider removing those apps to do so. You would just grab the application with Samsung health here. It gives me the option to fully uninstall. Some of these applications will give you the option to disable, so you can't actually totally uninstall the application, but you can disable it, meaning it won't be able to start on a boot, and it won't be able to use unnecessary resources in the background to find out which applications are running.
In the background, and maybe using up most of your resources, you can go into your settings about phone, find the software information we're looking for the build number click on that several times until it says that you are a developer all right. This is a developer mode, has been turned on, so now we'll go back and back again, and we'll go down to this developer options, and then we're looking at running services. This is going to show us every application that is currently running in the background. If you see anything in here, that's taking up 100 megabytes or more certainly anything that's using a full gigabyte. You would want to go ahead and disable that or uninstall that nothing here is using up a ton of resources.
I've only had the phone for a couple of weeks here, as you can see, nothing here is taking up an absorbent amount of resources, so we're good here, but several months into usage, you may find that an application that you've downloaded is using up far too many resources, and you want to go ahead and get rid of that app. This is how you find out what's taking up the most resources. Another thing that you can quickly do to optimize your phone and make it feel much faster is to change the animation speeds now, Samsung's already built-in a function and a setting to increase the animation speeds to get to that we'll go into our settings, and then we'll go into advanced features, and you'll see this option here that says, reduce animations. So this will tone down motion effects on the screen, such as when apps are open and closed, and it can make your phone feel a lot faster. So that's going to reduce the animations if you want to get rid of them completely.
What you'll do is you'll, go back into that developer, options mode, and then you'll search for the animations, all right, so you're looking for window animations scale, you can turn that off completely transition animation scale. You can turn that off completely in the animator duration scale. You turn that off completely now, when you go back home, there is no animation. When you pull down your notification panel, there is no animation, and it just gives it a much more buttery smooth feeling. If we open up our Twitter app, no animation just makes it feel so much faster.
We open up Facebook no animation. It just instantly gives you face, and that just makes everything feel a lot faster. You can see just how fast it makes the phone feel when you completely turn off those animations. So the next thing that we will focus on is brand management. R and management in the past has been an issue with Samsung devices.
The Galaxy S 10 and S 10, plus virtually had no problems with brand management. I haven't noticed any issues of grand management on the Galaxy Note 10 I found that I can easily have 10 to 15 applications open and running in the background, and they will stay open and not auto closed so with 12 gigabytes of RAM. Things are a lot better on the Galaxy Note 10 we'll go into device care and memory, and you'll see here that, even though we have 12 gigabytes of RAM a ton of its being used so right now, 7.5 gigabytes are being used by the system and applications. The available space here is 3.7 gigabytes, so we still have plenty of leeway there with almost 4 gigabytes of RAM. That is just free space that we're not using and there's actually an option on here to unmonitored.
So by default it does monitor applications and if something's, using up too much RAM, it will shut it down or if it seems that you haven't used an application for a long time it will shut it down. So that's more a feature for battery optimization. The software will shut down an application that hasn't been used in a while to help save on battery life. If speed is more of your focus and battery life is not so much of your focus, you can go to the menu button here and then go to these apps that aren't checked so any application that you adhere to the apps that aren't checked once you open it up. It won't shut down, so it won't.
Even it won't even monitor it to see if it's using too much memory or if it's using too much battery, it's just going to keep that app open. So if there's 3 or 4 applications that you use constantly- and you don't want to have to wait for that application to reboot from scratch, you'll want to go ahead and add those to this list. So for me that would be applications like YouTube, my YouTube, music, YouTube, Studios Twitter and then my YouTube app. These are all applications that I use on a constant basis. Maybe my ESPN that I wouldn't want to have to wait for them to reload from scratch, so you're kind of making a trade-off here that maybe those applications will stay open in the background, and you'll lose a little of battery optimization.
But a speed is what you're going for go ahead and add those to the apps that aren't checked list. The next suggestion here may seem a bit counterintuitive your Galaxy Note 10.1, amazing, probably one of the best displays on the market, but there is an option to change the resolution of your display to 1080p. That's going to not only save battery life, but it's going to help in situations where, when you're gaming- and you see like some frame rate loss or some stuttering that can help in those frame loss situations. So what you want to do I would only really suggest doing this if you're an avid gamer I'm going from screen to screen or through the web changing. This is not really going to speed things up, but if you're a gamer, you may see some slight improvements by changing your display settings.
So we're going to our display, and we will go into our resolution, and it's set to the 1080p by default. Maybe you want to keep it at 1080p. Maybe you want to step it down to 720p for the best optimization for gaming there again, the HD display is stunning. You have the HD+ display you paid a little extra for the note 10 plus, so you may decide that it's not worth that slight performance enhancement to go FHD, but if you're, an avid gamer that may be the best setting for frame loss. If that's something that you're dealing with my final suggestion would be to set your phone to auto reboot, so nothing, nothing helps the performance of your phone like a reboot, and it's probably a good idea to set it to auto reboot at least once a week.
So that's just going to give your device a fresh, clean slate, and if you see that maybe a month or two of using the phone, you see some performance issues, sometimes just a simple reboot will actually solve your performance problems. So, in order to set your auto reboot, we're going to go back into our settings, we're gonna, go back into device care, and we're going to click the menu button, and you see there's an option here to auto restart. So you would just turn this on and say you want it to restart every Sunday at 3:00 a. m.3?m is a perfect time to do that, because you're, probably not going to be awake, you'll probably be sleeping. This is something that you won't.
Even notice is happening. There is an option here to have it to restart once a day, but in my opinion, once a week is plenty enough, so it will only restart when the screen is off. Your phone isn't being used if the battery is above 30% and your SIM card lock is turned off rebooting your phone once a week can get rid of some of those issues that would cause performance to degrade. All right guys said about wraps it up for this video. Those few simple changes could very well give you a much better performance on your Galaxy, Note, 10 and notes and plus.
Let me know your thoughts in the comments. Thanks guys for watching be blessed. I'll see you in the next one.
Source : Shane Starnes






![SAMSUNG GALAXY A72 REVIEW [PROS & CONS]](https://img.youtube.com/vi/DR2d1RHJuvM/maxresdefault.jpg )