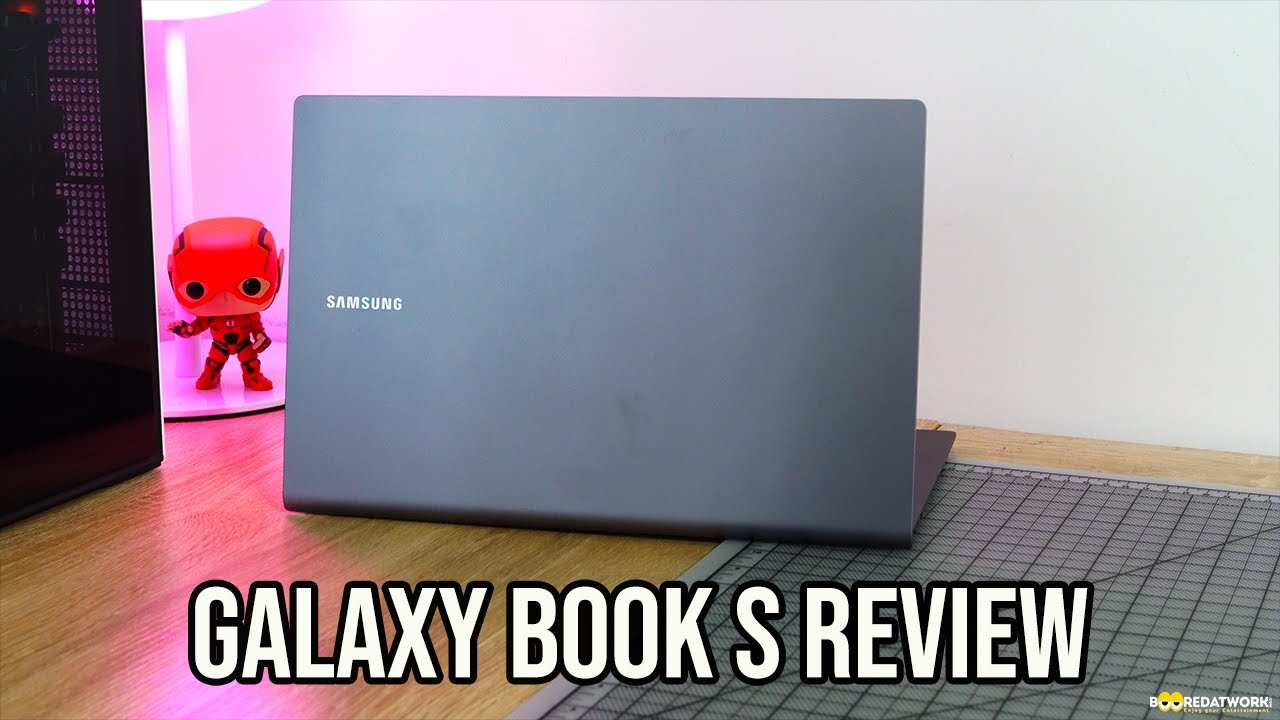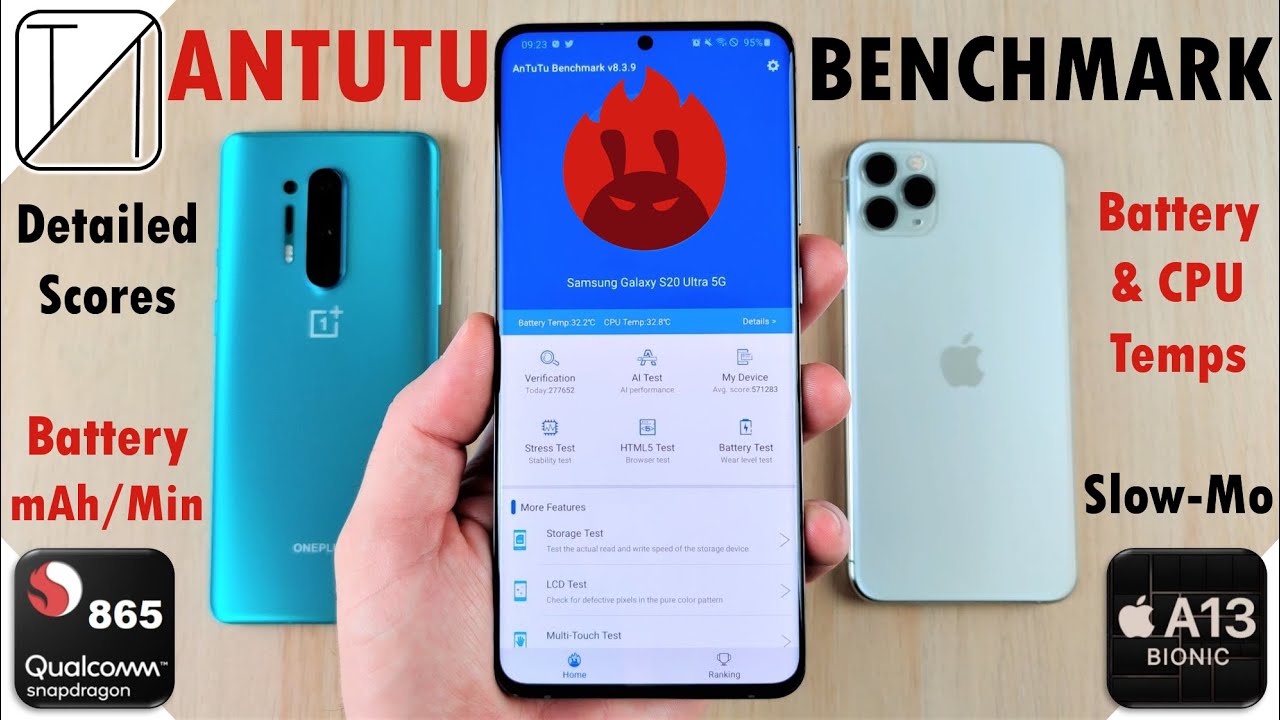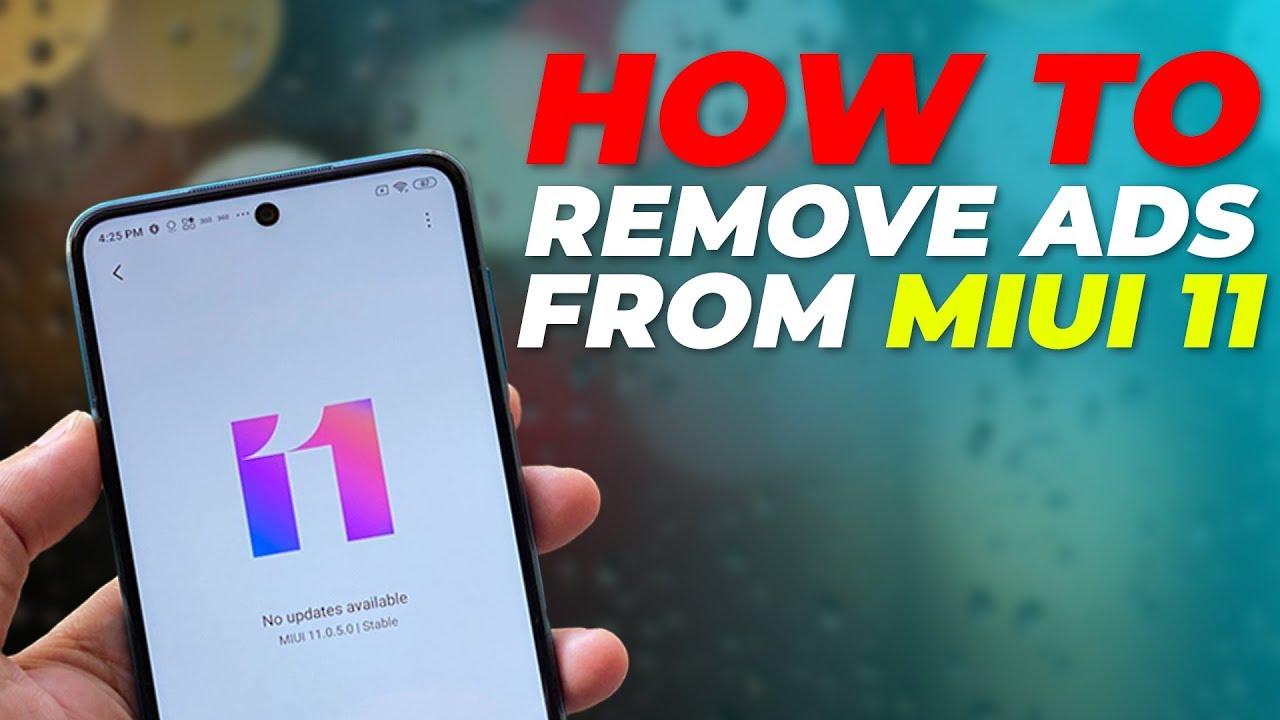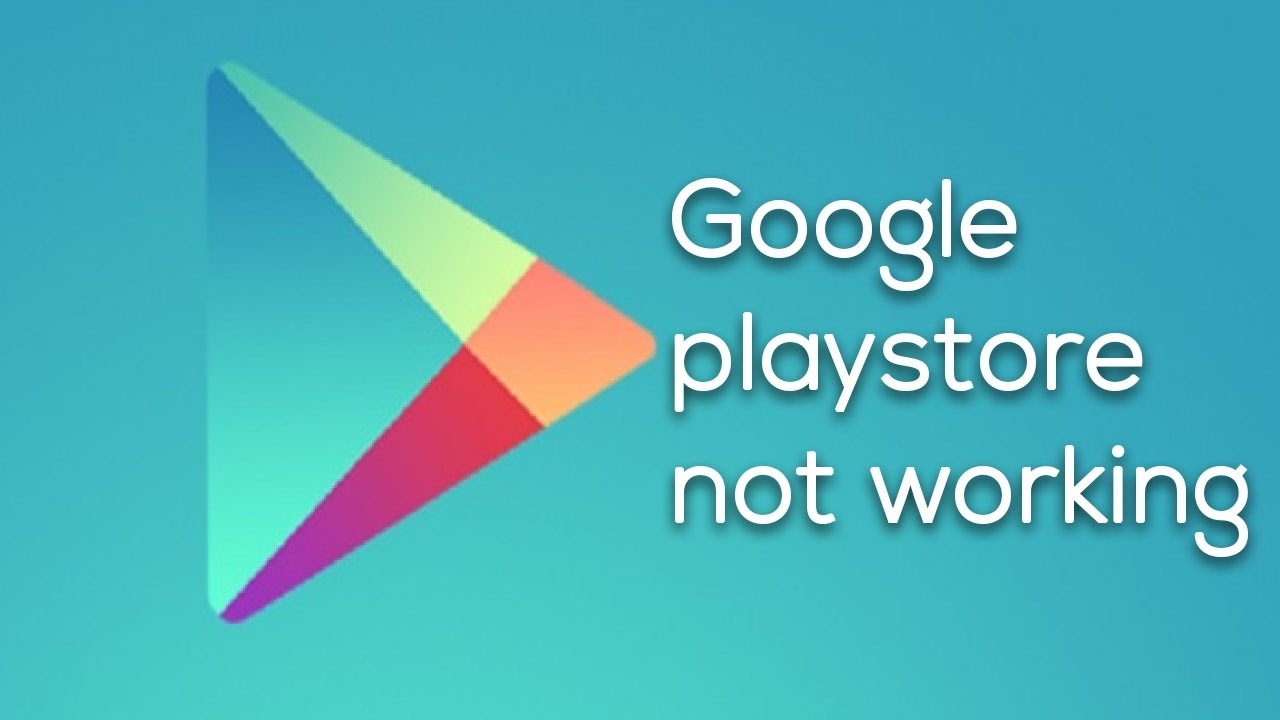iPad Pro 2020 Tips, Tricks & Hidden Features YOU GOTTA TRY!! By Hayls World
The iPad, pro 2020 and magic keyboard together are amazing from shortcuts to useful gestures, trackpad tricks, LIDAR and more I'm going to show you at all, so I have 15 tips, tricks and hidden features. That'll take your iPad from pro to super pro, but also stay until the end, because we're going to be giving away a new magic keyboard to one of you guys. So, let's get into it. The good old Apple Pencil is such an amazing tool and is not just good for drawing. Did you know that if you take your pencil and slowly swipe up from the bottom left-hand corner your iPad, it takes a screenshot from there? You can select full page and what this does are it captures everything on the page in your screenshots, then just click done, and you can save as a PDF to your files. But if you just want a standard, screenshots just select screen then done and save to photos.
No screenshots will automatically be added to your files, all your gallery, so you can access them all at a later time, and as you can see here, there is just a standard, screenshot and then the full page to screenshots. If you also take your Apple Pencil, while the iPad is locked and just tap it on the screen, notes open straight away, and you can immediately start drawing or typing you name it. The toolbar can also easily be moved around the screen by just selecting and dragging what's even cooler. Is that even though you can access notes straight away from the lock screen, if you want to go to your home screen, you of course still need to unlock your iPad. So no one is going to get him.
Okay, then a super quick nifty trick is, if you open up your iPad and you double tap the space bar, it automatically unlocks your iPad because it uses facial recognition. If this doesn't work for you, then just head on over to settings and then under brightness and display just be sure to have lock and unlock toggled on and then every time you go back to open up your iPad and just double tap that space bar. One thing that baffled me when I first got my magic keyboard was how on earth do I access emojis, because I personally use my iPad a lot to respond to comments, dm's and messages on Instagram and Mail's, etc. So here's how you do it once you've typed out a message or email whatever it may be. Simply click on this button on your keyboard and vote, BAM, hello, emojis way, you've been you can access all your stickers and all the emojis so just select the ones that you want, then to minimize the emoji window, simply click the globe icon once again, and you're good to go.
Another super convenient way to take a screenshot using the keyboard, is by clicking and holding down on command shift 3 as soon as you do that it takes the screenshots, but BAM just like it would on an iMac and saves it to your gallery is, so you can check it out later. What I love about the magic keyboard is that it is backlit, and you can adjust the brightness of it to do that. Just heading to settings and select general under there go ahead and select keyboard. Then right at the top. You will see hardware keyboard tap on that then front-and-center you'll see the brightness adjustment toggle.
The iPad does adjust the keyboards lighting based on the ambient lights around you. But if you want to try 2 or darker, you know what to do then. Did you know you can charge your iPad via the magic keyboard? It has this little USB-C port. Will you just plug your charger in and like that, your iPad begins charging? This is so nifty, because now you can use a USB-C Drive like this one and fly it into your iPad, because the iPad pros do have external drive supports. So if you head on over to your files, you will see my USB-C Drive or over there, and I'll have a link to this one that I'm using down below in the description the iPad pros come with a pretty accurate, LIDAR sensor.
So if I open up the measure, app and I pointed towards someone, it automatically picks up the height, which is so cool and, as you can see, Mike is a little too short for the basketball league and, what's great is you can also snap some pics? Then click on done and save to your photos or files to check them out later. Lidar is also amazing for playing augmented reality. Games like this basketball, one you just open up the app and then place a life-size basketball net in your space and as you can see, it positions things perfectly, and this is all thanks to the LIDAR. So now you can shoot some hoop all day long and it is so much fun guys. Not only are there a bunch of cool they are games to check out, but also other educational things that you can use this LIDAR for, but just keep in mind when trying out these different, augmented reality games that most of them do come with some ads.
Let's just say you open up the photos' application, because you want to find a picture you took a while ago. Well, scrolling up can be a bit of a pain and take a lot of time. So did you know if you take it two fingers and place them on your trackpad and just pinch in it zooms up all the pictures, and now you have a much better overall view to find that exact picture. You can't also do this on your iPhone. In case you didn't know just by pinching.
It up does some nifty gestures and if you ever find yourself typing out a note, emails or messages- and you want to undo then simply take three fingers and swipe left on the screen and everything will undo. Likewise, if you want to redo anything, take your three fingers again and swipe right this time and two everything will redo. You can undo and redo things as many times as you want, and this can definitely save some time not having to always select things. Then backspace so try this out right now on your iPad and type with eel lovers, while speaking of gestures and all the cool things you can do with them. If you take your four fingers and swipe the right on your trackpad, you can toggle between recent and open applications to go back the other way.
You guessed it just swipe left, and you can toggle through the apps that way too. Then, if you take your four fingers again but swipe up this time on your trackpad it'll, take you to the home screen and finally, if you swipe up slowly with four fingers, it'll open up your recent app windows, just like this, this is one of my favorite tricks and I actually use it a lot. So if you have a favorite website that you like to visit, often you can save it to your home page. Just click on the share icon in the top right hand, corner and then scroll down and select, add to phone screen. It'll, give you a quick preview of your shortcuts and then just take ad and now, when you return to your home screen a right over there you'll see your shortcuts that you can quick and easily access at any time.
If you're someone who often this places your iPad or his, maybe even last one in the past, then you definitely need to check out to find my app. As you may know, this app is used to locate all your Apple products, but did you know you can use it to find your iPad by playing a beeping sound? So all you do. Are you open up in the application? Click on your iPad and then once in there, you will see the option to play sound tap on that and your iPad should start making a beeping sound, so you can easily find it there. It is generally when we think of Maps, you think of road navigation. But if you look up some popular locations like LAX Airport within maps, you can actually navigate to a lot more things.
For example, if you click on terminals watch how map shows you where all the terminals are located within the airport, not only that you can even select gates and I bet, you didn't know, lax, iPad, Mini gates, so next time, you're in an airport, just whip out your tickets and check out your gate numbers and then, if you're, taking a hold down on it, you'll be able to get directions or even share its location. So when scrolling through your iPad and opening up various applications and just using your magic keyboard, you will notice the trackpad makes this clicking sound every time you tap on it, but a handy little tip is if you head on over to the Settings section and go into general, then select trackpad over here and once in there you will see the option that says tap to click. Just make sure you toggle that on and now every time you use the trackpad, you no longer have to actually physically click down. You can just gently tap on the trackpad to make your selection, just as you see me doing here, so whether your team click or team tap. The option is completely up to you so guys, I'm, giving away this beautiful, brand-new 11 inch magic keyboard for the iPad Pro 2022, one of my lucky subscribers.
This is so perfect for the iPad Pro and, as you saw, comes packed with some awesome features and really turned your iPad into a computer. So this one is mine, but if you want to chance to win this new magic keyboard, then all you have to do is comment down below and say Hales that magic keyboard is mine. I'll announce the winner on my community tab and on Instagram is to make sure you check those out. If you enjoyed this video, then don't forget to like and subscribe, or you can check out some of my other Apple videos running here, but thank you guys so much for watching, and I will see you in the next one.
Source : Hayls World