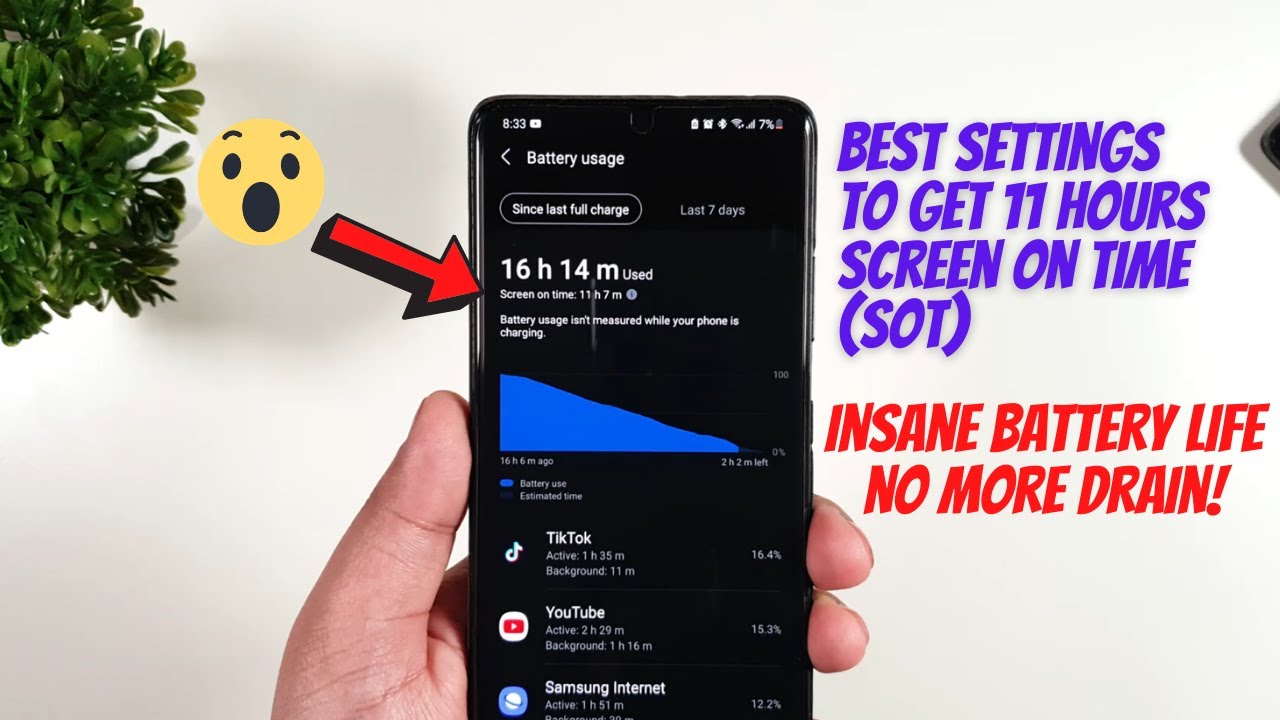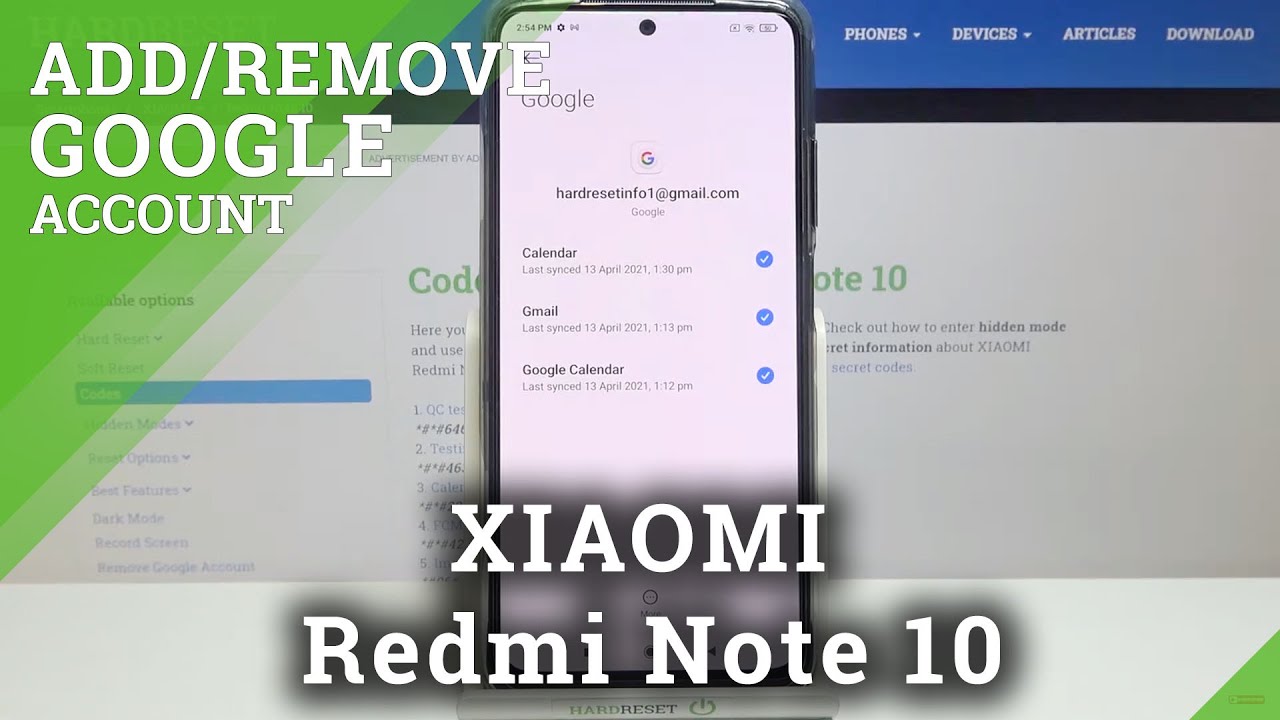Galaxy Note 10 Plus Camera Tips and Tricks By Jonathan Casey
Hey, what's going on friends, it's Jonathan, and today we're going to go over some camera tips and tricks for your Galaxy Note 10 in notes. In plus this has been a requested video ever since I did the one for the note 9. So let's go ahead and do it so the first thing we're going to talk about is how to control your exposure and also your focus. If you touch anywhere on the screen, you're going to get this little light bulb. You can adjust the light bulb to the minus sign to lower the exposure and up to the plus sign to increase the exposure. But if you want it to lock your focus and exposure touch and hold anywhere on the screen.
Now your focus and your exposure is locked. You can still adjust your exposure by coming down or up will go down a little now. If I go off-screen and come back, you can see, nothing has changed versus if I were to tap, to focus and expose and then adjust and then go off-screen and come back. You can see everything is changing. The Galaxy Note template is a huge phone and accessing this little shutter button can seem a bit tedious at times.
So, if you don't want to drop your phone, you can actually move this anywhere on the screen. Just grab it and move it and there you go now. You have another shutter button, and you can put it anywhere to bring it back, go back to its original location and drop it off. When it comes to zooming in switching lenses. You could easily use the selection here for your wide-angle, your mid-range and your telephoto, or you can hold down on the selection tool here and then zoom out or zoom in whatever it is.
You want to do and what's really cool is as you're zooming in you have directional audio. So it's going to pick up in a more directional pattern, whatever it is, you're shooting and as you zoom out that audio pickups going to be more widespread, so you're going to get more of like a stereo effect. Here's a quick example: here's a quick example on directional audio. So you can see we have the wide-angle activated right now. So it's picking up audio from all over.
If we zoom in and Danny talking now, you should be able to hear me louder and then, when he zooms out, you should get a little quieter and pick up. All the ambient sounds should be working. Zoom in again should be getting louder. You should be able to hear my voice a lot crispier than when he zooms back out. You should be able to hear a lot more of the birds and nature.
So if you want a little more control over your photo, you can go into pro mode, which is gonna. Allow you to take full control over your ISO, your shutter speed. You can even switch apertures here, so you can do F, 1.5 or F 2.4 right there. You can control your colors, so you can do the color temp, your tint contrast saturation highlights shadows. It just gives you a lot more manual control.
It's that way. If something is overexposed like the clouds right there, you can decrease the highlights, or you can actually adjust the ISO or your shutter speed whatever it is. You want to do, but one thing that comes with pro mode is the ability to shoot, RAW photos which give you the ultimate flexibility when it comes to editing your photos, to do that. You're gonna, go into the settings and then go down to where it says, save options and then enable raw copies. So now, whenever you take a shot, it's going to save a copy as a JPEG and a raw copy which is really cool for anybody that might be intimidated by pro mode because of all the controls don't be.
If you don't mess with anything, it's going to keep everything in Auto and you could still get the benefit of capturing a raw photo. But if you want a more in-depth look, a pro mode and how to use it, what all of these things at the top are? Let me know down in the comment section, and maybe I can do a dedicated video on how to use pro mode on galaxy devices. So for most people, chances are you're, not even in the shoot and pro mode. You're going to use the auto mode, which I don't blame you, because in Auto you can access the telephoto lens and the wide-angle. So if you want to improve the quality of your images in auto, go into your settings and then go under save options and then make sure ultra-wide shape, correction is enabled now, whenever you use the wide-angle lens, it's going to fix some of that distortion that you get from using such a wide camera.
The next thing to improve your image, quality, which probably should have been number one, is to disable all the beauty effects and all the gimmicky stuff that comes with using the front-facing camera and the rear facing camera to disable. This click on the little magic wand right here and then go to beauty and then slide it all the way down to zero or just tap on where it says. Beauty on now, everything is turned off, and you're going to get a much more natural, looking image, which is way better than the skin spooning effect in my personal opinion. But if you like that stuff, just leave it alone, and you can adjust the strength of it by leaving it on, so we'll go back to we'll turn it back on, and now you can adjust the skin smoothing effect right here. So if you want maximum skin smoothing, you can go all the way up to eight go ahead and take a picture, and this is what it's like.
If you turn it all the way off, so we'll disable it and then now, and now you can see the difference much more sharpening going on when the beauty feature is turned off. The next thing that you can do to improve your image. Quality comes down to scene optimizer which, in my opinion, works really well most of the time. However, some people complain that there's too much saturation too much contrast and really that's coming from the scene optimizer because it determines whatever you're taking a picture of. So in this case, you can see it's taking a picture of clouds.
That's why the little icon is right there. So it's going to accentuate the blues and increase the saturation, but some people may not like that. You want a more natural-looking photo, go into your settings and then disable scene optimizer, and it's going to give you less post-processing in a more natural looking photo, but in some circumstances you might gain a little more dynamic range if you have seen optimizer on so just now that you know how to switch it off and turn it back on use what's best for you another way you can improve your image. Quality is if you're taking you know low light or nighttime photos. The scene optimizer has a built-in night mode that you can use, which works pretty good, but if you want the maximum potential of the sensor, there's a dedicated night mode.
If you swipe over until you see night mode, then use that to take your low-light photos, the difference is the dedicated night mode does have like a longer exposure method. So you have to hold your phone still until it finishes capturing the photo, whereas the scene, optimizer version is pretty much instant. Here's a quick example of the scene, optimizer versus the dedicated night mode. Let me know down below which one, you think looks better. The last thing that you can do to improve your image.
Quality comes down to how experienced you are as a smartphone photographer if you're not experienced at all, and you don't know how to frame your shot, go into the settings find where it says, shot suggestions and enable that now, when you go back, the camera is going to analyze the photo, and it's going to tell you for the best shot point the camera here. Everything will line up in yellow and then just take your shop for people that want the perfect symmetry and their photos, but just don't have the eye for it. This is definitely gonna, come in handy, we'll, go ahead and switch to the wide-angle. Let it analyze a shot point. The camera in where the little circle was once everything is yellow snap, the photo and boom it really doesn't get any easier than that.
One thing: I love about Galaxy cameras is how many shooting modes are available and the flexibility and options Samsung gives you. But they could seem overwhelming, and sometimes you just may not need them like you. Don't really need two versions of slow-motion so to disable these go into your settings scroll down until you see camera modes and then now you can go to edit modes, and you can reorganize them or just get rid of the ones that you'll never use. You can also, while you're in here use, keep using last mode, which means if I were to go into my camera and then say: I was shooting slow-motion exit out the camera go back in it's going to pick up from where I left off a lot of people, don't realize that you can actually create a gift right inside the Galaxy Note, 10 and note 10, plus camera, and you can do this with the es10 and the s10 plus as well-to-do this. You're going to go into your settings and then find where it says, hold shutter button to change it from burst, shot to create GIF.
Now, when we go back and then hold down the shutter button, do some weird stuff like this: it's going to create a GIF out of whatever disaster and mess. That was so when we play it back, you can see. There's your GIF, you can edit the GIF change the speed, whatever you want to do with it and then save it, and now you have a gift that you can share. However, you want to the Galaxy Note in and the notes in plus have dual pixel autofocus, but you can also enable autofocus tracking to do that. Go into your settings, scroll down until you see tracking autofocus and enable that now, if you want to track a subject, you would just find your subject tap on your subject and boom.
You can see it will track him. Keep him in focus once you find the perfect shot just boom. That's it! Now there are some limitations to the autofocus tracking. That's you can't use stabilization, and you also cannot use 4k or 1080p 60 frames per second. So if you're doing video, you have to stick to 1080p 30 frames per second, but if you're doing stills, there are no limitations.
The Galaxy Note 10 and the note 10 plus can shoot 4k and 4k 60p do, but by default only 1080p is enabled to change that go into your settings, find where it says, rear video size tap on that tap on resolution, and you can change it to 4k or 4k 60. Now, just to let you know, some settings may not work such as you know, focus tracking in 4k, but at least you can change the resolution. You can also change the resolution of the front video size tap on front video size tap on resolution, and you can bump that up to 4k, which is going to give you the maximum capabilities of the front-facing sensor. You can also shoot HDR 10 video if you go to advanced, recording options and enable HDR, 10 Plus video, that's going to give you the most dynamic range in your videos and if you want to save some space, have the same video quality, in fact, possibly even better video quality. But you know in a more compressed format the saving space on your phone.
You could use high efficiency, video, the Galaxy Note in and the note 10 + do feature optical image stabilization, which means the actual camera itself has a stabilized sensor. It also has some form of digital stabilization, but if you want the smoothest possible video click, the little hand button right here now super steady video is on that's going to give you the ultimate stabilization now just to warn you. It only does it in 1080p, but it looks great. Let me give you an example, so here's a quick example of super steady shot. So this is what it's going to be like if you were not using a super, steady, shot.
Okay, friends, well, I'm, somewhat out of breath from doing the stabilization test at the end of the video I, really hope you guys were able to learn something from this, and now you can use your notes in and note Tim + camera just a little better, there's anything that you learned or does anything that I should add to the video leave it down below. In the comment section comment down below what you want to see next and yeah, if you like, this video, consider giving it a thumbs up. If you want to see more content like this stick around by subscribing and make sure to click the bell icon, so you can be alerted when you've content drops hit me up on social, and I will talk to you, fantastic people in the next video you.
Source : Jonathan Casey