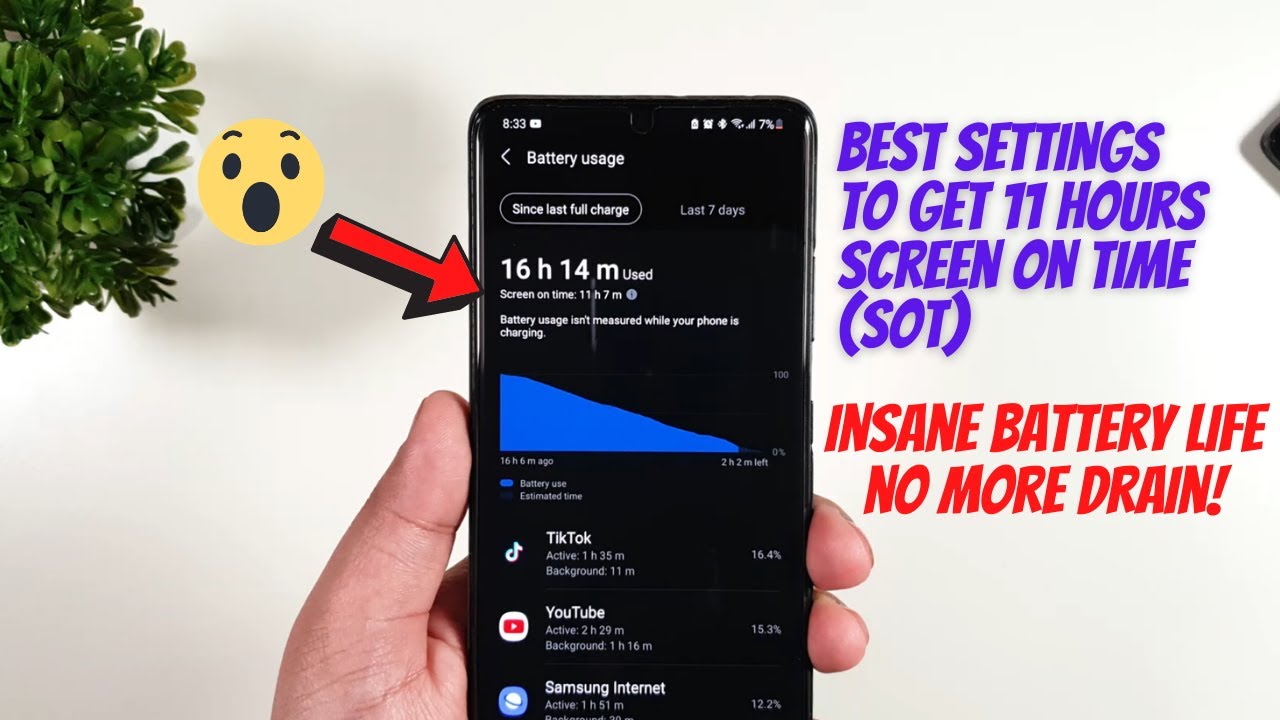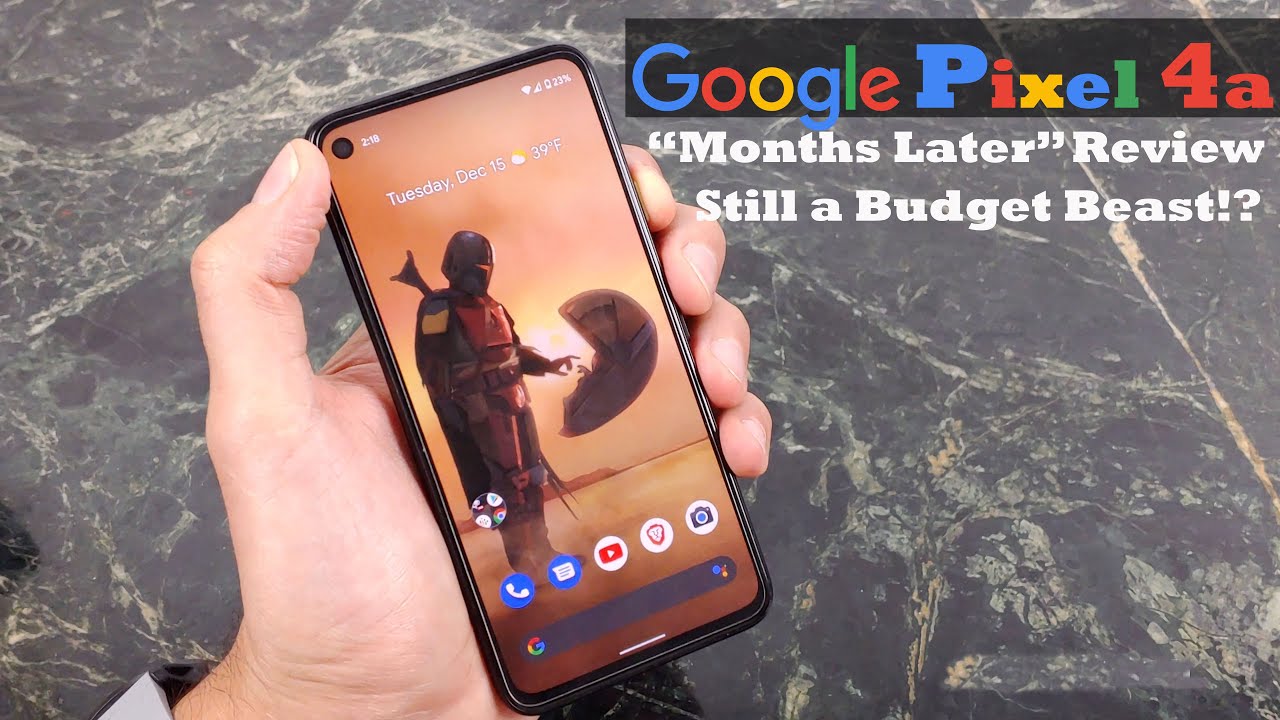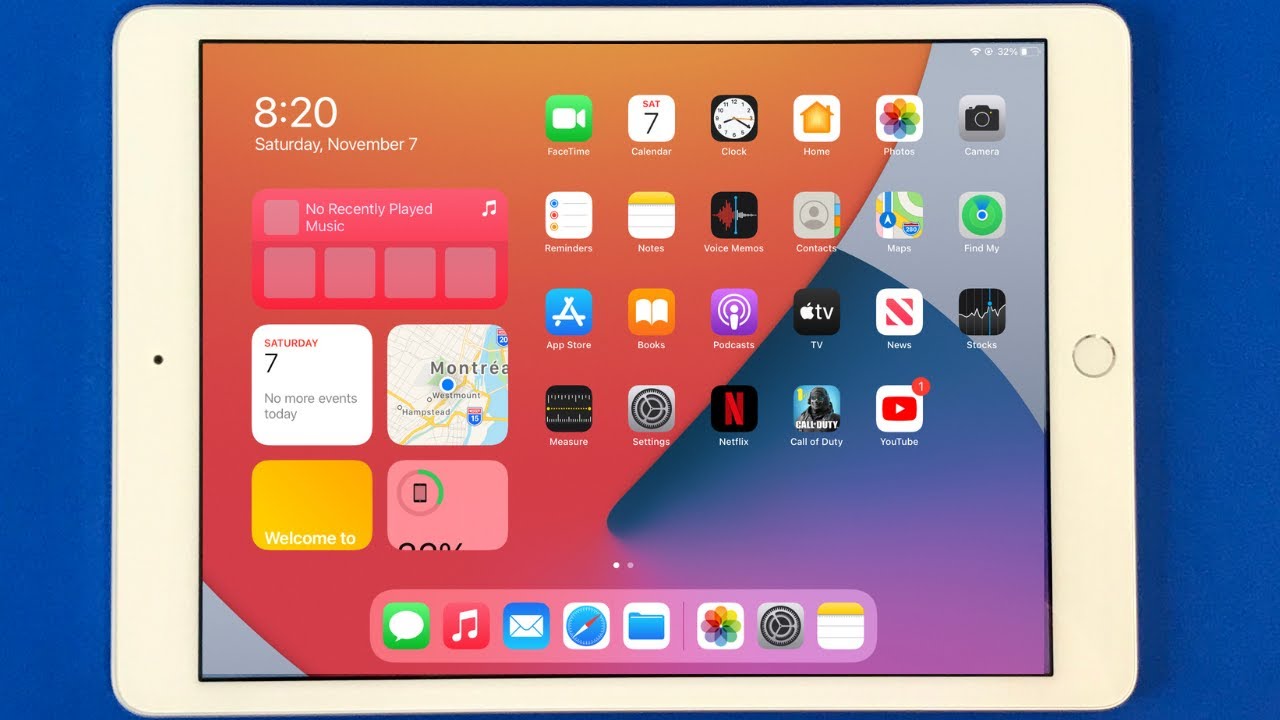Best Settings to Extend Battery Life for ANY Samsung Galaxy (S21, S20, Note 20) 120Hz 11 Hours SoT By TechnoGenuine
Hey guys, this is second genuine. A lot of you guys been requesting me to make a video about how I got 11 hours of screen on time with the galaxy s21 ultra exciting experience. I showed you my other video, which has got highly positive feedback for Galaxy Note.10 plus many have commented that these tips are never discussed or shared, and they were glad that they found this video. Now it is time for galaxy. S21. Ultra do note that I will be showing you all of my settings that got me 11 hours of screen on time for 60hz and if I were to use 120hz, then I would get 7 to 9 hours of screen on time.
If you have any questions on why it disables certain settings, then you can. Let me know on the comment section anyways without further ado: let's get started, you can see, I have the bunch of applications, and it doesn't affect the performance plus I'm getting the 11 hours of battery life, so I can enjoy it just going to show you the game launcher here. So I have here a bunch of games as well anyways. Let us start so. The first step is to go to the settings now before we proceed.
If you want to back up your current settings, then you can do so just go to Samsung clouds and then simply back up by pressing backup data and check all scroll down a bit of check, settings and backup. Now, once that is done, just press done and then for this procedure just going to close the internet so that we don't get any disturbance, now go back to the settings and then from here go to search engine and type reset press reset. All settings reset all settings here. Now your phone should be restarted, and then we will proceed with the settings now before we start I'm just going to adjust brightness for the sake of this video now go to the settings and then from here the first one is the connections from here: click on the Wi-Fi in the top right corner. Click on the three dots then advance from here uncheck show network quality info.
This will save some battery life and enable power saving modes toggle. This off go back now for this process. I'm just going to toggle off the Wi-Fi, so I don't get any notification that made the server bus during the process go to Bluetooth top right corner advanced now. Here you have a couple of options. You can leave that on music, sure toggle, that off bring chewing sync.
You can toggle that on. If you want to go back now, NFC on contactless payments, click on that and toggle that off go back now mobile networks, toggle off the bolt calls. This will save a lot of battery life and for network modes. You can use the LTE, 3g and 2g otherwise 3g or 2g. I prefer using this one, because this one is per is much better, gives me more battery life, and since I use Wi-Fi more than the data, then I prefer keeping it here.5G consumes a lot of battery life.4G does it as well, but by a small margin you can either pick 4g or 3g. Whichever gives you full signal on most of the places, this will help to give you better battery life by not using too much power to get you a signal now go back.
Then data usage- nothing here, so we'll go back sim card manager, so nothing here as well. Just going to go back more connection settings toggle this off printing. If you're not using the printing services, then toggle this off mobile hotspot and test ring uncheck. These only use it when necessary. So this so that it conserves the battery life.
Anyways go back scroll down a bit to sounds and vibration. Now from here you can pick any of your ringtones, so nothing special there now to volume. One time advice is never keep any of this audio output to the max, as it draws more power which brings more battery life, and it contributes to overheat of the device so rather keeping it at a hundred percent. Keep it at around 70 to 80 percent and consider that as the loudest to conserve the battery life, anyways go back scroll down a bit until you find vibration intensity now from here. Make sure that you put the vibration intensity here.
If you really need it, if you do not rely on the vibration, then I advise you to keep it either 50 percent or to zero. Now I'd rather keep it right here, so I'll do the same for this notification actually I'll. Keep it right here and then touch interaction. I don't want any vibration, while I touch any buttons or when I touch the keyboard, so I'm going to leave that to zero. Go back system sounds slash vibration control now from here.
What I advise is to toggle off the following options, so you can leave these two on and then these one off now for the vibration. I advise you to toggle off. All of them accept the charging and the camera feedback. Otherwise, you can toggle that off go back now to the sound quality and effects make sure that you toggle off Dolby Atmos for gaming. You can toggle on for Dolby Atmos for your music or videos, but not for gaming.
Go back, separates app, sounds so nothing here. I'm just going to go back again now, notifications from here, you can scroll down a bit until you see advanced settings. If you haven't enabled show battery percentage, then you can enable that totally up to you doesn't affect the battery life. Now the notification history, I advise, you turn it on. I didn't notice any battery impact, but it's very useful to get all the notification history in the day.
Conversation nothing go to wireless emergency alerts and make sure you toggle test alerts off. If it's enabled go back now to the display make sure you check the dark mode, because this will save a lot of battery life, make sure you toggle off the adapter brightness. Then motion smoothness. If you want 11 hours of battery life, then advise you to use 60 hertz. If you want to use the adaptive 120 hertz, you can do so, but you will get 7 to 9 hours of battery life.
Depending on your usage, anyways. Moving on go to screen resolution, you can either keep 1080p or 1440. The only difference is. You will lose one hour to two hours if you set it as 1440. However, in my case I'll keep it 1080, I would prefer having extra bits of juice of battery life.
Now the screen timeout, I advise you to keep it 30 seconds or one minute edge panel. If you're not using, then I advise you to turn it off. It's better. If you don't have any process running on the background navigation bar for the sake of this video, I'm keeping it as buttons, but you can use swipe gesture totally up to you. I didn't notice any battery drainage or battery impact, but what I advise is to turn this one off.
If it's not already now here, you have the default digital assistant app make sure that it is on none. This will save a lot of battery life, and it won't run apps. On the background now go back, and here you have the accidental touchscreen protection. I advise you to keep this one on touch sensitivity turn that off now go back wallpapers now for wallpapers. I advise you to turn this one on, because this will lower the brightness of the wallpaper which will save battery life of your device, so just to show you an example here.
If I toggle this off, you can see that it is brightened up if I toggle it on it is now dimmer now. What I advise is to use a solid black wallpaper, so I'm just going to go to the gallery and pick the black wallpaper, and this will save a lot of battery life. Your back and then to the themes, go back, nothing here, home screen, so nothing to change here. You can go back again lock screen from here, you can go to smart, lock, insert your phone password and then from here click on the on body detection toggle this off! This will save a lot of battery life. Go back.
Trust places make sure that it's off go back, trust the devices toggle these off as well. You don't want any ongoing process going on the background, secure, lock settings and put your phone password and then hear auto lock when screen turns off, you can leave it on immediately, always on display toggle that off wallpaper services keep it on none roman clock. You can leave that on or off totally up to you, so nothing much here, I'm just going to go back then by metrics and security. Now from here you can see. I have registered my phone with a fingerprint.
Now go to more biometric settings and toggle this off make sure you toggle off, find my mobile. This will save a lot of battery life. However, if you need it for security reason, then you can leave it on, but you will lose some hours of battery life. Other security settings from here go to device admin apps and make sure you toggle off. Any of the application that are shown here.
Go back, go to trust agents and toggle off smart log or any of the application except air command. If it shows here for a node series, go back, go back again back privacy and then, from here permission manager, make sure that on body sensor, all the application are denied so that it doesn't use your phone sensors all the time, and you can check the all permitted permissions that was given for all the application. Go back, make sure you toggle off these two option and then google location history, so nothing here, just gonna, go back then go to usage and diagnostics. Make sure you toggle this off now to location. What I advise this is to turn off these three options and what I notice is: if you turn off the Google location accuracy, you get better internet speed.
I don't know why, but it might be a bug or not sure exactly, but turning this off, you will get better internet performance. Go back. Google, then, from here, go to on device sharing and uncheck these options. Security go to find my device and toggle this off go back accounts and backup go to manage accounts and uncheck this one unchecking. This one will conserve battery life, but it will also reduce data usage.
Go back then back again, advanced features, make sure you toggle off all of these options and enable it when necessary, from quick settings just like. So you can go right here, and you can just click on the decks just like here. Anyways, let's just go back, go to android, auto uncheck weather uncheck, automatically resume media uncheck wireless android, auto analytics then go back. Uncheck quick share, only use it when necessary as spam. You, if you're, if you are not using s pen, then I advise you to turn it off.
Now, since I'm using I'm just going to keep, leave it alone side key with the press and hold you can leave it as a power off menu and for double press, you can either launch a camera or you can pick any of the dedicated application if you want to go back, motions and gestures make sure that you toggle off the following so alert when phone picked up, mute with gesture and then just go back uncheck Bixby routines if you're not using. This is very useful if you know how to use it but anyways moving on uncheck video call effects, then video brightness from here. I advise you to keep it normal. However, if you're watching any of the videos- and you need extra brightness, then you can toggle that on and then what I advise is toggle off all of them, except the video where you're watching at so. Let us say that I watch the video and I need the brightness only from YouTube.
Then I can just do uncheck all of them except YouTube as simple as that, and you will save a lot of battery life, go back. Dual messenger use. It if necessary, otherwise not necessary. Nothing here, go back then, then, back again, digital well-being I didn't touch anything from here, so you can just go back. I will come back to the battery and device care.
It's going to be a long one. So now I'm just gonna focus on the other ones, and we'll come back to the battery so go to apps and then in the top right corner click on permission manager. We have already discussed this one, so we can just skip that top right corner special access from here you can click on all files access, and you can give the permission. The apps you trust. Now, since I do not use the secure folder, I can toggle that off even for smart switch.
So these will not impact the battery life, but if you're not using anything, then what's the point of keeping it on, and you can even see the system apps and if you want to toggle that off, then you can do so. Anyways go back then optimize battery usage, nothing there so device admin, apps uncheck that, if not already so change system settings from here. If you have certain apps that you don't want the system to change, then you can juggle it up so for AR. I do not need it to change my system Bixby routine. Since I do not use it.
I can toggle that off then the Bixby vision deck pick digital well-being find my mobile game optimizing service. This will boost up the phone's performance once drive, secure, folder, so yeah. This is going to go back again then go to adaptive notification. Nothing special here! So we're going to go back and then allow to use data while data saver mode. When you enable data saver mode, you can add apps or games as exceptions so that they don't get hit by data saver or basically not restricted from data anyways.
Moving on to usage data access, so I advise you to toggle these off to not allowed, so you can just follow along digital well-being toggle that off, so you can see that it says, allow apps to monitor, which other apps you use and how often and identify your service provider, language and other usage data. This will consume a lot of battery life and contributes to heat as well VR helper services. Nothing, there anyways go back. As you can see, there are a bunch of apps that are disabled, using deep sleeping app settings which we will talk about it in just a sec. Now, moving on to general management, we can go to keyboard lists and defaults.
Make sure that you toggle off these three options. You do not need them on, go back then get to accessibility get installed services. If you're not using any of the application, then I advise you to turn them off. Go back now go to developer option. If you don't have the option, then no worries go to about device.
Software info and tap build number seven times until you see developer has been enabled now go back again, then you should see. Developer has been enabled just go there scroll down a bit until you see Wi-Fi scan throttling. You can toggle that on now. If you want less animation or no animation at all, then you should find these options so window animation scale. You can leave it 0.5. So it's just going to show you here very quick.
You can see it's much snappier and fast, but if you don't want animation at all, then you can turn that off. So you can see it is much faster and less time-consuming. I prefer 0.5, so I'm just going to keep it 0.5. Now, moving on to battery and device care. Now in the top right corner, 3 dots, you will find automation, make sure that you toggle this on and then the other two toggle it off go back then again top three dots, nothing there go to battery and then make sure that you toggle on power, saving mode.
Just to show you what I have toggled off. I turned off the 5g decrease brightness limit, CPU and turn always off on display. Then the background usage limits. This is very important and the major and the major feature that will give you a maximum battery life so make sure that you toggle this on and then the following. What you have to do is go to deep, sleeps apps.
You can see that the deep sleep apps will never run in the background. They will only work when you open them, so basically they will disable the app for you. So you can see here. I have a bunch of application that I disabled, so I only use it when necessary, mostly games or high demand apps now the sleeping apps. So you can see here these apps won't run in the background.
They may not receive updates or send notification, so they will not run in the background, but the apps are running, so you can see here. These are the apps that I kept it as sleep modes now, never sleeping apps. If you want you can leave it, for example, WhatsApp, so that you keep getting notification when necessary, now go to wireless power, sharing nothing! There go back more battery settings uncheck both of them. They don't benefit your device at all, as it keeps learning your battery and your usage, which draws more power on the CPU as a result, it drains more battery and contributes to to overheat and yeah. That's basically it if you got any doubts or questions on why I turned off or disabled certain features.
Then let me know in the comment section I'd be glad to answer them just bear in mind that these settings are what I used to get 11 hours of battery life on my galaxy s21 ultra with 60 hertz. But if I want to use 120 hertz, then I would get 7 to 9 hours depending on my usage, so I'm getting a decent battery life. Even on my Galaxy Note, 10 plus and note 9, with average of 8 hours of screen on time. Anyways guys do like subscribe and do share to your families and friends and to the communities so that others can benefit as well stay tuned for more awesome, videos and peace out.
Source : TechnoGenuine