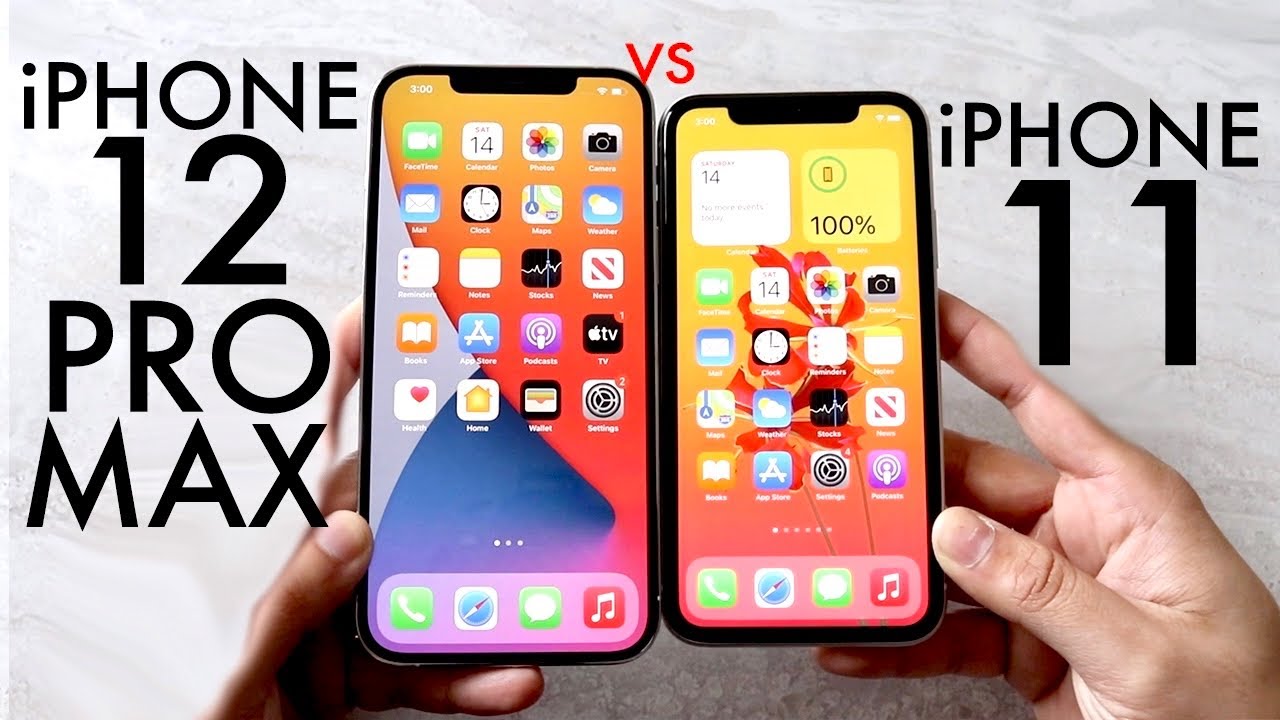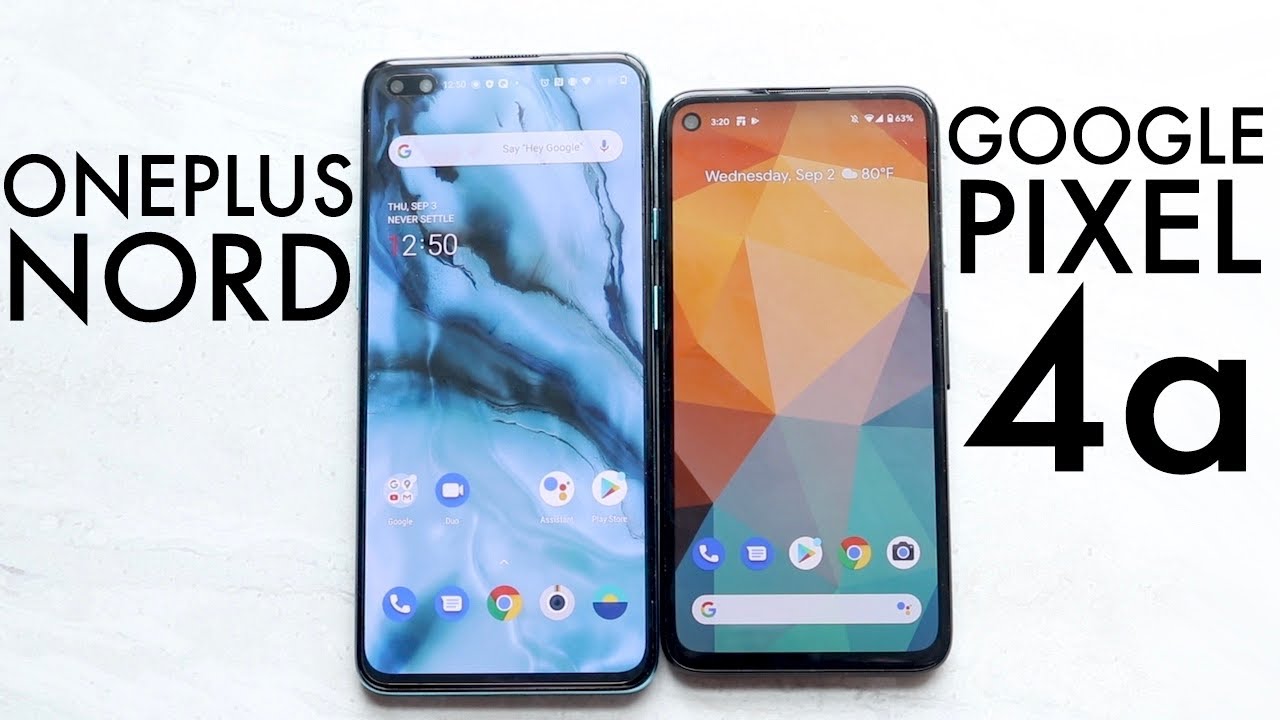Samsung Galaxy A52 (5G): First 10 Things To Do! (Set up your Phone!) By phonesandmore
Hello everybody. I want to show you this video 10. First things to do the Samsung Galaxy a52, okay, the first thing I want to show you is: you can clone apps? May you can have two Facebook accounts on that phone, or you can have two WhatsApp accounts. What is very useful because you can insert two sim cards here at this phone and let me show you how you can do that so just scroll down here then go to the symbol for the settings tap. It then scrolls down to the point. Advanced features type it, and now we scroll down a bit.
We will have here the point: dual messenger. So if you tap on it, you will have a list here with the supported apps on your phone may. If we now appear enable WhatsApp just go and install, and for the very first time you have also the opportunity to set up um that you want to have made a separate contact list and so on he's asking you, but you can do this here also later here on the main view. So a separate contact list for your second apps, and you can do the same with Snapchat and also with Facebook and messenger and so on. So if I go now, let me clone Facebook here as well.
Let's do it also with messenger okay. Now the system is installing the second apps, and this is the way how it looks like now. This is our main WhatsApp account and, as you can see, here's our second one, and you can always recognize it with the orange mark here at the corner same with Snapchat. This is the main one. This is the second one here with the orange corner, also with Facebook.
This is my main Facebook. This is the second one and so on, and so on. So a very nice way to clone some apps to have two accounts on one phone and also a nice tool. By the way is you can hide? Also, apps? May, if you someone, don't should see that you have a second snapshot account or a second WhatsApp account, or if no one should see that you have ticktock on your phone. You can hide these apps here.
How you can do that first, go here to the main view, then pinch in with two fingers so that you have that view here then go here to the settings, and now we will need this point here, hide apps. If you tap on it and now choose the apps, you want to hide. May lets uh take tick-tock from our example, so we don't want to see tick-tock. We don't want to see the second snapshot account and maybe the second WhatsApp account. Okay after you go just undone.
Okay, now, let's check in the app door and as you can see, no second snapshot account. No second WhatsApp account and no tech talk, so they disappeared, but they are still there. So how we can have these apps if you want to use it. No, no because no one can see that here, but how you can have your apps if you need them so just go here in the search bar go to search bar and enter, maybe tick, took tick, as you can see now. We have tick-tock here same also, of course, with the WhatsApp.
So this is our main one. This is our second one, so this is the way how you can have back your apps, okay, the next one I want to show you is about the side key here, because uh, if you press it longer, you will have Bixby vision as you can see, but maybe you don't want to have Bixby vision. You want to have the power um off menu because you have already here the Google Assistant, if you press longer here the home screen button here. So you don't to be honest, you don't need two assistants, so you have to decide for one and the most common is the Google Assistant, because much more people are using it instead of Bixby vision, but how to set up here the power button that it's a rear power button? Okay, let me show you how you can do that. Just scroll down here then go to the sim before the settings.
So then we scroll down here to the point advanced features so and here we will have the point side key, so side key means that one from a power button. So actually, we have here wake up Bixby huh, but we want to have the power off menu so tap on power off and now, if we're pressing longer the side button, we will have the power off menu, so very nice yeah. Our next thing is to save a bit of time, because, if you're tapping on an app it zooms out to close it, it zooms in have you seen that little animation zooms out zooms in, and you can remove that animation to save a lot of time. Okay, let me show you how you can do that so just scroll down here then go to the symbol tool for the settings, so then scroll down to the point, accessibility- and here we need to point visible and hemp enhancements where you can spread it better. Okay- and here we have nice, point remove animations, so if we confirm it so that it's marked blue enabled- and if I tap now, nothing would zoom in and zoom out.
Now, let's check again with the gallery, the gallery is immediately there and if I close it, the gallery is immediately got okay. Let me show you it again if I'm uh enable the motion animations zoom in zoom out now, and if I remove this any machines here again. So if it's my blue, it's removed. No, then it's immediately there and immediately closed, and that takes a little time and the phone feels also a bit faster. Okay.
The next point is for the ice because uh you know if we are using our smartphone too often um our eyes, get fast, tired and uh. It is also not so good at all. I think you know what I mean and there's a way to reduce this eye strain. Let me show you how you can do that so just scroll down here, scroll down a second time and now by the way we have a second page here for these shortcuts and here Samsung have installed. I comfort shield, which one is a blue light filter by the way, if I'm tapping it, you can see already, the color of the screen has changed a bit.
It becomes a bit warmer. May it's a bit unusual at the beginning, but for the eyes very nice, and if you enter now the written words here, I comfort shield. You have that view here and can customize. Also, if you go your own details, um the opacity of this blue light filter. I know you can make it more regular, or you can make the opacity a bit more warm.
I would recommend to you to put it as more warm as possible. Um so may almost to the maximum, because that really reduces the blue light um, and that would be very nice for your eyes, and I would also recommend this to you if um so another feature, if you don't like it, if you say, ah, it's too yellow. I cannot really you know if you, if you don't like it so much, you should have it at least at night, and you can customize it here as set as scheduled. You can set up that this blue light filter is just enabled from the sunset to the sunrise, because at latest at night it will really reduce the stress for the eyes and your sleep will be better by the way. So we should really test it, but I would recommend to you to have it also on the day: okay, but uh for the night, there's another nice mode, which someone supports also that blue light filter here, because uh, as you see this uh colors are here a bit as the white fields are in the knight, too bright, and so on.
You know what I mean. So if you have this on the day, it's no problem, you know, but if the area is dark, and you have a very bright screen and so on that really disturbs the eyes, and you can um turn this white stuff here into black. So let me show you what I mean so just scroll down here and scroll down a second time and now also on the second page. Here we will have the dark mode. If I enable the dark mode.
You see this as most of the white stuff becomes black now, and also a nice effect is that it saves a lot of energy because we have an OLED screen here, so you can save a lot of energy, so I would recommend this to you also to use it on the day. Okay same thing, also with the chat room time, because at latest we should have it at night. Just go you on the dark mode, go here on details and then turn it on as scheduled and then set it up at latest from sunset to sunrise. If you don't want to have it on the day, but then it goes, it turns automatically on at night. Okay, let me remove it here.
First, okay: now we are in the basic mode and the next mode I want to show you is the power saving mode, so we have learned if you are using the dark mode, we can save already energy, because the dark mode turn off some pixels and of course this is saving energy at the AMOLED screen. But you can do some more to extend the battery life and especially in case you need it. Okay, let me show you how it works, so just scroll down here, scroll down a second time, and here we will have the power saving mode, what the power saving mode is doing. Basically, if you have the default settings, the power saving mode will reduce some background activities. It will reduce the brightness of the screen with 10 percent.
What is nice, and also it reduces the limit as it limits the speed of the CPU to 70 percent, so it saves also as well, but I would recommend to you another feature if you're really in need- and you have just a few percent of your smartphone- and you know that you have to go for one some more hours- um, there's a way also to extend the battery life much longer. So for that, let us turn off at first the power saving mode then go you on the written word, power, saving mode go on details, okay and, as I said, we have to turn always off on display. We have the limit of the CPU, we have the inducement of the brightness of the screen, but we can also limit apps on the home screen and this thing turns on also the dark mode. So this is really um saving energy. So, by the way the power saving battery life actually is at one day and one hour.
If we turn this one on to limit the apps and so on, and to have all also the always uh sort of always the dark mode included, we have now three days and 10 hours. So let me show you how it looks like if we turn it on now, then we will have this screen, so we have just the four main apps here, like phone messaging, internet and settings and so on. We can also now add Instagram and WhatsApp, and so on so just absence on, and if you want to change it by the way just go. You under three points go on edit, and you can remove here your customized, apps and so on after going down, and it's ready, so I would really recommend enabling this mode in case you will need it one day, urgently, hey and by the way. This could save your life mind if you have just five percent of your battery, but you know that you have to go on the whole day.
It is possible with this maximum power saving mode. Okay, if you want to go back also, so if you have the chance to go back, if you have the chance to charge your phone just go back here on the three points, and then you have also the chance to turn off the power saving mode, and then you're back in the regular mode. The next time, if you need the power saving mode back, just scroll down a second time, and then you can just work it with the symbol, because you have set it up before you're immediately in the maximum power saving mode. Okay in the next mode I want to show you is a sidebar. May you accidentally swipe it in and have seen it also before, but the sidebar is very nice because um you can have here your favorite apps, and you have also here the apps you're using the most by the way um.
The phone will check it, always in the background and these apps here below you can set up so may I want to have um. I don't want to have maybe here YouTube, but I want to have WhatsApp because I'm using it often I could set up WhatsApp here, maybe yeah or Spotify. You know um, but I don't need Facebook and so on. So you can really customize this um sidebar and yeah, so you will have always accessed so quick access to your favorite apps. So now, let's come to the layout here of the home screen, also from the app drawer.
If you say I want to have much more apps on one side to have a better overview, you can do that now. Let me show you what I mean so just use your two fingers to pinch in like this then go into settings, and here we will have the home screen quit and if we tap it now for four to five, it's actually enabled, but you can have also much more apps on one side, as you can see, as you can see here, but the symbols and also the text below will become a bit smaller but um. Let me show you better with the app screen grid here. So this is the um main uh. These are the default settings here.
But if I'm having here the five to six, I can have much more apps on one page and may uh. This is more comfortable for you without swiping, always if you have many apps all the time in the app drawer so and um yeah. By the way, I prefer the four to five, because I don't have too many apps here on the phone and our last mode is the one-handed mode, because, as you know, the phone is very large, and you cannot reach everything with one sample and so on. Um. I've already large hands, but I cannot reach everything and there's a way to make the screen a bit smaller and without any limited access and so on.
So you have full access to your games and so on and also um to all the other stuff and yeah. Let me show you what I mean so just scroll down here and go to the symbol for the settings, so then go to the point. Advanced features so and here we will have to point one handed mode. So if you have enabled it we have now the opportunity uh. We can just swipe down the home button, and we have the one-handed mode.
As you can see, everything now is a bit smaller. I have full access here to my apps and so on, and I can do everything I want. I have the home screen button and so on. Furthermore, I can enter the gallery, so everything is fine and if are ready with the one-handed monitor by the way everything is cool yeah. Furthermore, I can reach everything and uh if you're ready with so just tap here on the outside, and you're back in regular mode.
So one more time just swipe down the home button now, and you have enabled one-handed mode and by the way, here's a little arrow if you're, maybe left-handed, you can put it also on the other side, so very nice, and if you are ready with just tap on the outside here, and you're back in the general mode yeah. I hope I could help you with this video and show you something useful for your phone and yeah. Maybe you want you can leave me a nice comment if you like this video or give me something up, because this is very helpful for my videos. Thank you. So, so much for and yeah I've created also some other videos.
If you're interested in or me just subscribe me if you haven't done it before, and it would be really a pleasure to see you again and yeah we'll be the next time.
Source : phonesandmore



![GALAXY WATCH 3 vs ORIGINAL GALAXY WATCH [One BIG Trade-off]](https://img.youtube.com/vi/-YR_mWg1Z9g/maxresdefault.jpg )