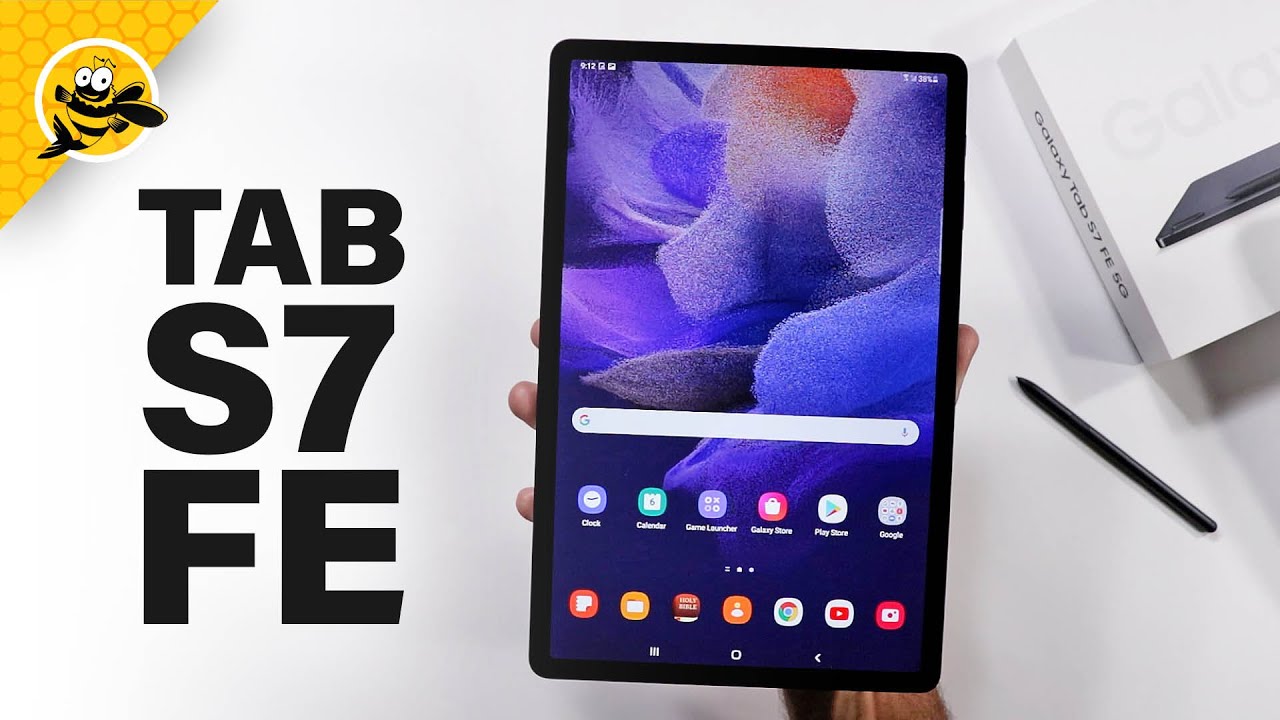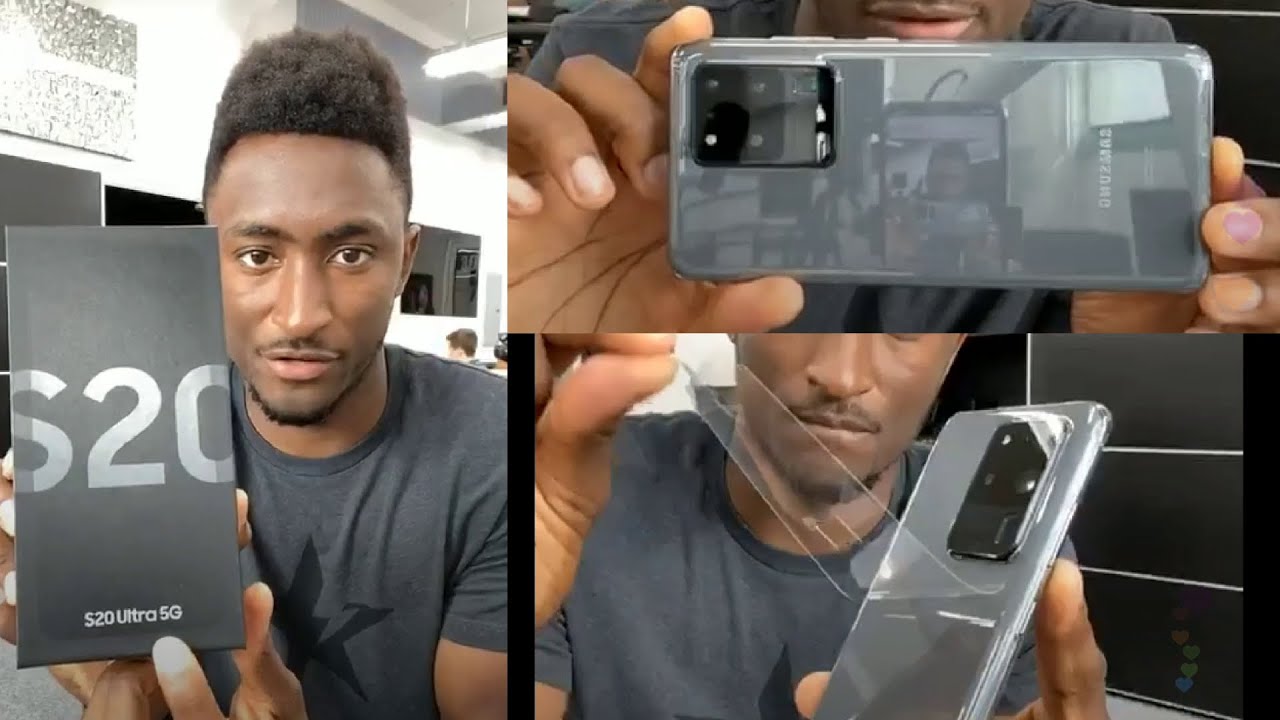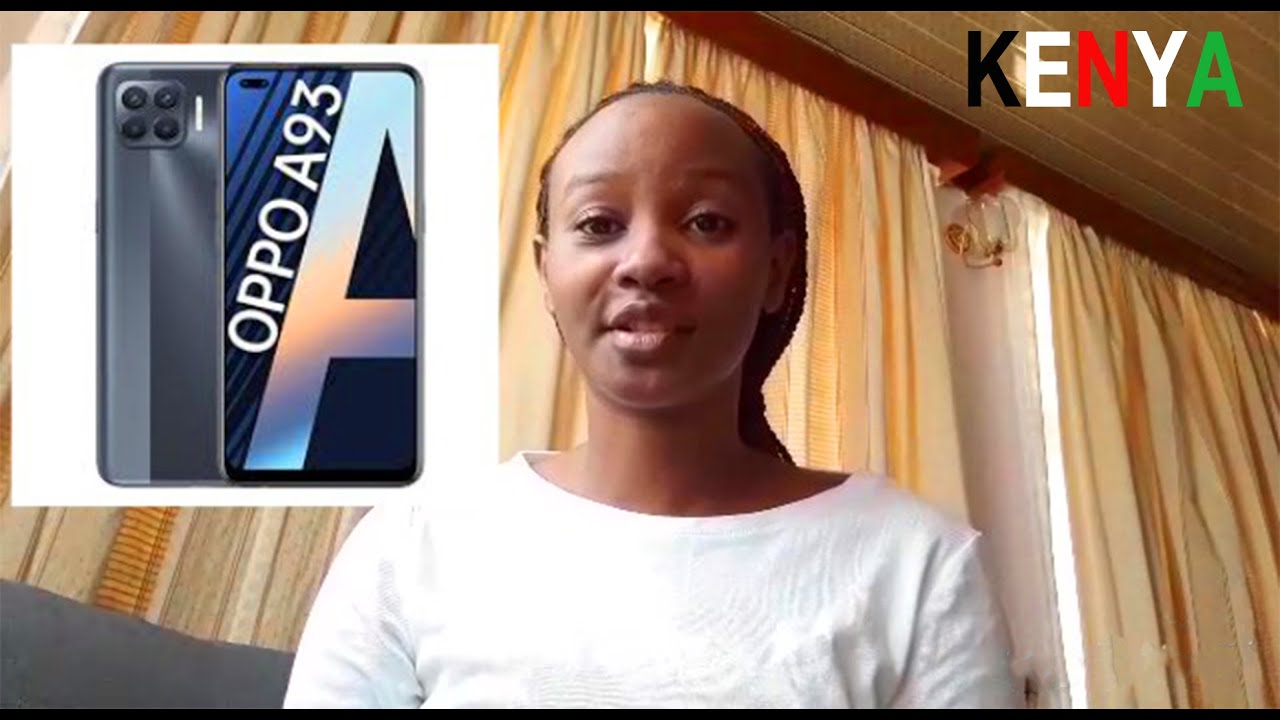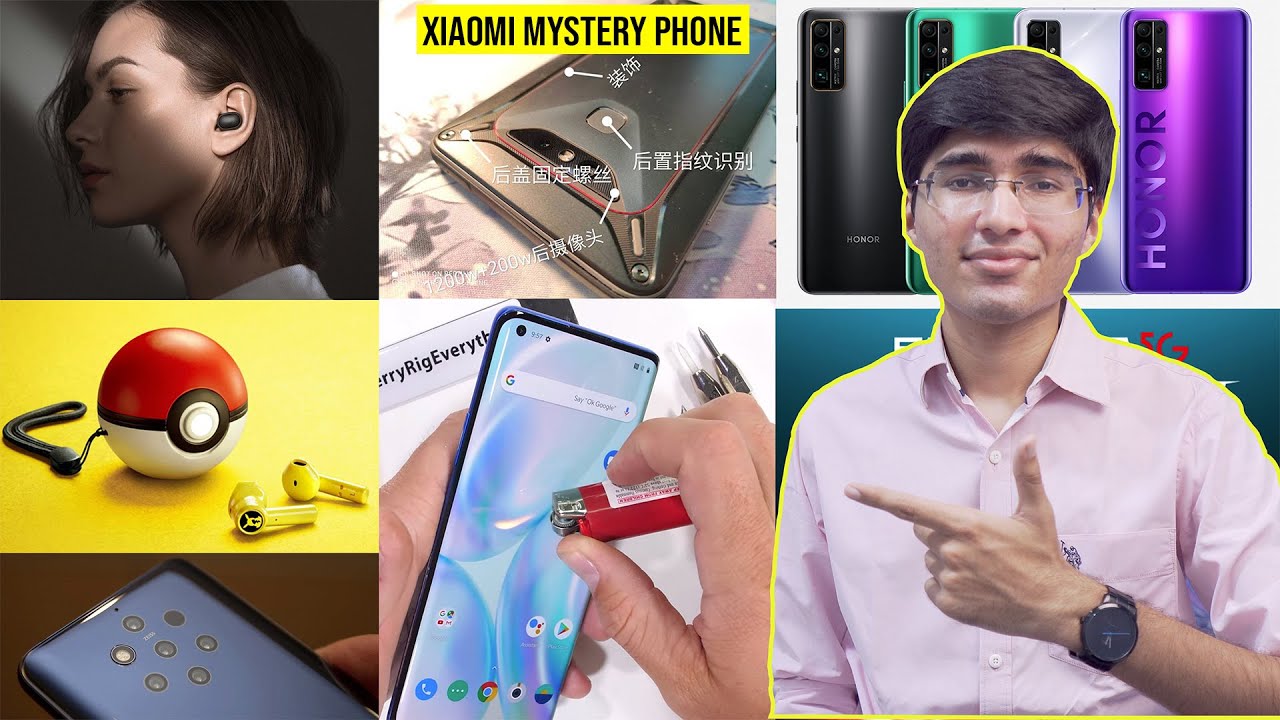Learn How to use Voicemail on Your moto one 5G | AT&T Wireless By AT&T Customer Care
Voicemail: Set Up Voicemail. To set up voicemail, swipe up from the Home Screen to access the Apps Tray. Scroll to and select the Visual Voicemail, select "NEXT", select "Activate Visual Voicemail". If you are a new customer and have not established a voice mailbox, you will be prompted to choose a password and greeting. Access & Check Voicemail. When you receive a new voicemail, the Voicemail icon will appear in the Notification Bar.
You can also access your voicemail to check your messages by selecting and holding the One (1) key from the dial pad. Swipe up from the Home Screen to access the apps tray, then navigate to and select the Visual Voicemail app. Select the desired message, select the Play icon to listen to the voicemail. Select the Pause icon to pause the message. To play it again, select the play icon.
To delete the message, select the Delete icon. Select "Delete" to confirm. Change Voicemail Password. To change your voicemail password, from the Visual Voicemail app select the Menu icon, select "Settings", select "Change password", enter the new password, then enter the password again to confirm, select "Continue". You can also access your voicemail to change your password by selecting and holding the One (1) key from the dial pad and following the prompts; however, you must know your current voicemail password.
If you have forgotten your existing voicemail password, you will not be able to access voicemail until you reset your voicemail password. To reset your voicemail password, go to att. com/resetvm. Voicemail Settings. To access Voicemail Settings for things like updating your voicemail greeting and notification alerts, from the Visual Voicemail app, select the Menu icon, select "Settings", edit the desired settings.
♪AT&T jingle♪.
Source : AT&T Customer Care