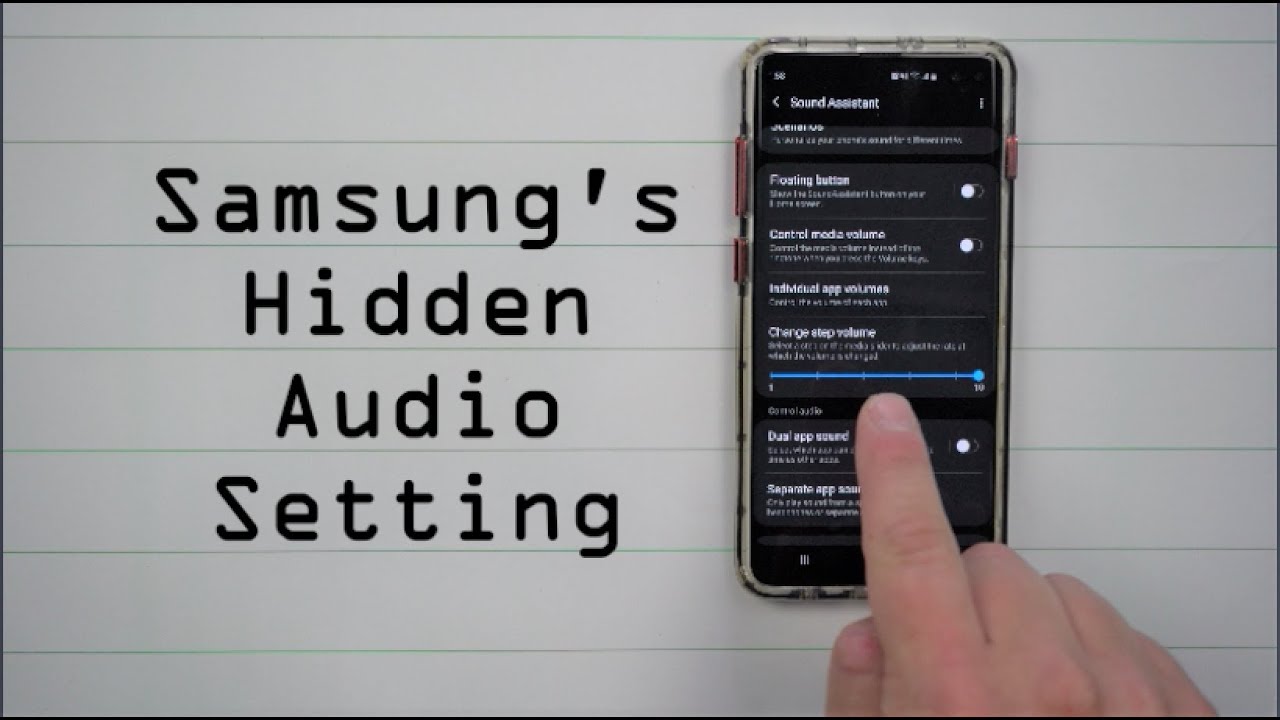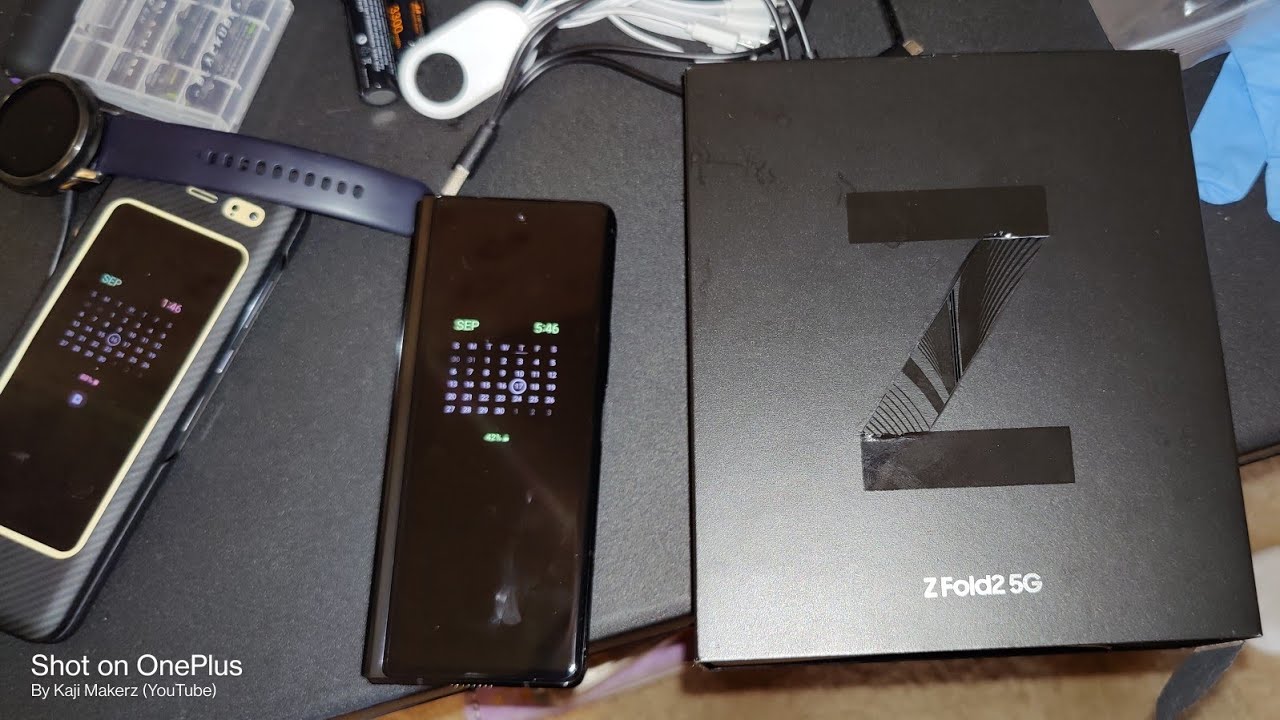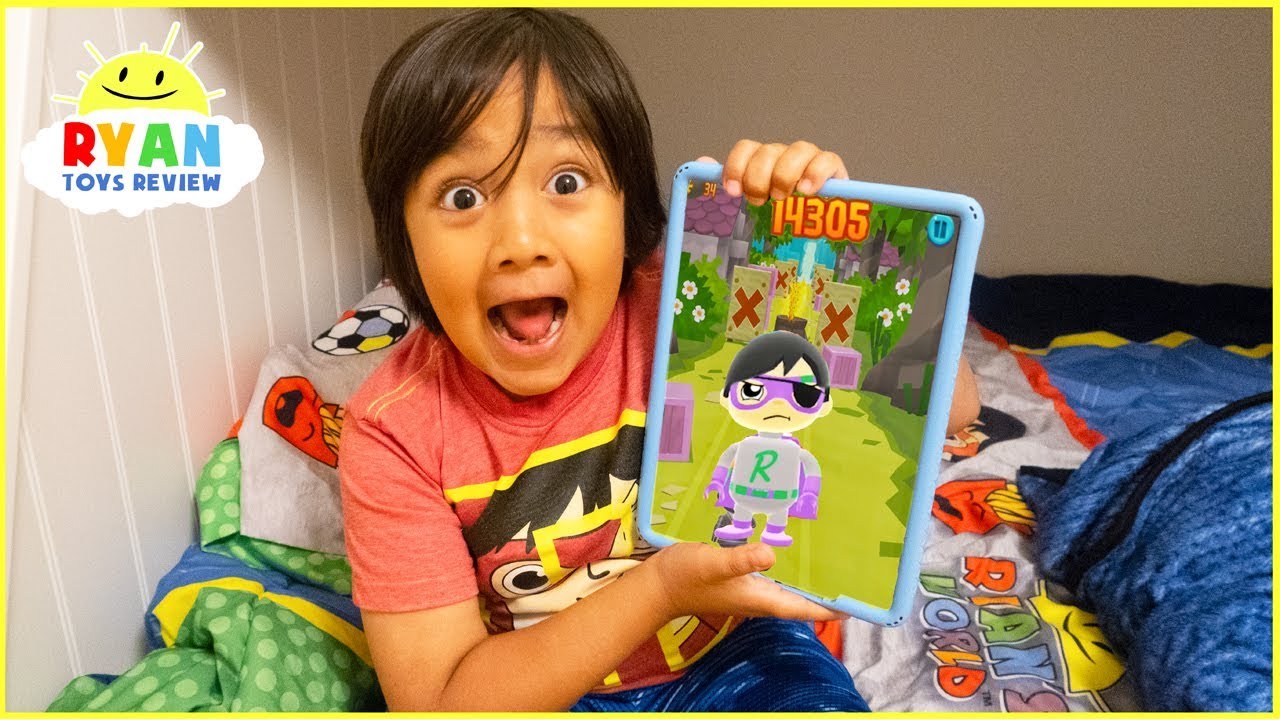Galaxy Z Flip Unboxing, First Impressions and Case Review By Jimmy is Promo
It's going to change it from your normal camera sensor over into the wide camera sensor, everybody welcome back to Jimmy is promo, and today we'll be doing a simple unboxing of the Galaxy Z flip. Now this one here is the black version, with 256 gigs of internal storage, and we'll also test it out with this case here from case-mate, and we'll just see. Basically, how does it feel? How does it look, so this one is a one-piece, seamless, design, enhanced tactical grip shock, absorbing materials, tactile buttons and cushioned corner, so we'll see about that here in just a minute, but let's first take a look: click, a peek of what is inside here we do have the Galaxy Z flip when you open this up right over here. The very first thing that you will see in the top cover is gonna, be your Quick Start Guide, and then, when you pull this out on the bottom of, it is going to be your SIM card popper. So let's take this one out here in just a minute, because we will be placing in the sim card over into this phone now over. Here is just a little of a piece of paper here, letting us know the future changes shape, meet your Galaxy Z Flip, and you know pretty much everything else that they've kind of been talking about.
Now there is going to be care instructions with this one. Just talking about don't press it so hard where the camera is, don't press on the screen so hard, try not to scratch it with your fingertip and so on and so forth. So let's just take this off here so looks like pull tabs on both the top and the bottom, and there we go so this one right here is going to be. You know the black version. There is gold as well as purple.
I was actually trying and hoping to get the purple because it actually did look perfect, but here is the black design. It almost looks blue in the corrective light you know, and also especially in front of the clouds and everything else. But here we go. Let's give this one the first fold, that's so nice, it's going to be really nice. You know placing this.
You know in the pocket. Now there is going to be a small gap right in between there, which it is really nice that there is a small gap. The reason why that there's a small gap and there's like it is because if there is happened to be you know, small grains inside there, maybe small pieces of sand it'll just fall right through it's, not going to scratch it also. You know it's not really. You know thin glass, we've already kind of seen that, but you don't want to have this type of glass or film scratching against the other.
So it's going to be really nice that there is a small little gap in between. So let's lay this down to the side, and this piece of paper over here the Galaxy Z premiere service. So it looks like you have a QR code. You can scan to get support and a little more premiere service than what Samsung already offers here is going to be. The AT&T SIM which I just opened up, took it out, so we'd be ready to place it in now.
This one is just a normal adaptive, fast charger. It's not gonna, be you know the 45 watt, or maybe not even the 25 watt, just because it is USB an over in the Type C. So an is not type C to type C, so that right there is a huge bummer, at least for me, because I'm, a huge you know, user of you know fast charging. So if we open this one up here, this one looks like it's going to be the connector for USB over into type C. So this way you'd be able to plug this in on the bottom of your flip, and you can really plug in anything that is type-a, so you can plug in a flash drive.
You can plug in a mouse a keyboard. You know really whatever you want to here is gonna, be your charging cable. So this one is going to be your USB an over in the USB type-c. So it is definitely sad that it's not type C to type C, especially for the price point of this device, and then this one is gonna, be the pretty nice AKG headset. So it is Type C on the very bottom.
So there is no 3.5 millimeter headphone jack. So taking a look around the phone on the very bottom, you will have your USB type-c charge port. You also have one speaker, grille, there's nothing along the bottom on the left side on the top left-hand side. This is where you place in your SIM card and then on the right hand, side nothing on the bottom, but on the top right hand, side, you're, gonna, see your power button, which is also going to serve as your fingerprint scanner. So it's built in just like the galaxy s, 10 II and then also your volume rocker.
Now on the backhand side over here, you have two different shooters over there, and you also have your small baby screen on the front. So let's just turn this one on and let's see we got so now that we're opened up. Let's go head over to the next section, I'm going to say yes to all of those: let's connect over into a Wi-Fi. So as this is checking for info and doing some updates. I do believe that there is yes a little case.
A little cover that you're able to use you know that comes inside the box. Now this one is going to be two completely separate. You know cases little covers so, let's just kind of move this on. Let's see what it feels like, so this is going to be the case that comes inside the box, so it is really nice that it is clear you can see whatever you know, color a phone that you have. Let's give this one a close now it does kind of lift just a little.
You know kind of where this hinge is located, but as long as it's on there snugly, it's not gonna fall off. So this is what it looks like if you guys are curious with the internal case. That's in there. This little area is kind of like a suction, so it kind of suctions itself to the glass without really having adhesive. So, let's just kind of go through and login with our Gmail.
Now I've got through a few of the opening pages, but here, let's just kind of go through, and I do want to set up a fingerprint I am a little curious on how this one works over the side here. I'm also, you do need to set up either a pattern pin and password when you do use a fingerprint in case of you know, fingerprint isn't working at that moment in time, or maybe you're wearing gloves, so I'm gonna place in a pin. Now the pin is in place now, let's go through and scan the feeder print. So there we go it's actually it's pretty simple. You know, I wish.
I can kind of you know, spin the phone around kind of like what you do with the fingerprint on the screen, but because there's only really one way to hold the phone. This is what we're going to go with right here, so I'm moving it around kind of going up and down a little, spinning my thumb rotating it. You can't really see it in the camera here, but I'm trying to place it in small. You know different spots. Getting it all the way up to a hundred, so there we go.
We got the fingerprint added and let's just head over into next the screen here after you log in with your Samsung Account, you be able to bring some of your data from the cloud, so I'm going to choose it with the see no ten, plus, and you'd be able to bring over your phone calls. Also, your messages contacts clock some of your settings, Bixby home. If you want your home screen as well as application, so this one I will do. It looks like that there is three point: six eight gigs, so I'm going to hit on next. So what exactly did that little sheet look like when we first opened up this box? Talking about you know before we get started so here's what that screen looks like let's just might as well.
You know, read it and go over it, avoid pressing hard on the screen or the front camera lens tap the screen lightly to keep it safe. When you fold the phone make sure that there's nothing inside that could damage the screen, such as cards coins or keys. Your phone, isn't water or dust resistant, don't allow any liquids or small particles to enter it. Don't attach adhesive such as films or stickers to the main screen and keep your phone away from credit cards, medical devices and other objects that can be affected by magnets and there we go, looks like this is going to be the wallpaper that is, you know, by default, on the Galaxy Z flip. So as this is restoring some of that data, let's just give this one a close, because there was a lot of notifications so on the front of your phone on the small screen you can swipe over and this work and see some of those notifications.
Now, if you tap on any of those icons, it's just gonna. Take you inside exactly what that notification is. So this is just letting me know that it's finishing up some information of transfers. This one right here is gonna, be the one for setting up backup you just kind of be able to read a few of those. A small little display now, one more really cool thing that this small screen is able to do is with your power button.
If you give it a double press, it's your quick camera launch and so you'd be able to see yourself inside that front facing camera and again because there is that continuous of the flip UI once I open this up, it'll go inside my camera now. The other cool thing is that if you tap on the screen once it's going to change it from your normal camera sensor over into the wide camera sensor, so this is probably going to be the one that you use most of the time just because it looks super cool. And then, when you open this up, you can see it goes directly over inside the camera. Now as we're inside the camera here, there is one thing: I do want to show you and on the very top right hand, side, it actually says off just means that the little display right there is turned off at that moment in time. But when you turn this one on now, maybe let's say that that person you're taking a picture of wants to see what it looks like now.
That display is turned on, and that's really all this little. This top little notification button is now the other thing I'm super excited to play with is going to be single. Take I've already done a video talking a little about single, take and exactly what it is, but I'm actually extremely happy to play with it here. So what it says here is welcome to single take where your camera automatically captures the best pictures and clips of any scene tap the shutter button on the next screen to try it out, so I'm not gonna. Do that right now, just because there's not a lot around me, but I'll do that in a future video when you swipe this over into more.
This is where you have more shooting modes you'd be able to place these on your main shortcuts on the very bottom. If you would like either by doing the edit button or possibly just bringing it right on down with your fingertip now another thing that I do want to show you guys is gonna, be a part of you know the flip UI, which is a way that you'd be able to put this up, and you can set it up to where. If you wanted to stand in front of the camera- and you can take a picture that way or if you don't want to you'd, be able to take a picture of yourself doing a selfie you'd be able to walk back and because I put my hand there, it took a picture automatically, and it did it again. So let me scoot back one more time: I'm going to put my hand up. We took a photo, let's open this thing up and then let's see we're going to go to allow and so for me, I can view my image.
Let's just bring this down a little, but you'd be able to switch. Your pictures go on like that and then, when you open it up, it's just going to Center it for you. So, let's set this to the side and let's open up and test this case mate case, this one is a one piece: design I got an 18 T for $40. So, let's just kind of see you know how does it feel? How does it work? Do you want to get one? That is one piece or do you want to get one? That is two pieces so inside here just says tough case: 10-foot drop protection, one-piece, seamless, design, enhanced textile grip, shock, absorbing materials, tactile buttons, cushion corners and a lifetime warranty. So this is what we got.
Let's test it out: okay, let's go to the top first, so you can see here that when you place it in, and it's all the way extended, it's just not going to fit. So this all right, hmm, all right. So this looks good here. I mean it completely takes away from the Samsung name. I mean it feels good when I hold on to it the buttons for the volume rocker.
It almost feels as if there's nothing there. So that's actually really nice, so it does have actually good responsive buttons. But the issue here is opening it up. So this is that going to be out the whole time. So this, let's see, let's see if we can push this in no okay, that's kind of ugly all right.
What do you guys think of this? So this design here you got a little little flat flap, going on in the back, I mean it looks nice when it's closed, I mean it does feel good as well I'm able to reach all of this stuff right here this. This feels pretty good. Let's test out the fingerprint area, though so I see that right here, I mean the fingerprint spot. Is its in there I mean there's a there's, a dip! That's going on trying to see if the fingerprint will unlock it here so far, no avail, all right, let's test out taking it off, so I mean that's fine right there. Here, let's test this again here right, there see how it unlocks right.
There super easy, responsive, it's nice, you know, but this area here that is covering it's almost as if it's too deep, it's almost too deep. You know of an area okay, so that one worked, so it's definitely not as easy as what it was from before and actually earlier. I did have the Samsung one on there, but it's because it's completely opened where the fingerprint would have been so this one, not a huge fan of the case to make case here, I mean it feels good I think it looks good, but I'd have to say no for the flap in the back and no for this area here, because this is literally right around the fingerprint reader. There's really no way for my thumb to get in there. Maybe, if I had smaller thumbs, not as fat thumbs, but I mean shoot, I'm, 195 pounds, I'm, 5, foot, 10, these hands kind of seem normal right.
I feel like this is going to have some issues with a few people. So if I get lucky, it reads it right away, so I'm just trying to tap it as normal, and it works basically 30% of the time. So, there's one there's two three, so it kind of works basically 30% of the time, which is really not that great. But this one right here is the case-mate case again, not a huge fan of this one. I'm gonna probably take this one off.
You know, maybe I'll use it here and there, maybe I'll get used to it with finger. You know memory, but I'm, gonna, move it over inside here. Put it back inside the Samsung case that actually came inside the box. Give this one a look again, it's a clear one, and you can see how it just completely open on the side, and it's super easy to get this thing unlocked that does it here for the unboxing of the Galaxy Z, flip I hope you guys have liked this video, if you guys did please give this thing a huge thumbs up and if you want to see more videos on the Galaxy Z, flip and also the upcoming galaxy s, 20 series make sure to give this thing. A huge subscribe, subscribe over here.
The very bottom left-hand side, and if you like this video, the more than likely you'll, also like this video, and I'll, see you guys later.
Source : Jimmy is Promo