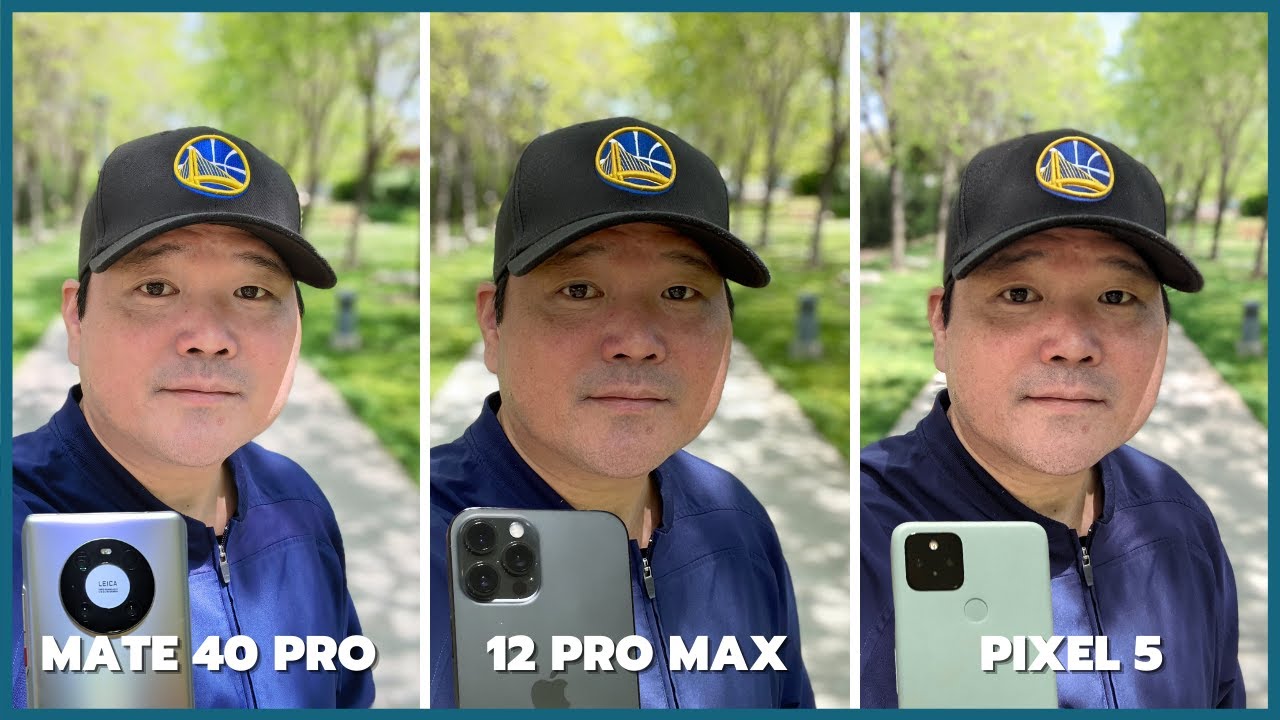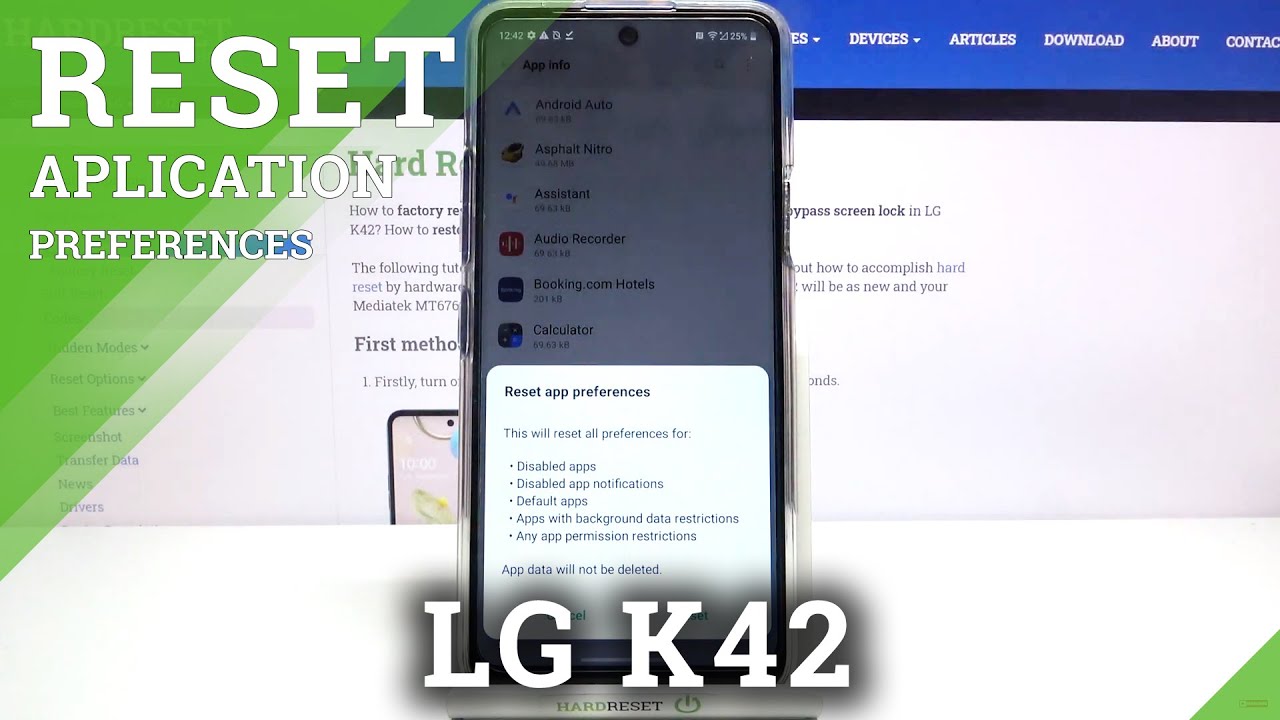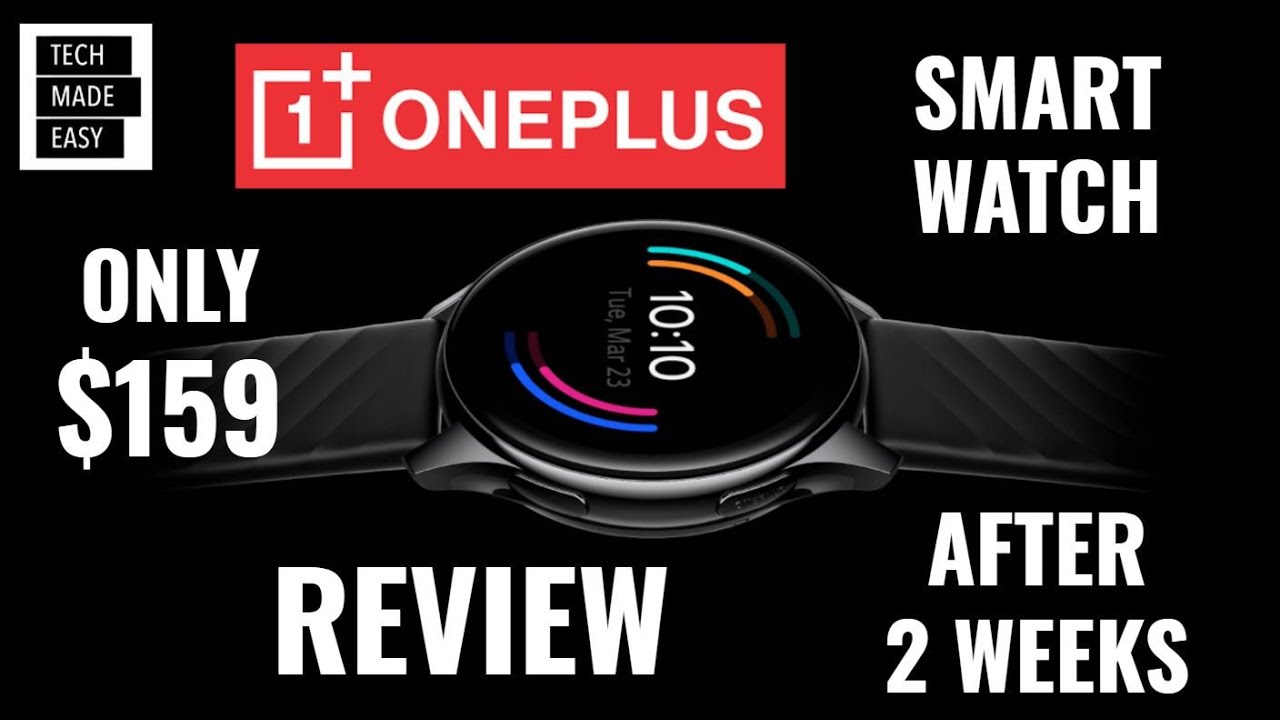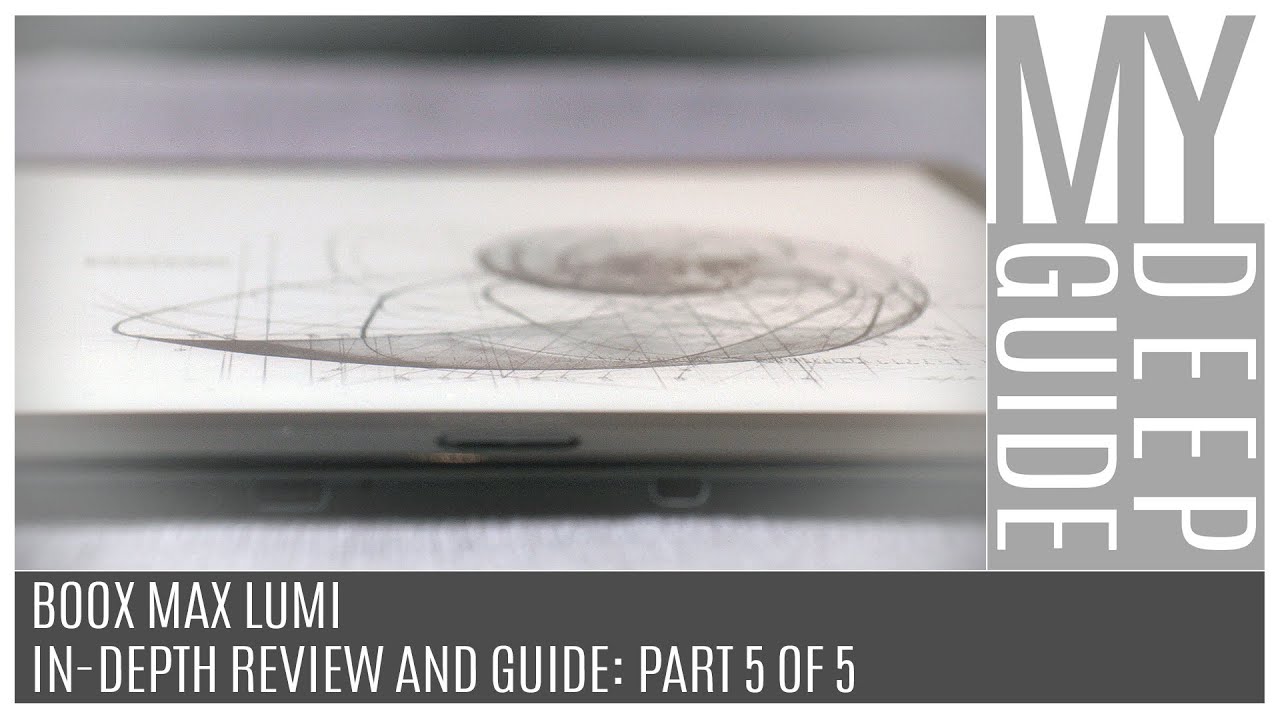Apple Watch Battery Drain - Here's The Fix By Again
Okay look apple, watches are cool, I've been using one for so many years now, but what's the point of cool tech, if you're not able to use it like if I'm going to be strapping on a computer to my wrist, and I need to recharge that every single night I at least want it to last me through the entire day, which is why it's understandably so frustrating when people say they can't even get through an entire day with the Apple Watch. But unfortunately, this is sometimes a problem with the Apple Watch. So if you want to know how you can increase your battery life for your Apple Watch and how you can get a lot more out of it, this video is for you, let's get right into it, step number one! You want to make sure that your Apple Watch is fully up-to-date. Now every update, there's a bunch of bugs and stuff like that. That kind of develop over time, so apple tends to do a perfect job in sending out updates for your watch. Okay.
In order to do this, we're going to go into general in your Apple Watch app, and we're going to go into software update and let that check see if we're completely up-to-date, if you are you're, going to see this message here. This is good. That means our Apple Watch is completely up-to-date. Step number two: this is pretty simple as well. You want to restart your Apple Watch um, I mean as silly as it sounds.
Sometimes a lot of these issues, uh between like the iPhone and the Apple Watch, just needs a quick refresh, a quick restart, something might be in the cache or something like that that is kind of bogging it down. So you want to maybe restart not only your Apple Watch, but also your iPhone, so hopefully by restarting those two. If there were any sync issues or anything like that that were being tied up those get results. So that's step number two-step number three: you've done the first two items, and you're still going through battery drain issues, then what you can do is maybe revisit which apps you're allowing notifications for now. What tends to happen sometimes is when we download a lot of apps on our iPhone, they automatically get downloaded to our Apple Watch unless otherwise we set that setting to off.
I think by default. It's like on, so you'll get those apps on your Apple Watch as well, and then, when you get a notification on your iPhone, you also get that same notification on your Apple Watch. There's a setting here called notifications, you're going to go into notifications, and then we're going to scroll down, and all of these are the apps that you have installed. For example, like I, don't need your mouse to update me on my Apple Watch, so I can turn that off, but just like that. Go through all of these apps that we have installed on our apple watches and iPhones and just adjust which set notifications are absolutely necessary for us and that way our Apple Watch is as less cluttered as possible.
Honestly, sometimes it's just a good idea to make sure that you don't have uh too many apps on your Apple Watch. You can just go through all your apps here to make sure you only have the ones that you want. For example, let's say I don't want ember to be on there. I can just go in there and turn it off, and that way it just doesn't show up on my Apple Watch. You can also do this in your applause, but going into your apps press and hold a particular app oops, and then you'll see them all jiggle, just like um the iPhone, and then you can kind of move around and there'll be x, marks on certain apps, so apps that you're not using like, for example, I don't remember the last time I used myfitnesspal on my Apple Watch uh.
You can just go ahead and delete that step number five. Furthermore, you want to turn down your screen brightness. Sometimes we don't need, like the max setting on your Apple Watch for screen brightness. You can turn it down. This is gonna.
Save you battery over time as well. In order to adjust screen brightness you're going to go here, you're going to go into your settings, and then we're going to scroll. All the way to display and brightness in display and brightness you're going to see these settings here. All this means is there are three different notches. You can set your screen brightness on that's the brightest.
Then you can go lower all the way down to number one. Okay tip number six is related to the last tip. If you have Apple Watch Series, 5 or series 6, then you're going to see an option for an always on display, you'll see in the same menu here, there's an always on display. You can click that in order to turn it off, if you do, then you're always on display won't turn always off on displays. Basically, this thing right here, so not when you're not using the watch.
This is what will be displayed and then, when you bring your watch up or interact with it, then it actually lights up. Step number seven. Now, for this step, you've got to remember that the Apple Watch uses an OLED screen and that's why it's able to get really deep blacks and really pure colors, because on OLED screens, when the screen is black instead of displaying like a black color, all it's doing is turning off all the pixels in that region, which means it's going to use less energy in order to keep those pixels lit. What that means is the watch face that you decide to use on your Apple Watch does make a big difference. Basically, what I'm getting at is by using darker or blacked out Apple Watch faces, then you're going to save more battery.
There are tons of different complications and watch faces that you can use with your Apple Watch. Some of these complications have like a white dial, for example. Now, if you're prioritizing battery life more than the actual watch face and how your watch looks um, then you might want to make that change that to black that way, you're going to save more battery step number eight. Now, with the apple watches, there are two features where you can either say: hey Siri uh. In order to activate your watch, or you can even just raise your watch up to your face, and it'll automatically trigger Siri now both of these does use battery.
That means your Apple Watch has to constantly keep listening to see if that command is set. It's constantly going to be communicating with the gyro and the accelerometer and stuff like that. In order to see, if you raise your watch up to your face in order to speak, both of these items can use a little more battery life. So if you want to save battery, you might want to turn that off in order to adjust these settings, we're going to go into our settings menu again you're going to go down to where you see Siri. Once you go into Siri you're, going to see this option here where it says: listen for hey.
You know, you're going to turn that off, even with the brace to speak. You can turn that off step. Number nine, we're almost home folks for this one. You want to go into your settings and adjust your background. App refresh background.
App refresh basically means that certain apps that you run on your Apple Watch it'll constantly keep refreshing them in the background, in order for it to display that information in the app a lot quicker to you when you open it up, this basically adds ease of use to us and makes things a lot quicker, but what that also means is that you have multiple applications running on the ram. In the background, in order to adjust the background, app refresh we're again, going to go into our settings, menu, we're gonna, go into general, and then you're going to see background app refresh here you can actually see all the apps, and you can adjust which one you want to turn on or keep on, or if you don't need any of those. If you don't mind waiting that extra couple milliseconds, then you can just turn off background app refresh altogether and that's going to save you quite a bit of battery life as well. Finally, step number 10. If none of those items have worked, then try a complete factory reset on your Apple Watch.
In order to do this, going to scroll all the way down. In general and you'll see a reset option, there you'll see and erase all content and settings, and that's going to help you reset your watch now keep in mind when you do a factory reset, don't just restore from backup, because if there were any apps or any issues that were caused because of a certain app or certain program on your Apple Watch, you're just going to put that whole pack into your Apple Watch all over again. So my advice is anytime. You reset a device, whether it's an Apple Watch or even an iPhone, always do a fresh, install set it up as it is brand new. Don't do a restore from backup that way you avoid any problems being carried over from generations of you using iOS or Apple Watch OS or anything like that.
And, yes, you guys get a bonus as well number 11 worst case, just contact Apple support, because Apple support is one of the best customer service experiences that I've had consistently throughout my life, so don't be afraid to bring it up to Apple support. They're perfect with handling these things, and they'll run a bunch of diagnostics and make sure that you're all set up. In any case, I hope these tips and tricks were beneficial to you guys. I hope you guys found them beneficial, and we've been able to successfully solve your Apple Watch battery drain issues. If not, then let me know in the comment section down below how else we can be of help in any case, if you enjoyed this video, if you liked this video, please go ahead and give this a like if we helped you out please sub to the channel, because we're going to be dropping a lot of tips and tricks and resourceful videos just like this one, for you guys so make sure you guys are sub to the channel turn on the notification bell, and on that note, we will see you guys in the next video take care.
Source : Again