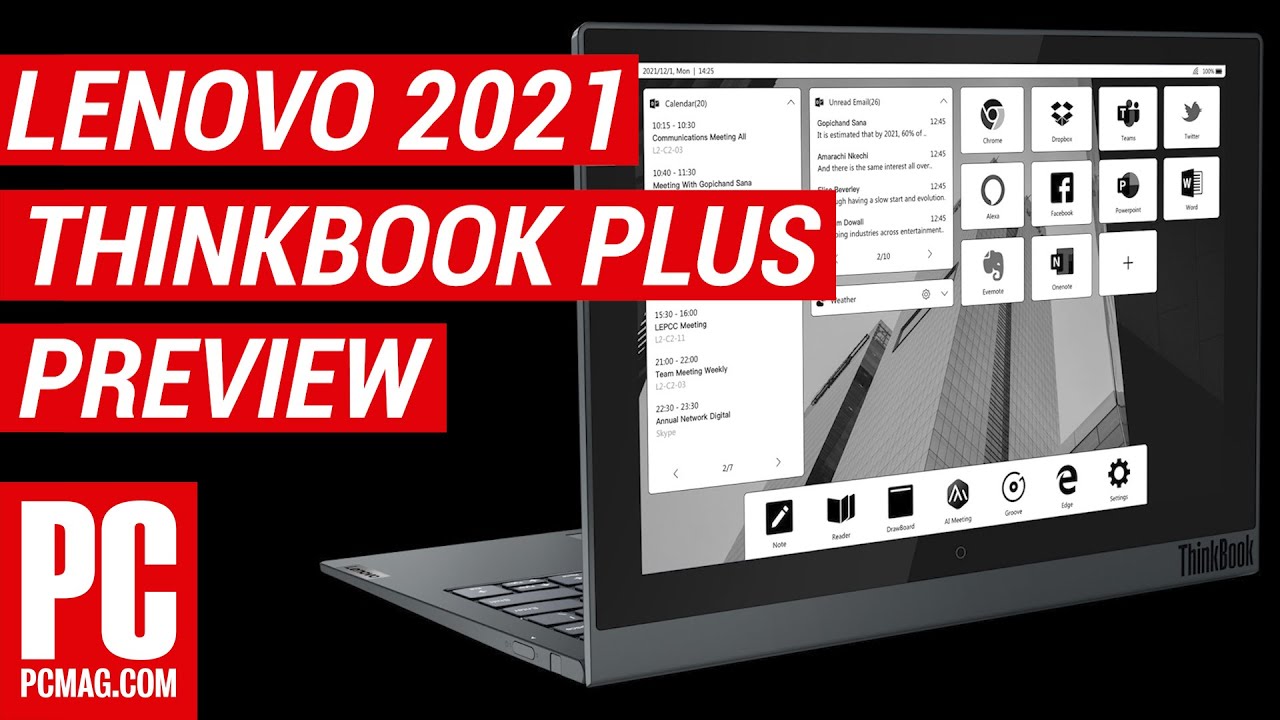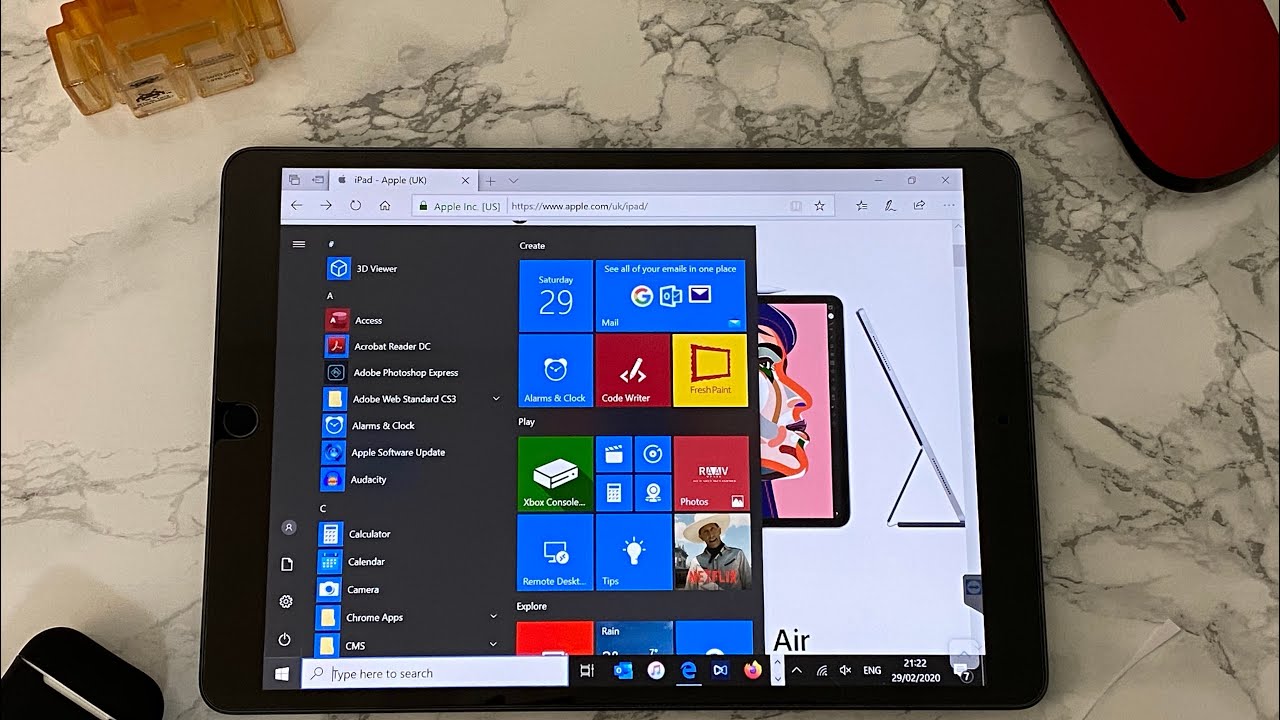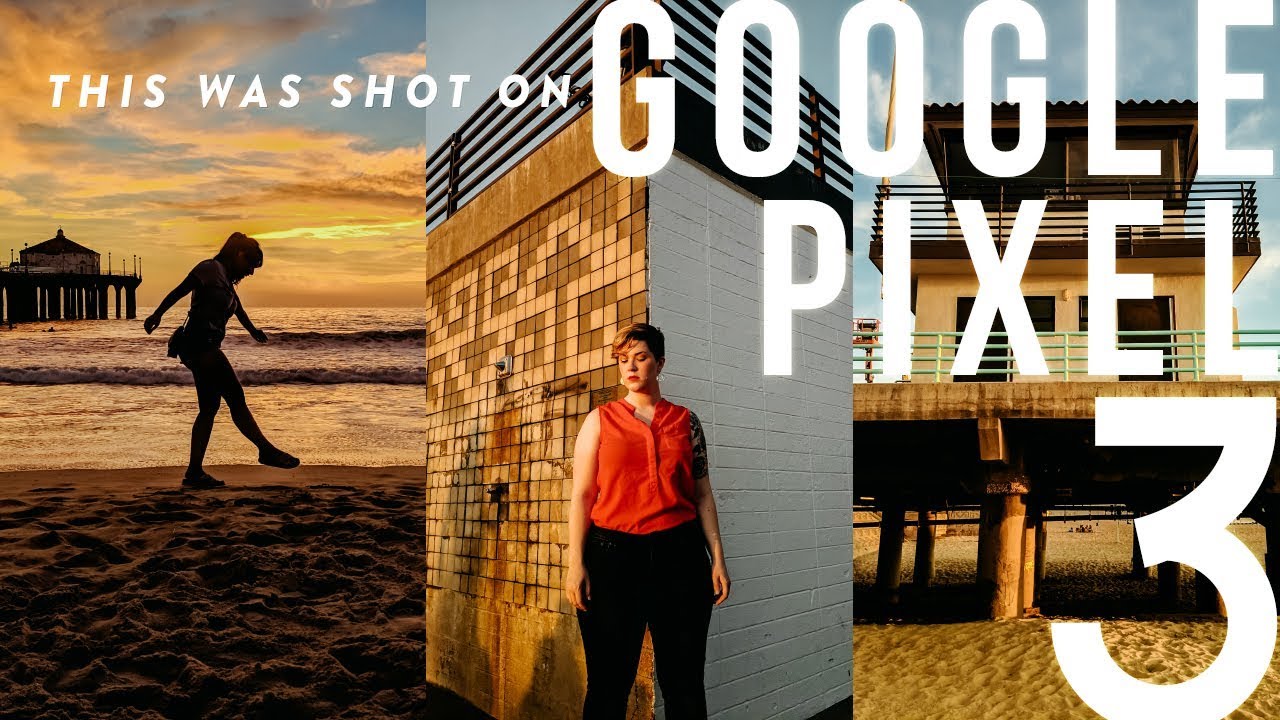30 Best Tips & Tricks for Apple iPad Pro By Serg Tech
Hey there I'll be there perfect today in this video I'm going to be showing you the best 30 tips and tricks for your new iPad Pro 11. So, let's begin with a video now, hey there, my name's Sergio, with search tech and in this channel I do tech reviews and tutorials. So if you haven't subscribed already go ahead and do so now hit the bell to receive notifications on my future videos, there's going to be links to all the information that I talked about in this video down below in the description. Alright, let's get right to the video now so in this video I'm going to be showing you the best 30 tips and tricks, so you can get the most out of your new iPad Pro 11, and I'm. Also, going to include some tips for your new Apple Pencil pro. That is, going to go along with it.
So, let's begin with a trick in number one. The first tip that I'm going to give you for your iPad is going to be the navigation gestures, since, as you can see, this new iPad does not bring the home button and any of the sides. So it's just a full screen, so it's important that you know how to navigate through the iPad, and I was gonna, be really simple. Basically, if you're inside an app to get out and go to the home menu, all you have to do is swipe up right here at the center and that's gonna. Take you to the home screen.
If you want to see all the current apps that are open, all you have to do is swap to the side and hold that's going to bring to multitask. Many, as you can see right here, trick number two is gonna, be harder: bring the control center down to bring it all. You're going to have to do is swipe down from the top right corner and that's going to bring down the control center next up, I'm going to show you how to take screenshots on the new iPad. So basically, all you're going to have to do is press the sleep or awake button, which is gonna, be right here on top and also the volume app which is going to be right here on the side too, so you press asleep and wake, and you also press the volume up and that is gonna automatically take this crazy shot. Also, if you want to turn it off well, you're going to have to do this long press the block button right here on top and the volume down your present hold and that's going to bring you to the power of menu and if you want to restart it, all you're going to have to do, is press volume up and volume down and then press and hold awake and sleep button.
Let's write out volume up bowling down and press and hold this button. It's going to take some time and, as you can see, it just turned off. Also, the new iPad Pro it's going to come with a USB type-c port. You can connect to an external monitor, so all you need to do is purchase a cable that has a USB type-c and then connect it to a monitor, and with that you can also charge another devices that have the lining, cable or maybe USB cable, as long as it has on the other end, the type-c cable, you can also charge the iPad faster if you buy the fast charging cube, or you can also use the charger, oven, MacBook Pro it's going to work, and your iPad is gonna, be fine, and also since you don't have any home button on the screen, you can use tap to wake and that is gonna automatically compress it on your iPad. But if you don't want that to happen, you can just go to the settings head to general and then once you're in general, you can go to accessibility, you're, going to go all the way down to interaction where you're going to see the option that is going to say tap to wake.
So you just activated or deactivated that, and you know what you would like to do. You can also switch between the apps that you have open by just swiping to the sides, either left or right to jump between all the apps that you have opens also with the new camera you're able to take pictures with the portrayed mode by just present portrait right here in the camera, and you're going to see the blurred background. You can also activate the instant do not disturb mode, but just so I pin down from top corner and right in the control center. Furthermore, you can just press them right here and that is going to activate that do not disturb. And now, if you go to the settings, and then we scroll all the way down to where it says screen time, you're going to have this little menu.
That is gonna. Tell you all the time that you've been using the iPad, including where have you been using it? For example, you can see here that I've been using the two seconds here on the settings menu, but not only dad. You can also put app limits. Let's say that you're spending too much time on an app, maybe Instagram or maybe just another game or Netflix. You at a limit on the time that you can use any of these apps.
You can also schedule a downtime selector, always allowed, and also content and privacy restrictions and with a new iPad Pro, you can also set up different phases on your phase. I'd all you're going to have to do is go to your settings. You're going to have to passcode and then put your passcode, and you're going to have an option that is gonna, say setup and alternate appearance. So that way, two persons can unlock your new iPad. Also, with the new camera features, you can create your own, an emoji to create your own.
An emoji. All you're going to have to do is go to your messages, create a message and down here. You're going to see the little monkey you selected, and you're going to have a little plus sign right here on the screen. If you press it that is gonna. Allow you to create your own.
As you can see, we have the different options. We have the different skin, colors, hairstyle head, shape, eyes, brows nose, lips ears and a bunch of options that you can select. Also, if you're inside an app you can make use of your iPad talk by just swiping up a little from the middle. That's going to bring up this little talk right here, where you can select other apps as well, where, if you press and hold the app and try to drag it on the screen is gonna. Allow you to use the split screen, as you can see right now, and you can change the size by just going to the middle right here, and you can just move it to the size it pleases you and if that's not enough, you can also swipe to the swipe up to get the talk again and select.
Another app put it right here in the middle, and now you're going to have a floating app on the screen, so you don't get to use only one or two you get to use three different apps at the same time, and also you can drag and hold and move it to the other window. Let's say that you're writing an email. You can just simply select it and move it to that email now. Next up, if you have the Apple Pencil, and you want to know the battery that you have left all you're going to have to do- is grab your pencil and put it back on your iPad automatically you're going to have here the battery of the Apple Pencil on the top. Also, if you have your Apple pen, if you just tap the screen, is gonna automatically.
Take you to the notes where you can easily draw whatever you want, and you can access through this feature, but just unlucky, your iPad you're going to go to the settings and in settings you go all the way down to where it says notes. Once your notes, you go all the way down again, and you're. Going to see right here will say access notes from lock screen, so you just enter to that. Minion you're going to have these four options, which one is going to be off the preset option you have always creating you know. You have resumed last note created a lock screen, and you also have resumed last note.
Theory notes have, so you can select whichever if this one's and now your iPad will do so and right here, the same menu you're going to have only drawn with Apple Pencil, which is gonna, be a really useful thing, because if you have it deactivated, and you happen to go and draw a note, maybe if you put your head on it, it's going to interfere with a drawing. Any of you want to slide down. You're going to have to press the X and then go over it, but if you have the only draw with Apple Pencil option activated whenever you draw something you'll be able to draw and move with your fingers that way, you're not gonna, interrupt any of the drawing, as you can see that I'm doing right now, you can also screw record the whole screen of your iPad Pro by just swipe and down on the control center, and you're. Gonna. Have this option right here? We're just going to screen record the whole screen, and then you can also share with your friends.
If you want to send it- or maybe just keep it to yourself, as you can see now, I'm going to go to photos, and here is gonna, be the video and a way to access to this screen record option is gonna, be through control center, which is right here, and you're going to go to customize controls, which this many will also open, all different options that you can put in your control center, so you can customize it, so you're going to see green. Recording right here is going to be bitten activated, so you have to press the little green button and that's going to take it to include. Then. If you also want to add alarm, maybe you want to add hearing home magnifier and all of that you can do that from this menu. Now, if you expand the control center menu in a long person each of these options, you will also get unexpended many of them, for example, here I can activate the night shift.
I can also customize the volume by just long pressing on any of these ones. If you're missing the home button, the new iPad Pro 11, you have an option that you can activate your own home button by just going through your settings. You're gonna, head to general, then accessibility, you're, gonna, see all the way down here. Assistive touch when you activated. This is gonna work as a home button, but it's going to be a multi functioning home button because if you press it you're going to have this different options.
But here you're going to have the home button. If you want to customize it and make it only a home button, you can go to the settings once again: General accessibility, assistive touch and you go customize top level menu. So here, you're going to have all the things that you have available to you with the sis of touch and if you only want it to work for home, all you have to do is delete all of them and then in custom, you're, going to add home once you do that and save it. This is only gonna work as a home button. As you can see now, I'm going to go to the photo out, and I just press once and that's it and on this new iPad Pro you can also lock your notes.
Let's say that you have important information right here. All you're going to have to do is press the share button on the Notes app in here. You're going to have the option that it's going to say lock. Note you just do that. It's going to ask for a password for me.
I'm going to use one two, three four one, two three four and that's a hint I'm going to put four three two one, so you just press done and that's gonna, be it and last but not least, we're going to have the customization of the video recording. So this is really important for you to know. So this is gonna, be about your camera and only about the videos that you record. So basically, when it comes about recording your camera has several ways that you can record several qualities and to customize them. You have to swipe up, go to your settings menu, and then you're gonna head all the way down towards says camera once you're in camera, you're going to see the record video and here you're going to have an option to record at 720p HD at 30 frames per second 1080p, 4k, 4k and 4k, so you can select whichever this and now, whenever you go to your camera, you're going to see right here.
A little sign that is gonna. Tell you how it is recording, so that will say I'm the best 30 tips and tricks for your new Apple air pad pro 11. If this really helped you all go ahead and give it a like and don't forget, to leave a comment down below on which trick was your favorite subscribe? If you want to see more videos like this and as always I'll see you in the video.
Source : Serg Tech