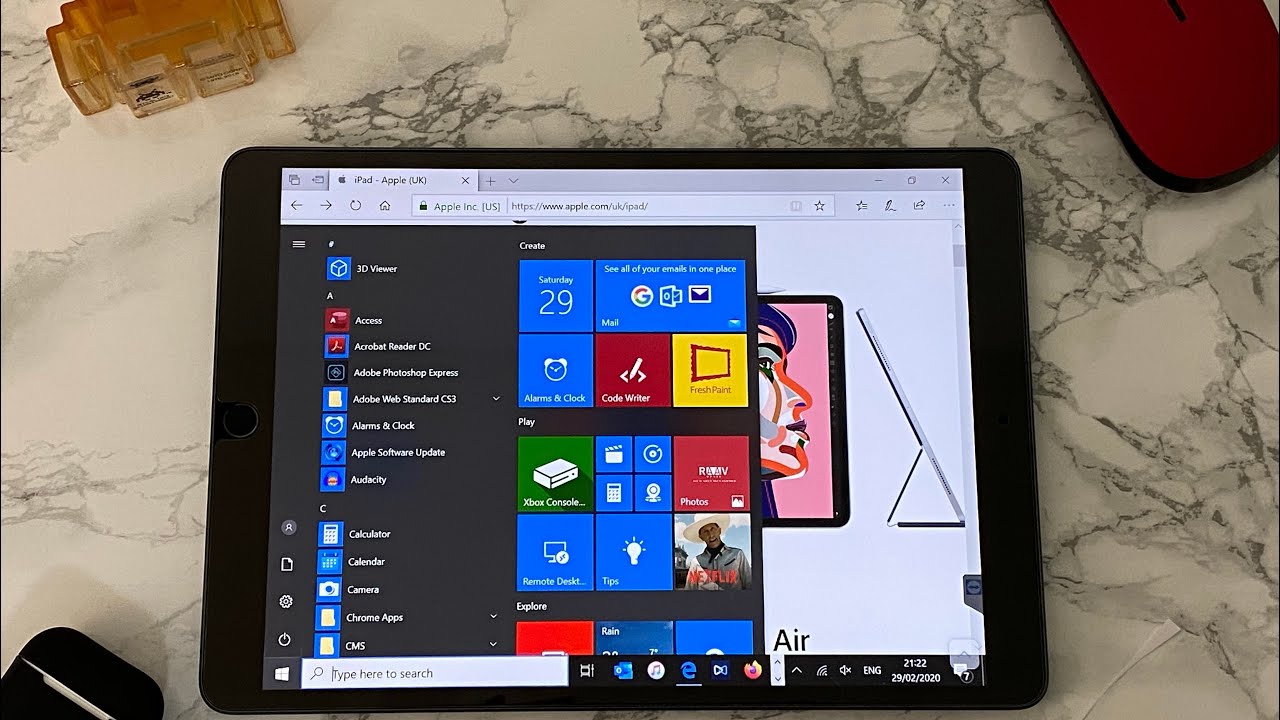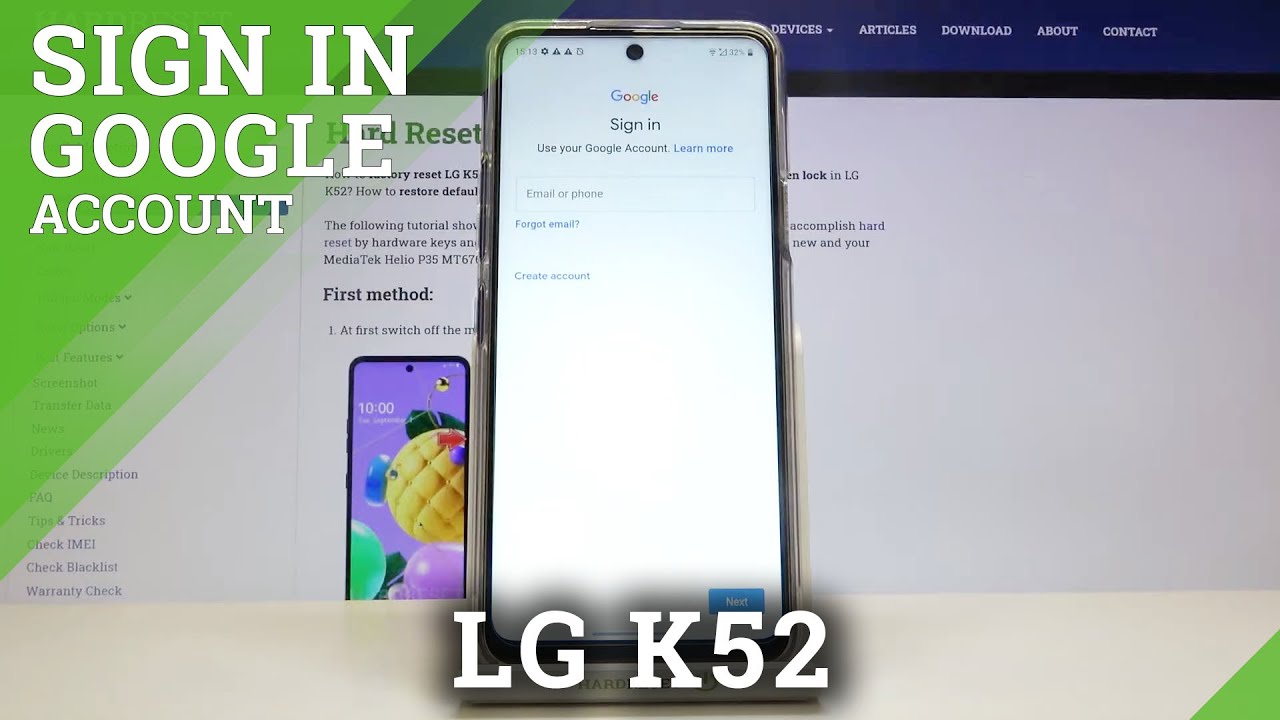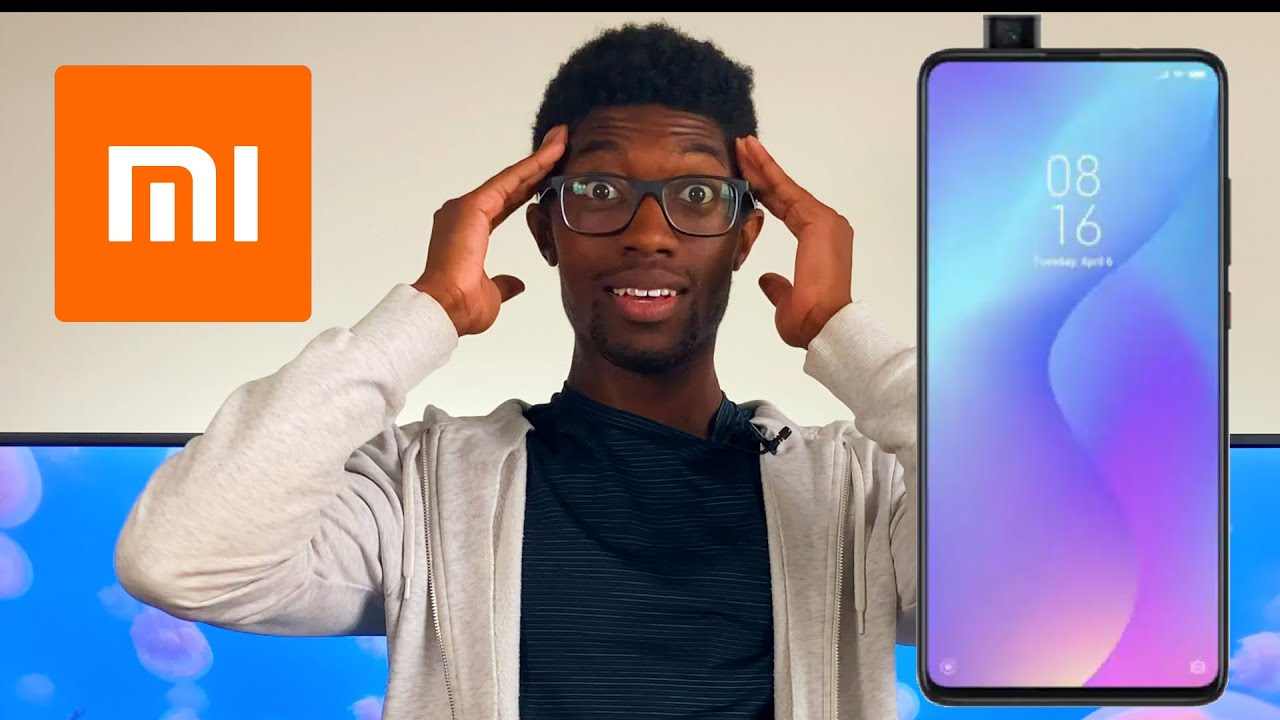Cool & Unusual Ways To Use Your iPad Air 2019 | iPad Air 3 By RaavMedia
Hi guys welcome to my channel where we talk about everything from tech to films and all the fun stuff in between. So most of us use our iPads for watching movies, surfing the web, checking email, doing a bit of office, stuff social media and watching YouTube videos, but with the potential of that a 12 Bionic under the hood and the full force of iPadOS, along with an unending support of the App Store, we can use the iPad and some cool and innovative ways in today's video I'm going to show you a few cool and productive ways of using your iPad I have the iPad Air 3, but the features which I show will be supported by any iPads running iPadOS. So, let's get on with the video. The first one is to control your Windows laptop or desktop using your iPad. Now, if you're like me, and you're too tied up into the Windows app ecosystem and do not want to switch to Mac, then there are some cool ways of making your iPad and your Windows PC interact with each other. This, especially, can be used for work purpose.
There is a small, app called TeamViewer, which is available for free for personal use. You need to install the app on your laptop or PC, keep it running and install the app on your iPad as well. Now all you need is to run the app on your iPad, get the username the password from the app on PC and input that into the app on the iPad and voil?. Now you can control your PC fully wire. Your iPad touchscreen interface for PC will be a bit limiting, but still you can relax on your couch without having the blazing fan of your laptop or don't be stuck on your desk if you're using a PC and use the iPad via TeamViewer to do basic tasks like answering emails, checking messages or checking the status of your workflow tasks, etc.
App is really useful, especially when you use a travel PC instead of a laptop and sitting in front of it is going to be tedious, as I mentioned. As long as you don't use this for commercial use, this app is free on your iPad as well as your PC. Next is to use your iPad screen to play PlayStation games. You know we all had to share TVs at some point, and even if you have a second TV to yourself, even then, the convenience of portability is second to none. That's why it was so much hyped back when the PlayStation Portable was launched, and I was one of the first ones to get it I loved the ability to pay, play decent quality games and take it anywhere.
You like, if you see my ideas on my channel, then you know that I'm out-and-out a PlayStation guy I had Xbox for brief periods in between, but I am always PS. So now, with the PlayStation Remote Play app, you can play full PlayStation games on your iPad screen comfortably wherever you are. I showed how to link the dual link shock controller to your iPad in a previous video I will link that down below. In fact, actually I've created an entire playlist of all my iPad related videos and I will link that playlist down below if you wish to check them out. So how is it playing on your iPad using this remote play? App, let's find out, shall we actually it feels? Ok, you get the option to use on-screen controls, but there are a little tricky, and it takes a bit of getting used to the best thing would be to pair your Dual Shock controller with your iPad.
To do this, you need to go to the Bluetooth settings on your iPad, then click and hold the PS button, along with the share button on your Dual Shock controller. The controller will show up in your Bluetooth devices on your iPad. You just need to select and voil?. The controller is paired with your iPad. So then you get more fluid PlayStation like control and play games like normal as how you do on your PS.
So how is the quality and the refresh rate? This really depends on your Wi-Fi connection, the better connection you have the better gameplay experience you get. So that's a look at the remote play. PlayStation app for the iPad next is connecting a Bluetooth or USB keyboard and mouse I've already shown how to connect a USB mouse in my previous videos. Using a dongle with the iPad, but what I have here is the full set I have a Bluetooth keyboard and mouse connected wire. This USB dongle, let's see how the keyboard performs as well.
This again is a PC Windows keyboard, and it's not a Mac one. So if you have the Mac keyboard, probably it will work even much better with the iPad. So here you just plug in the USB Bluetooth receiver, using an adapter to the Lightning port on your iPad Air, then go to settings and then go to accessibility and then scroll down to touch and then turn assistive touch on voil?. Now you get this menu and just like that, the mouse works, so you can nicely scroll, select and do the usual stuff which you normally do with the USB mouse. You will not get that print pointer like precision, but still it works now time to test the keyboard out.
So let's open the Notes app here and let's check as you can see, it works perfectly fine, there are no issues with it, so you can get that full physical tactile effect. If you are typing huge documents- and you want to use your iPad and you don't want to spend like 108 60 pounds to get the iPad smart case, then this one perfectly for works. Fine. If you have much more portable keyboard than you know, you can link hook that up. All you need is a dongle, and that's it also.
If the keyboard is a Bluetooth keyboard, then it's much easier to pair, because you don't need a dongle or anything. You can just go and select the keyboard from your Bluetooth menu on the settings. So a really cool and useful feature thanks to the iPadOS, which opens up the iPad as never before, and you can do all this kind of things next up is to use the iPad as an extended display again for work or gaming. You always feel the need to have more screen real estate, having the ability to extend your screen to a second monitor or display is brilliant and when you already have a second screen in the form of the iPad, what's the need to buy another display right for Mac uses, the iPad natively supports multi display feature with an extension called sidecar, but for PC users we are out of luck until you've discovered this little app called your display. This app is not free and costs ten pounds, but it offers an amazing solution for you to use the iPad in the iPad, not just the iPad Air, three running iOS or later, as the second display.
So you can now easily extend your PC, monitor and use the iPad display as a secondary display, giving you that more real estate to get your work done or use it for games. The next step is the ability to share a folder between your PC and the iPad again being a PC user. The only way to share files from PC onto your iPad is why I have wired connection to the iTunes or uploading. The files to the iCloud wire connections are slow, and you don't always need to carry the lightning to USB cable with you in order to connect that and iCloud for some reason takes ages at times, especially if you are uploading, video files or heavy files. Wouldn't it be cool if there is a way to share a folder between your iPad and the PC, making whatever files you drag and drop into that folder on the PC readily available on your iPad.
Yes, this is possible and thanks to that little free, app called Fe File Explorer. Using this app, you can easily share a folder between when you open goes, the PC and your iPad there's one little catch that you both the Windows PC and the iPad should be connected to the same Wi-Fi network or the same Internet. Once that is done, you just need to go to a PC and choose the folder, which you would like to share right-click and then choose properties. Then you need to click on the sharing tab and then click share. This opens a new window allowing you to select the person with whom you want to share it.
You can also type in everyone, and this will share the folder with all persons connected to that Network, and then you just click share. Then on your iPad open this file explorer app, and you should see your PC show up under the connections and then the folder is available there. You can open the files from the location or even choose the option to download and save it to the iPad. It would open almost any type of iPads. As you can see, I've got a picture.
I've got a PDF, I've got notepad and I also have a video. You can open it right from location, or you can just download it onto your iPad and then open it from your downloads, really a very nifty and handy app, and this is available for free from the App Store. Now, if the final one of this list is the Apple TV app iOS used to have this app called video, but now Apple has renamed it to TV, and this acts as a central hub to all your streaming services. I'm sure you all might have used it, but I would like to point out how good this really is, especially with so many streaming services it. Wouldn't it be good to search all of them from one location without having to search on each platform.
I mean look at my streaming subscription list, I'm subscribed to Amazon Netflix, along with Apple TV, and then I have TV streaming apps like channel 4, and my five here in the UK, along with my own personal library of films and TV, shows purchased from the Apple iTunes store to search all of them. Opening one app after the other is really a pain, but with the Apple TV now I can search the TV show or movie, which I want to watch and see all the available options for streaming it and then just tap play simple. Let's test it out, I want to watch this TV show called humans. I will search for it here on the Apple TV app and here are the results. I can tap and pick it off where I left off from, and also I can see, sees all the seasons available and the information and also see what happening this show from the how to watch section.
Let's try a film next. This film called Anna. It is directed by one of my favorite directors, Luc Lesson, and here you can see. I can play it straight from here as Amazon Prime is streaming this film, and if I want to buy this film, to add it to my library collection, then that option is available as well, along with the cost. So thus TV app is really more usable than we thought, and it gets better if you have an Apple TV streaming box as well.
So those are a few cool and productive ways of using your iPad guys. Hope you, like my video and if you do please hit the like button, and please subscribe to my channel as this will immensely help a new YouTuber. Like me, and as always thanks a lot for staying on to the end, I will see you in my next video bye. For now. You.
Source : RaavMedia