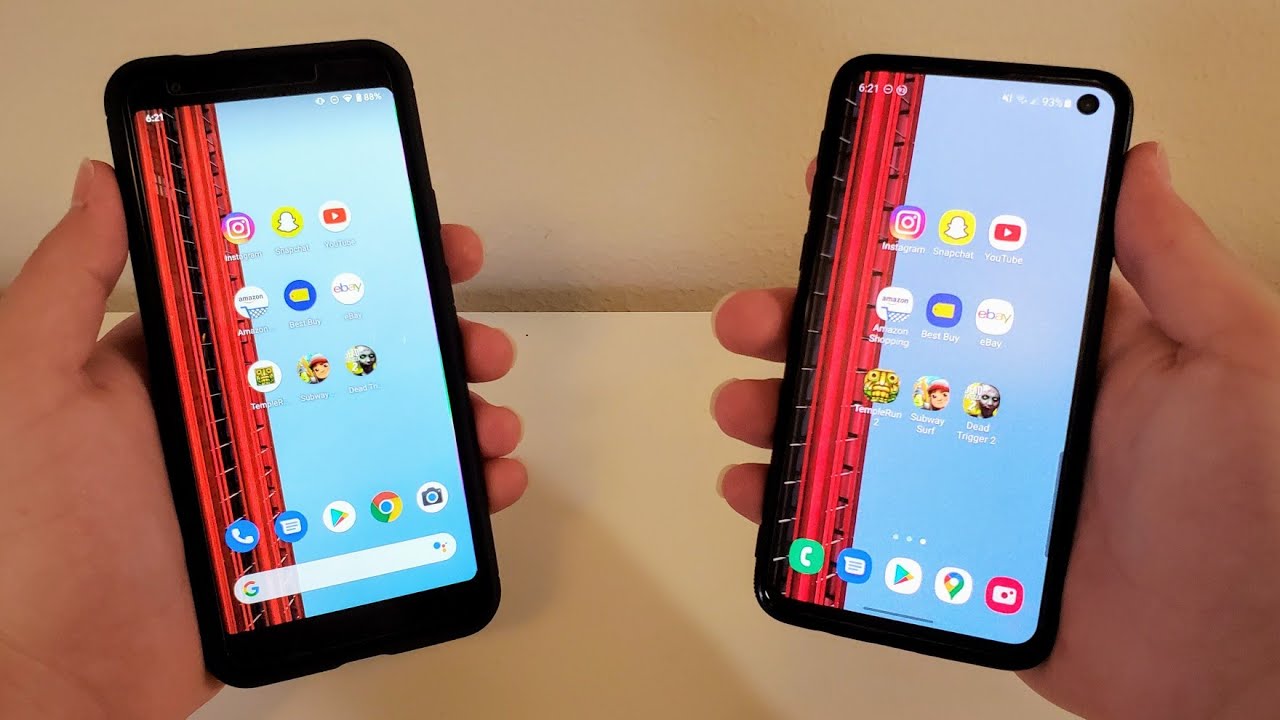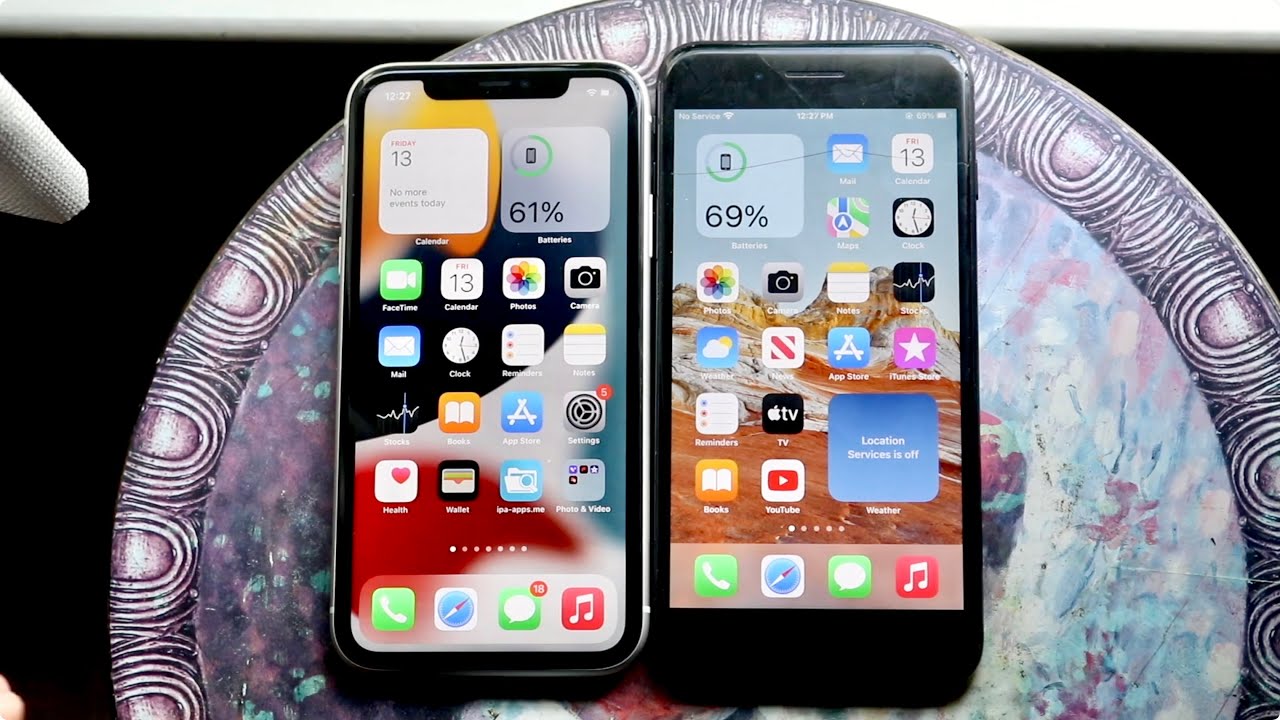10+ Hacks to BOOST the BATTERY LIFE of your Samsung Galaxy Smartphone (S20, Note 10, S10, etc) By sakitech
Now before we dive in, if you find my videos useful make sure to click that subscribe button and also make sure to click that Bell icon on the side to get notified every time, I upload a new video and, of course, if you do use, Twitter, Instagram or Facebook, make sure to follow me on all at sake, Tech online, also for the latest updates all right. Let's dive in okay, guys soccer from sake ticket in today's video I want to show you guys how to boost the battery life off your Samsung Galaxy smartphone, and, of course this can be any smartphone. It can be the s20. It could be the S 10 s, 9s 8, Note 9, whatever that you have once you configure these settings, you're going to get one to two hours of extra battery life every single day. Now, first, a quick bonus tip to quickly boost your battery, simply go to your settings. Alright, go to Psalms, I vibration and tap on the vibration intensity and from here what you want to do.
Are you want to lower all these vibration intensities, either to minimum, or at least just one tick? Above the minimum, okay, the harder your phone vibrates, the more battery it is wasting and that's right off the bat is gonna. Save you a lot of battery now, let's get started after this bonus feature. The very first thing I wanna talk about, has to do with your display. So, as you know, the display eats most of your battery life, so we are gonna, configure all the settings related to your display. To give you a boost.
First thing: you want to do if your phone is equipped with it. You want to go down over to the screen resolution. You want to tap on it, and you want to make sure that you have it in the middle. Furthermore, you don't want to have it over here, because that's the resolution that eats most battery and, of course, if you bring it over here, it's going to save you even more battery life, but then the quality of the screen is not gonna. Looks very good, so the best thing is to keep it at middle ground, so you can have good quality and good battery life and of course, the next thing you will do again.
If your phone is equipped with this feature, you want to go to motion smoothness and go to the standard.60 Hertz refresh rate, as you can see, it says, get longer battery life, and then you want to click apply and that's going to give you better battery life. And of course, another trick is to go up over here, find the dark mode and switch over to dark mode all right, because this is an OLED display anytime, you have a darker background. In the back as a wallpaper or as a system theme, it is going to consume less battery life. So this right over here with the bright screen, is wasting more battery life than the dark theme over here, which also means, if you go to your home screen and if you pinch, the screen go to your wallpaper and if you look for a wallpaper that is dark such as this one right over here, it's going to save more battery life than this one over here, which is in fact brighter. Okay, just something to keep in mind.
Let's go back to our settings and for this video we're going to go back to the light mode now under display, there's a very important setting. That really is going to help you boost the battery, so that is the screen. Timeout option make sure this is set to 15 seconds. So when you're, not using your phone for 15 15 seconds, it's just sitting here, you're, not touching it, it turns off and the display stopped wasting your battery all right. But if you keep it at 30, that's fine too, but 50 is gonna.
Give you the maximum boost. A lot of people haven't said one or two minutes for no reason: you're just wasting your battery there's a couple. Other features we're going to configure in relation to the display. But first let me go over here to connections alright, and what you want to do here is you want to go into your Wi-Fi, and then you want to tap on this button over here, and you want to go into your advanced settings once you are in the advanced settings. What you want to do is you want to enable the Wi-Fi power savings mode now again, Wi-Fi is a component or Fairphone that eats a ton of battery, so configuring this is gonna.
Give you a slight boost, so make sure this is enabled, and what you can also do is. You can also disable features like these, so it says turn on Wi-Fi automatically. You don't want to do that. Furthermore, you want to manually control it because if it does turn on automatically something is happening without you knowing, and it's also eating more battery life, so make sure this is disabled, and this over here is enabled now one more thing you want to do. Furthermore, you want to go back over to your connections, alright, and then you want to scroll down and go to more connection settings you tap on it and over here.
Furthermore, you want to make sure you disable this now. This is a nearby device scanning feature. If you go inside it tells you exactly what it does and, of course, because it is turned on at all times. It is scanning for a device to connect to which you don't want to do, because that's also eating your battery life so make sure to disable this. So it's not scanning for devices, and it does not eat your battery all right.
So let's go back over here. The other thing you want to do is you want to go over here, and you want to go over to your device care under the main settings, go to device care, and then you want to go into your battery now once you're over here. There are two things you want to do. First, just go over here, enable the adaptive battery and also enable put unused apps to sleep now. This is going to basically just manage your battery, so it doesn't overdo itself for no reason and this one will put unused apps to sleep, so they don't run in the background and waste your battery.
Okay. So that's one thing you want to do, and then you want to go to your power mode, and you want to make sure you keep optimize setting enabled for a good balance of performance and the battery. You can also go over here to medium power savings mode, you tap on it, and you can choose all these options to save even more back to life. For example, it's going to turn off the always-on display limits the CPU speed to 70%, so you don't get maximum performance, but you get much better. Battery life reduces the brightness a little and change the screen resolution.
You click apply to make sure these changes go into effect. Now with this one. If you don't want to change any one of these, you can actually tap this and choose your options and customize it from here. Okay, you can do the same thing with this one over here. So just so, you know these are customizable modes, which you can also pick the presets.
If you want one more thing we have here is: instead of switching between all these settings or manually, you can choose this one, and it's going to adaptive switch between these modes by learning. Your usage pattern now, in this case I, would prefer to configure these things manually, so I'm going to disable. This just go from here to optimize, and you should be good to go. You get good performance and good battery right there. Now let's go back out and find even more tricks to boost your battery life.
So the next thing you want to do if you're, not using things like GPS at the moment you can scroll down and on demand, cancel the location services. That's gonna, save you so much back to your right off the bat. So if you know that you're not using GPS and things like that, just turn this off, because in the background location is constantly refreshing for all these applications, and it is taking away chipping at your battery life. Okay, if you don't need it just disable it one more thing: if I go into my lock screen, what you want to do is you want to turn off your always-on display or if you want to have it on, that's the always-on display. Let me just show it to you always show, so that's going to be the always-on display it does a waste battery okay.
So let me just go in here real quick and what you want to do is you can do tap to show all right, so it only shows up when you tap the screen for a quick glance at your notifications and the time so now, when I turn off the display, it's not coming up, but if I tap it's gonna just show it to me for 10 seconds. So that's good! If you want to do that, but if you turn this off, it's just gonna, save you even more bad I'm going to show you three more things. These are features you disable, but they give you a boost. Okay, so first you want to scroll down, go to advanced features, go all the way down and disable video enhancer enhances your videos by making the more vivid and more bright. If you enable it, it is.
Going to eat the battery when you're watching any one of these apps over here for video, okay, so disabled, that you get a quick boost and then go to the top to the main screen go to the top go to sounds on vibration. Go all the way down, go to sound quality and effects and turn off Dolby Atmos that also actually eats back your life. It gets you better song quality at the expense of battery. Again, you don't want to disable these for nothing, but if you're stranded you're trying to maximize the battery you go in there, you turn off these settings. You can turn them on later when you get a full charge, and the final thing is over here so again now go to the display scroll down and find the edge screen, okay, go to edge, screen and turn off edge lighting.
So as lighting basically every time you get a notification, it gives you these nice effects. Okay, so you get some effect on the sides of the screen and also an effect on the top over here. All these things they're nice to look at, but they do waste your battery okay, so that was the last thing. I want to talk about, and again you can turn these things on or off as you please, and if you do it all together by a combination. They're going to give you that big boost of long ? ?, sometimes even three hours of extra battery life.
Alright, if you have any questions, comments or concerns, drop them down below and let me know, and for now guys have a fantastic day, alright, alright! So if you found this video useful make sure to subscribe, to sake, tech by clicking that button and also click that Bell icon on the side to make sure you get notified every time, I upload a new video and if you do use Twitter, Instagram or Facebook, you can follow me at sake. Tech online. To get the latest updates as well all right how a fantastic day.
Source : sakitech