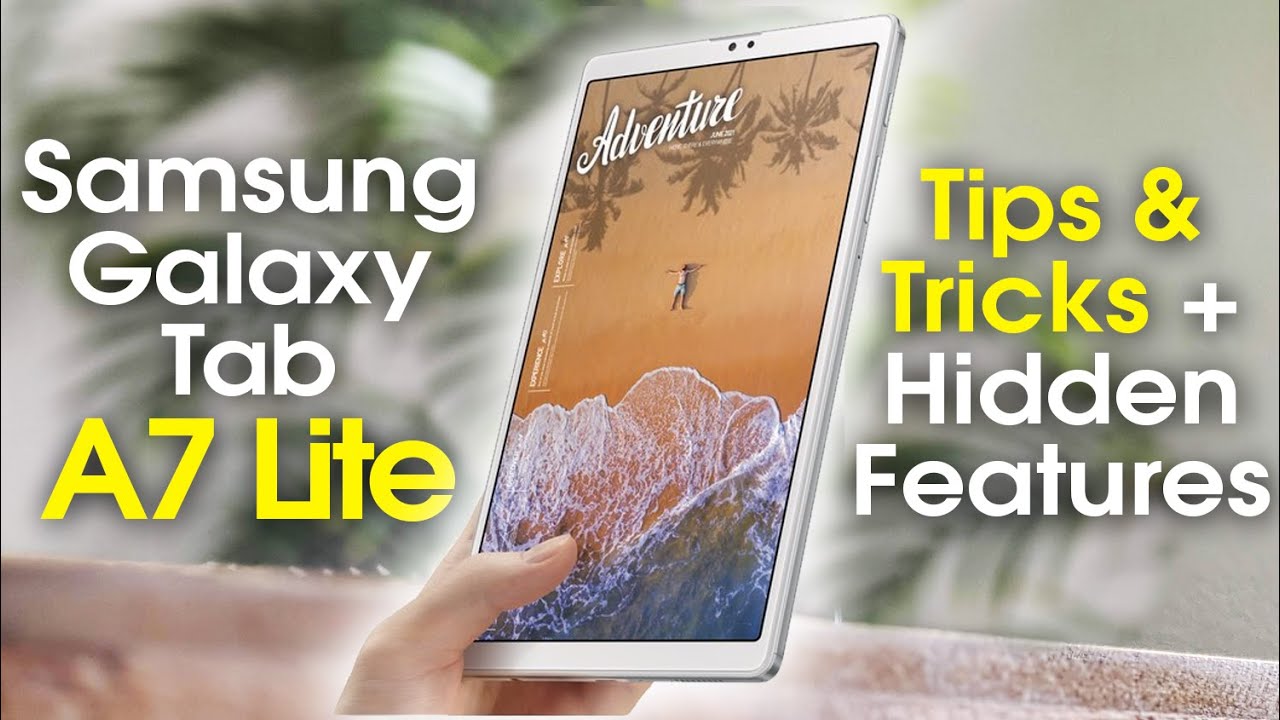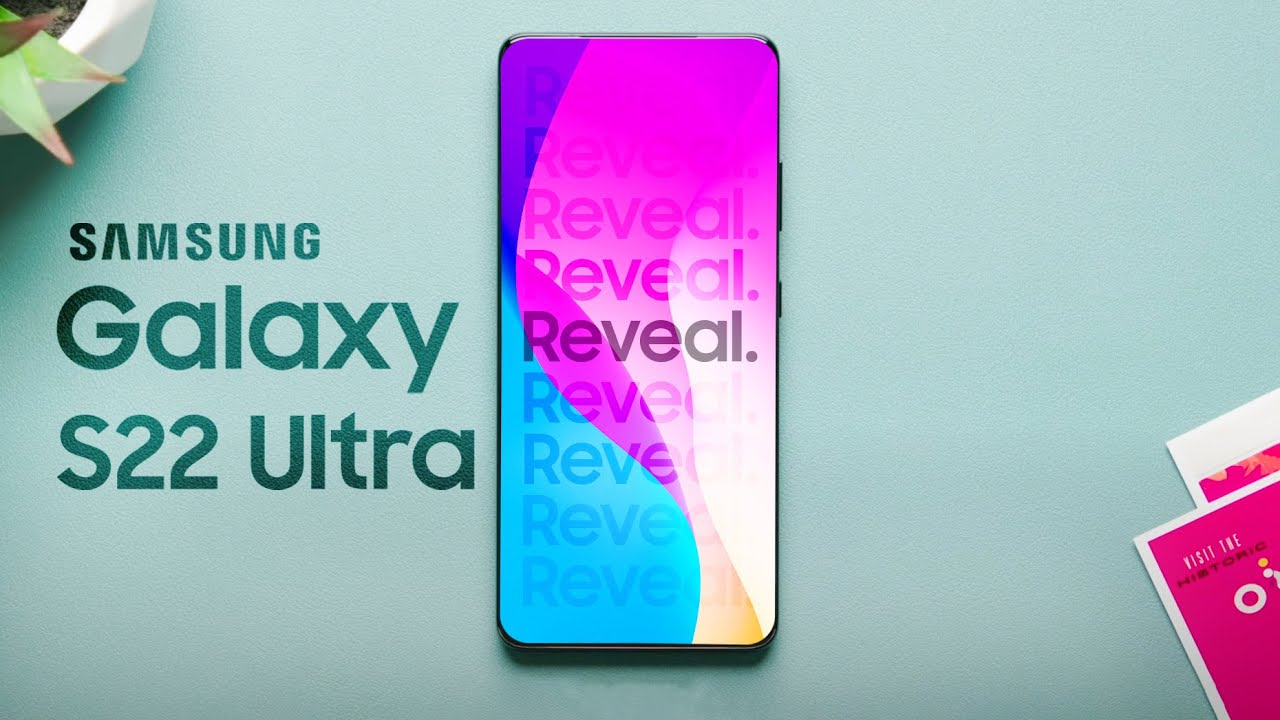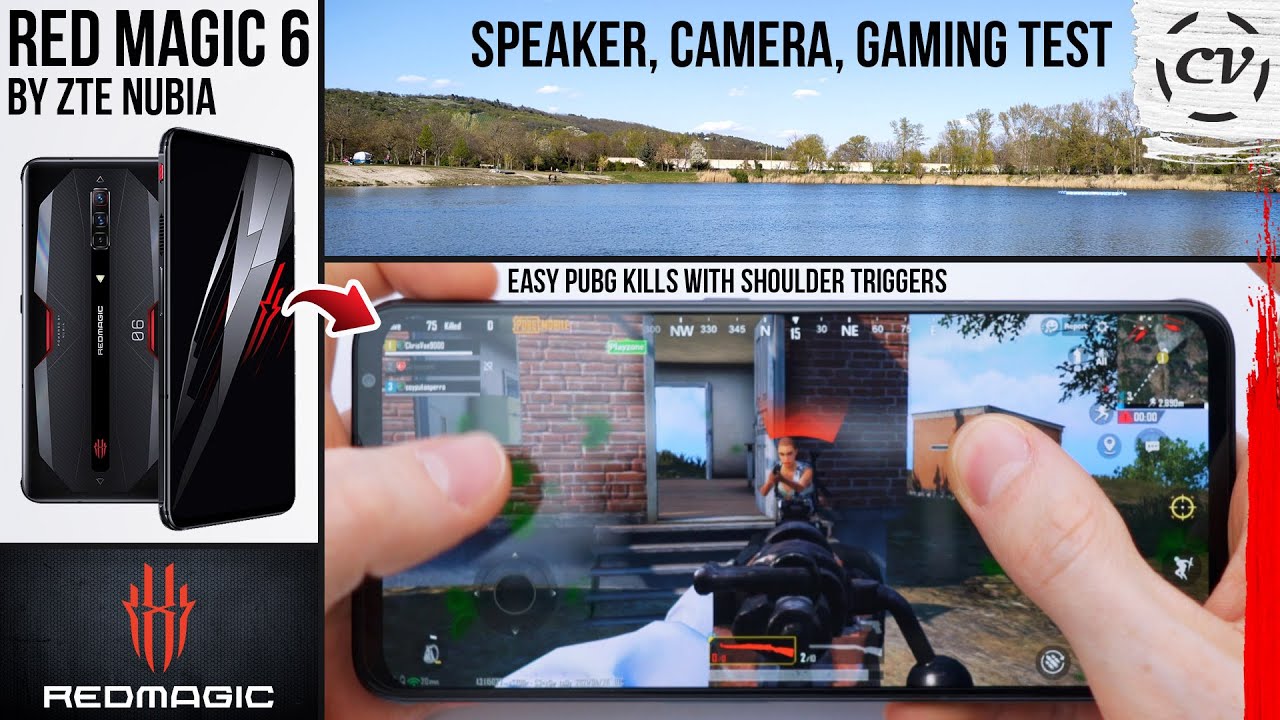Samsung Galaxy Tab A7 Lite Tips and Tricks (Hidden Features) | H2TechVideos By H2TechVideos
In, this video we're going over tips and tricks and hidden features of the Samsung Galaxy tab. A7 lite, hey everyone! Thank you for joining us today. If you want to stay up to date on all the mobile technology coming out and learn, cool tips, tricks and hidden features, make sure you hit that subscribe button down below and tap the bell to turn on post notifications. So you can be like every time we post new videos today we're going to walk you through some cool tips and tricks and hidden features of the Samsung Galaxy tab, a7, lite, and also you'll, find in the description and in the comment section: a cool store with a bunch of great accessories to go along with your Galaxy Tab. A7 light so check out that store, you'll find cool things like longer charging cables. Uh cases stands Bluetooth.
Speakers, a bunch of cool stuff to just go with this great tablet so anyway, without further ado, let's jump right in the first tip I want to go over is something you should do on every smartphone or tablet device when you first get it, which is increasing the screen. Timeout, if you notice the screen keeps going dim every 30 seconds unless I keep touching the screen, so there's a way to stretch that out, so that that screen will stay on longer. You're going to go to the settings here, or you can swipe down from the top of the screen tap on the settings will in the upper right corner from here we're going to go to display and swipe up and tap on screen timeout, and we can change this to two minutes now. The screen will stay on for up to two minutes without me touching the screen, which is so much easier. So that's our first tip.
Our second tip is going to be in this same section. It is a tweak to change the color of your menus and um. Basically, it is here which is the dark mode settings. It comes out of the box on light mode, but if you tap here, the dark mode gives it a nice feel and just a huge change in the design. So that is how you enable the dark mode.
You can always switch it back if you like, but um. This is how you switch it and then another important note. This is the adaptive brightness mode, which is turned on out of the box. It's something that you may want to turn off, depending on your setting. Essentially, what it's supposed to do is the tablet will always read the light.
How much light is in the room, and it will adjust the brightness accordingly, for example, if you go outside where there's a ton of light, it will actually adjust the screen, so you can see the tablet while you're outside and then, if you were to take it inside into a dark room, it'll also adjust to that dark environment and make it a lot brighter. So it's a great setting, sometimes it's not perfect, and if you notice that your screen always seems to be dim and is not making the adjustments, you can always turn it off right here, all right for our next tip. It's also going to be found in this section if you swipe up, keep going up until you get to edge panels, and we're going to tap on this button to turn it on now. The edge panel is a really cool feature that you normally don't find on the tablets and, what's funny is this was totally hidden. I just found this, and you're going to love it.
It's a very fun feature. If we go home, we have this little dash right on the right side of the tablet here and when you swipe over, it brings up a menu with a bunch of cool things, so uh recent apps I've opened. It also has what are called app pairings. If there's um one app or two apps you like to use together, you can pair them together, and this is a great tee up for our next point to cover, which is a great hidden feature on how to run two applications at one time or how to multitask on your Galaxy Tab, a7 lite. So I'm going to show you how to multitask, and then I'm going to show you how to make it into a pair.
So you can easily bring up that group later on. If you want to use it again, so the first thing you need to know about running two applications is pick them pick. The two that you want to have open in this case. I want to have YouTube, so I'm gonna just tap on YouTube and open it. First then, I'm going to go home.
Let's close, this first tap here go home, and then I have to decide what other after I want to have open. At the same time, I know I want to have Google Chrome, so I'm going to tap on chrome, open it up and then tap on the home button here now. What you're going to do is go to your recent apps button, which is right here, and here I want to find the two applications I want to have open and the one you want to be on the left. You should tap first, so I want YouTube on the left, so I'm going to tap on the YouTube icon right above the window here and tap on open in split screen view that will put YouTube on the left side of the screen, and then here I can pick the application. I want to be on the right side, which is going to be Google Chrome, and now I can go into um.
I can go into YouTube. Furthermore, I can find a video to play. Let's play this one here and let's turn the volume down all right. So now I can have this YouTube video playing on the left side. Here on the right side, I can be on Google Chrome searching for things for school or for work um.
I can also have a text messaging app over here, open as well. There are many apps you can have open. You can be on Pinterest, whatever you can have that app on the right side and be interacting with the screen over here. While your video is playing right here. This is also supported in the portrait position as well.
So in the portrait mode, I can have my video playing at the top and again still be searching google at the bottom of the screen just like this. So this is a great feature that just allows you to have two apps open at one time and then, as I mentioned earlier, I'm going to show you. How do I save this app pairing, so I can easily get back to it later. You're going to tap on OOP just tap my screen there you're going to tap on the three dots in the middle of the screen, and you're going to tap on the second option here. The second option will save it as an app pair.
Now, when I go to my edge panel, which is a little hard to see right now, but there's an edge panel right here, swipe to the left. Now I have this grouping of YouTube and Google Chrome and I can easily bring that up whenever I want to do that. I can even go home close out both, and I can swipe over tap on my pair and just put your finger on it and drag it to the center. Let it go, and it will bring that pairing back on the screen, or it may not be a drag. You might just need to tap on it.
That's right just tap on the app pair. That was my fault tap on the app pair, and it will bring both apps open and ready to go. So that is how you run two applications at once and then how you save that pair of apps, you can bring them up easily. Okay, moving on to our next hidden feature, ooh another hidden feature, if you swipe down from the top of the screen, swipe down again tap on the three dots at the top of the screen right here, and you're, going to tap on edit buttons. And if you tap that you'll notice, we have these three other options that don't currently show up in the notification.
Uh switch section. So we have a kids mode, and we have a focus mode, so we're gonna just hold on kids mode and drag it down, and then we're gonna hold on focus mode and drag it down, and then we're going to hit done. That will save those two options and now, when you swipe over you'll, have kids mode, and you'll have focus mode and as a note, focus mode is awesome. If you are trying to focus on working. This is a great mode to go in.
It's also a great mode for you, parents that might have bought this tablet. So your kids could use it for school in the focus mode. You can limit all background distractions from other applications. You can even say hey. I only want this application to be focused on, and it will remove the rest until you turn off that focus mode, so that is a great function to use and then obviously for the younger kids, you have that kids mode right there, which now is enabled you can use that to set up fun content for your little ones.
So those are two things that are kind of hidden. You really have to know they're there. If not, then you can totally miss those for our next tip. We're going to show you how to make some tweaks to your keyboard now right in the center of the screen. Here we have our Google search bar, I'm just going to tap in the bar there, and it will bring up our keyboard you'll notice.
The keyboard is going to change colors with the theme that you have enabled on the tablet. So if you have the light theme enabled your keyboard is going to be light. If you have the dark theme, enabled your keyboard will be dark now, one cool thing you can do with this keyboard noticing that it's the tablet is kind of wide. It can be a little hard to reach left and right. There is a fix to help you with that, so tap on the keyboard at the bottom of the screen on the right here and then tap on the settings wheel next to Samsung keyboard, and then we're going to swipe up, and it's going to say the mode standard keyboard tap on mode and change it to split keyboard.
And now, if I go back, I will have a split screen keyboard, which is a lot easier to type without having to reach over. So that's definitely cool right there. Next here, a few things you can adjust on your keyboard as well. So just in case you missed this, you have this whole row of other shortcut options. You have your shortcut to your emojis right here, your stickers and your gives right here.
You will need to go to the galaxy store to a cool download as well, which is a feature where you can write, and it will convert the writing to text. So, just as an example, I can write hello, and it will type it. So that's pretty cool we have here. This is the other. I guess this is probably the shortcut way to do.
What I just showed you, which is switching the keyboard from standard to split to floating, just learn that right now. So that's great next we're going to tap on the settings well here and here you'll see a lot of the other options. You can turn on or off. So, for example, more typing options. You have multi-language text prediction.
So if you're using the tablet again with a different language, you can have it make suggestions in different languages. So that's a great thing to turn on. You have this feature called text shortcuts where you can actually assign a shortcut tied to just typing one or two letters. Let me show you how this works hit. The plus here- and maybe your shortcut phrase- is: let's see it's 55.
Maybe, whenever someone types 55, it's always going to populate football, just as a random example. We're going to add this and now, when it's time to type I'm going to type in 55, and then it will always recommend football in the suggestions. So that's a cool little quirky trick more productive way to use that is for an email address. For example, you can have a shortcut to an email or to a funny phrase using in conversation. You can use it for just about anything, so um, just a cool thing to know.
Once you know about it, then you can find ways to take advantage of that. So those are our keyboard tweaks for our next section, we're going to go over how to set up the facial recognition sensor. One of the cool things about this tablet is, you can have it unlock simply with your face, and it's easy to set up you just swipe down from the top of the screen tap on the settings below in the corner here, swipe up until you get to biometrics and security and then tap on facial recognition and then continue now, it'll always ask you to set up some type of backup, pin or password in the event that something happens to the facial recognition sensor, and it can't read your face. You have a backup code to get in your tablet. I'm just going to do a pattern, and I'm going to do an l this.
So after you successfully put in whatever your security is going to be, then you get to this screen where you would need to hold the tablet up to your face and the tablet will begin to register your face, so it can then unlock whenever it sees your face. So that is the other step and that will allow you to set up the face recognition sensor and make it really easy for you to unlock the tablet. With your face all right for our next tip, we're going to show you some cool things you can adjust on the lock screen. The first thing is going to be the shortcuts, so you'll notice. Whenever you turn the screen off and turn it back on, you have these little shortcuts and this one is for the internet.
This one is for the camera. You can make those whatever you want to be. It doesn't have to be those two. So what you're going to do? You would need to go to the settings and from there we're going to swipe down until we get to, we might have gone too far, go up to lock, screen and then swipe up and then tap on shortcuts, and then here is where it'll allow you to adjust what apps you have as your shortcuts. So the left shortcut could be.
Let's make it something different. Maybe you want to have Google Chrome as your shortcut and your right hand, shortcut you'll, want it to be Netflix there we go now we can go home turn off. The tablet turn it back on again, and we now have our new Google, chrome and Netflix as our icons for our tablet when we unlock it. The next thing the next and last thing I'm going to show is a cool wallpaper service that will allow you to rotate what wallpapers are shown on the home screen. It keeps your tablet looking fresh, it's a fun thing.
Let me show you how to do it, go to the settings and from here we're going to tap on wallpaper, and then we're going to tap on wallpaper services. Tap on dynamic, lock, screen tap, apply. Okay! Next, we're going to go back to wallpaper services, and we're going to tap on the little settings. Well to the right here. You'll see the different categories of items you can download to show up on that lock screen.
Maybe you love landscape, no problem make sure you select landscape. If you love food and art, they have a bunch of options there. So you have all these different options that you're going to select you're going to tap it to download it first, but once it downloads, you can then turn off the tablet. Turn it back on, and then you'll see that those wallpapers from the service are going to start showing up. It is a free service right now.
I don't think there is any plan to make it a paid service, so that is another plus as well. Once you see the green uh or the white check on it, that means you're good to go, we're going to go home now, and then I'm going to lock the tablet and unlock it, and you'll notice. This is our new wallpaper. If I lock it again and unlock it, it's going to be something different there. It is lock it unlock it, something different.
So it's cool that it's always rotating what it's showing you. It just keeps it nice and fresh, and it's always a high resolution picture as well anyway. This has been tips and tricks and hidden features of the Samsung Galaxy. A7 lite hope you guys found this video helpful, make sure you like favorite and share if it was helpful, hit that subscribe button and stay tuned for more videos, take care and, as always, have a good one.
Source : H2TechVideos