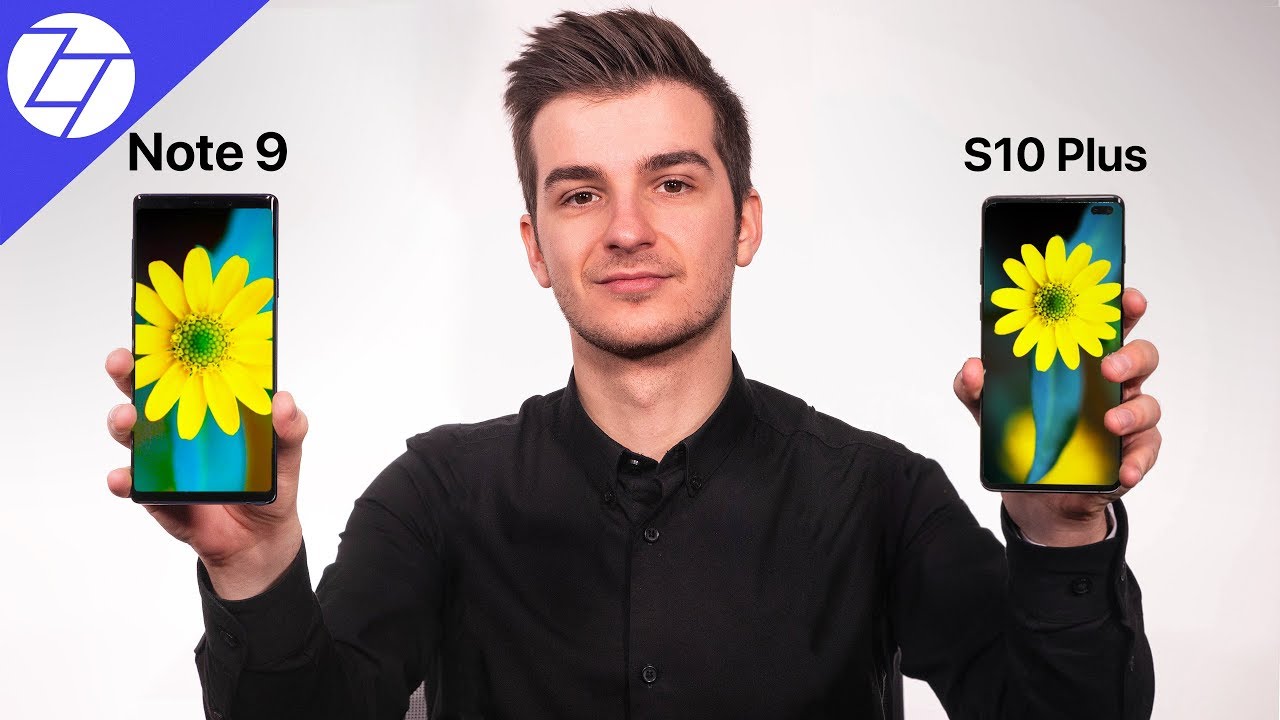Samsung Galaxy S21 Tips & Tricks - Longer Battery Life & Much Faster By The YouTube Tech Guy
Hello, this is rocky the YouTube tech guy, hey guys. So today I am bringing you the must-see, video for anyone that owns a galaxy s21, we're going to show you the best tips and tricks and how to optimize it. So your battery life is at least three to four hours longer, as well as getting a much, much faster phone out of the box. Trust me this does not come the way. You exactly want it. I know it should, but I'm going to help you get there so make sure to rewind if you need to, but we're going to go through these each and every step.
So, let's get to it. Okay, now the first thing you're going to want to do that, I always recommend, is had a Samsung account. That's going to be the first thing. Why? Because this is going to give you access to at least two of these items that are so much better than anything else. Android has to offer.
So, yes, you want to create a Samsung account once we do that, we're going to go to the first thing, which is going to be grabbing some videos. I shot earlier today see how those turn out. These are probably pretty big files.831 megabytes. Can you send that over text message? Yes, you can. So all you're going to do is go through link sharing.
Now, link sharing is going to create a link for these, and what this will do is basically have it, so you can actually send a 4k video thousands of photos through one text message through one email to any iPhone to any mac to anywhere. You want and it'll be perfect quality. This is the best feature that Samsung still has over any other android device, and it's so important to be able to do this. So once you do that, you have the link share, you can share it in whatever app you want to use, and it's simple, quick and easy. Now they have 24 hours to download it after that it goes away.
So let them know that so, if you're sending it to anyone, it's a quick way. You don't need to download something. They don't need to download a third-party app or anything like that. You just send it to them. They download the full video, and they're happy, and you're happy now for the next step.
It is going to be on this screen now I don't like having this on actually in my opinion, but if you do turn it off, it will make your home screen swipes quicker. Now google discover is something that a lot of people like I personally, don't care for it. I just grab my Google Assistant when I want it and then Samsung free is something new, that's actually more useful than they had before. Samsung free, basically is an app that comes with your phone, and it basically is a bunch of free channels, like you have a lot of free channels, stuff for kids stuff for binge-watching. I know one of the most popular ones is definitely probably the ability to actually watch like uh hell's kitchen, it's a full channel, so these are kind of things that you have the ability.
Oh sorry, nightmare kitchen nightmares. So you have all this kind of shows that you can just binge-watch if you want to see them, but that is on Samsung free, it's something that doesn't normally come with any other android device. So it is something that you get with your new s21. You can swipe to the left. If you want either one of those or you can just go to the Google app and to the Samsung free app, which is what I prefer to do.
Then this next step is going to depend on your country, so for those who can get it, you go to galaxy, store, and you're going to type in good luck. Good luck is an app created by Samsung that actually allows you to get in way better features that comes on this device by default. So this is going to allow you to do lots of stuff. Now I've done videos on good luck. So if you want to go ahead and check those videos out go ahead, but this is how I customize my home screen.
I customize my multitask and can split screen any app. Doesn't matter it's how I change my clock face to have an ability of having a number uh spelled out instead of the actual number itself, so these are kind of things you have the ability to have on here and a lot more come about. I'm waiting for task changer, because that one's the best one in my opinion- and there is so much you- can customize with this phone again go into that video. If you want to see the full breakdown, but that's just going to be a perfect one to go with now. Let's get to all of these settings, we're going to go through to change, to make your phone even faster and better battery life.
So let's go through it. First for Wi-Fi you're going to want to go to Wi-Fi options right here, go to advanced and check these. How I have it! Basically, when you need Wi-Fi it's going to automatically turn on when it has ones that you've gone to before it'll switch to mobile data when it realizes the Wi-Fi isn't good, it won't go attaching to suspicious ones that could be compromised more easily and again just these are the ones you want to have on, and you will be much happier and your battery life will. Thank you. Then we're going to go to mobile networks and with mobile networks.
This is going to be a big thing you should know about. One is, if you do not have good 5g in your area, go to LTE. This will save you about an hour to two hours of battery life in its own.5G does take up a lot more of your battery life and using those antennas does drain it quicker. So this was one thing that I noticed it, honestly. My LTE is faster in my area than my 5g is in my house.
I don't get 5g at work, so I was like. Why am I using 5g for the battery draining test? I will put 5g back on, but for my day-to-day I'll honestly use LTE, it's going to give you a lot more battery life, and I'm also doing this permanently for my mom's phone, because she doesn't need 5g speeds, and again it's going to give her a longer battery life for the regular s21. So that's a huge improvement for that one. So, for data usage is the next one we're going to go to and data saver is kind of like too extreme, so I don't recommend it you're not going to have the best experience. If you are a person that receives emails, gets emails needs to be notified about things every day.
That's not going to be good. However, if you go to mobile data usage here is where you can actually limit an app from running in the background with your data. So if there are apps you see on here that do not need to run your data up and take up your data in the background, because you don't want them to you can just turn it off now. An app like YouTube would be perfect if you don't need it to run in the background, but an app that would not be good if you do want it to collect notifications in the background would be something like Facebook, Instagram Twitter, this kind of things. If you want those things to collect information, not anything else, then you can kind of disable them from running permanently in the background.
But if you just want them to be able to receive data, that's something else. So this one is the data route and again any app that you do not want to get data. In the background you want to go through this and make sure that it's not taking up your data in the background now we're going to go to sound and vibrations so for right here, the biggest thing you're going to want to know about is two things. So first you're going to want to go to sound quality and effects and there are three things I would take over right here, make sure adobe Atmos is on your equalizer. You can set it to a specific tone if you want, but this is the best thing you're going to do for yourself.
You're going to go through, adapt sound, set up your profile for it, and this will make your call quality and sound quality so much better on any Bluetooth, sound you're, using on any headphones you're using this will make your sound quality. So much better trust me. It is worth it is the first thing that I do, and I'm going to set mine up as soon as this video is done, because it is just really that important, it's so good, and you will definitely appreciate the quality difference. And then you go to separate app sound now you can turn this on and basically be able to play sound through one app and then play something else on your phone so say if you are hosting a party which probably not for a little while, but if you are, you can actually play the sound through your speaker and then separately. Maybe answer a phone call or do something else along those lines like be able to take over on this side of the phone.
When you don't need to do that. So I can watch a YouTube video on sound here while having audio quality there, you can kind of change it up how you want, but that's the idea behind separate, sound audio. Then we're going to go to notifications and there are some things you want to make sure of. I like detailed, but you can switch to brief its kind of a sleeker. Look if you do want that, but the definite thing here, I'm going to change is go to advanced settings, show all notification icons.
I actually stick to the three most recent. That way you just don't have a bunch here. It's just cleaner! Looking I just like it a lot better. You can go ahead and do float notifications if you've ever done the bubble, chats like Facebook and all that kind of stuff have. You can have those I don't personally like them, but you can do that, and you can even do pop-up view and that's a much bigger square than the standard bubbles are so whichever you like, but I just turned them off.
It's a nice feature to have, though, and then I have started doing this one notification reminders, so this will actually notify you if you've had a phone call or text message that you haven't gotten back to yet every. However long you want, so you can do every five minutes. Ten minutes three minutes. This is perfect. If you are just like on the go like I am usually, and basically, while I'm driving while I'm doing stuff with my son, I just I forget about certain notifications, I've gotten and having a reminder, let me know, is a really great feature to just have right away, and you can add other apps, but by default you do have your phone, and so, if there is an app you're like man, maybe I should get a notification for that.
If I miss it like Gmail or like Facebook, Twitter, whatever you're really into maybe your stocks, maybe your stock market app! You want to be reminded. That is a huge thing. You should be able to do right away. Okay, then we get to display and for display dark mode, dark mode, dark mode, dark mode. Always always always.
This saves you about an hour worth of battery life burst light. So this is a perfect thing to automatically switch to right away. Another good thing: that's going to save you. Battery life is actually turning off adaptive display, so the sensor isn't going off all times of the day and just leave it at a specific mark. I usually leave it around here.
That's about 70 percent and that's pretty much good for me at all times. Sometimes, if I'm driving I'll put it up, but I'm charging during that time anyway, then so this is kind of where I leave it, and it's good there. Now. This is one of the biggest things that is really a great feature, so I would leave it on, but if you do want to switch to standard like again, I will for my mom because she doesn't need the adaptive display standard is going to give you a longer battery life. So if you want to again improve your battery life by about half an hour or so this is going to be a great way to do it, and it's going to be really a lot better for battery life, but that smoothness, I do really love it.
So I'm keeping it on. I comfort shield this again. It's just kind of like a blue light filter built into it, so it's just going to be really good to have from certain times when you should be going to sleep instead of being, would you watch it screen mode? If you like more natural tones, you can go ahead and switch to natural, and you're all set there, but if you're like me and most people that buy Samsung devices, you want to go vivid, then your screen resolution by default it comes in at 1080p. I did switch to the top one for my battery testing. However, I will be switching it back to 1080p.
After because 70p will save you slightly battery life you're talking about literally maybe 15 minutes to half an hour depending on your usage, but that is definitely going to be one to also switch to. If you want to improve your battery life, because I have adaptive on I'll switch it to 1080p to save battery life, but having those two on gives you the best display ever also draining your battery life, the quickest so edge panels. Now the one thing you should get for edge panels is to build up your split screen. This is a really quick and easy way, just kind of go right to it, and it opens up in split screen. It's very simple, very easy, and all you have to do is once you get a split screen.
You like hit this little icon right here and that will allow you to be able to add a split screen, really simple and easy, but definitely one you want to do. Then we go to navigation bar now, a lot of people are still using the buttons and the buttons will save you again in battery life, but I want my full screen size, so I do go with swipe gestures with swipe gestures. You can actually have the sensitivity exactly where you want it. I typically go a little lower than higher, just because I don't want it accidentally touching in my pocket, and then you can also show the hints down here at the bottom if you want or get rid of those which I just get rid of it, because again it takes away from my full screen effect. Then this is one really important thing: block s, pen gestures.
So if you do not want your s pen to be able to swipe up from the edge, then you can just block it very simple, very easily. I actually will do that just because I don't ever swipe up with my s-pen, so that'll just be a lot easier to do. Then these you're going to want to take a look at so touch sensitivity. I turned up because I have a screen protector on. If you have a screen protector, you want that accidental press block that will again stop you from going on in your purse or in your pocket or your anywhere.
Basically. So this is just simple easy to do there home screen, one of the most important things that a person can do, especially for your parents, is lock home screen layout. I immediately do this for my mom, because she always accidentally presses something and gets rid of something accidentally. So locking the home screen is a great way to do it just simple and easy, and I have found that it's very helpful now with myself and my son grabbing my phone because he will instantly get rid of everything. So it's a very good thing for that as well, so I'll just go ahead and leave it on right now, and then you want to make sure your swipe down notification panel is on so that way you can just swipe from anywhere on the screen and automatically see your notifications very simple, very easy, but it is a great way to just make sure you get what you want lock screen so always on display is one of the best features on this phone.
It's just great to have all your notifications right away. Always there it's just such a great feature to have, but it can be a nuisance if you want to save battery life. So if you want to have the best of both worlds, you can do tap to show, so you have to tap it for it to come up, but I always say that always show kind of replaced the LED notification, because that way you just automatically get it right then, and there it's very easy. Simple and again, I really love it. Smart lock is definitely something you want to turn on now, with smart, lock.
The ability you have is going to be to always have your phone unlocked when it's connected to certain devices or when you're at certain places. So for me, I would have it unlocked automatically when I'm at home, because I don't need a lock protection at home. You might, you might need to hide things so keep it on, but another great one to have is trusted device like a car. So this way, whenever it's connected to your car, you will not need to unlock it. This is also good for a smartwatch.
If it's always with you, you might not need it to be able to unlock with the password, because it's with you and as long as your watch is on, you don't need to put the password again things you want to play with, but definitely can help you out and again save you time and make the process faster. Then we're going to go to biometrics and security right here, and you're going to want to check out a couple of things. So first, you want to find my mobile. This is feature again why you want a Samsung account, because this will allow you to remote access your phone, not only that, but you can also erase your phone turn off your phone, lock your phone and find it, so this is really important. Even if your phone is off, it'll actually give you its last known location when it was on and as soon as it turns on, then again it will be blocked, secured whatever you want or wiped out.
So that's just a really great feature to have always on you. The other thing is secure. Folders, secure folder is basically having two phones, so what this gives? You are basically a second phone one that has completely different apps, completely different contact information. Everything is completely separate and one side can't see the other, so this is ideal for anyone that has a job that has to have their email account, and it gives them access to everything. This will actually allow you to give them a separate phone, and they cannot see anything else on the other side of the phone, so you have a personal site and a work side, or a public side and a private side, but literally different apps.
You can have different Instagram. You can have different everything when it comes to this, so this is a really great feature to have and to use when you need it, then we go to private share now. Private share is a really great feature. If you want to send something to someone and then never let them see it again, you kind of think of it as a Snapchat ability for whatever you want. So if you want to send someone photos, if you want to send someone videos through text messages or whatever you can literally revoke it after you've sent it, how many of you wish you had had that before.
So this is a really great feature to have, because you can literally just share whatever you want, and then you can literally take it off of their phone when you don't want them to have it anymore, that's perfect, and it sticks with it, and it is attached to it so that, basically it is encrypted without you being allowed to share it. So definitely a great feature to have if you want to be able to share something and never and make sure that no one ever sees it that you don't want them to. Okay, now we're going to go through the most heavy one, which is advanced features. So let's go through it. Let's go through one by one.
The first one is the biggest one. If you do not get an s pen for this phone or your phone isn't compatible with an s. Pen turns that off, because this ability is going to drain your ultra more because it's always ready for an s pen. This will save you roughly about an hour. If you have that off so again make sure to do it.
If you don't need it side key. This is very important. These are the two. You want double tap to launch your camera right away and power off. You don't want to wake big city.
No one wants that, then we're going to go to motions and gestures. These are the ones that I recommend you have on. If you don't use any of these turn them off again. These sensors are on because it thinks you need it. So, if you're not going to double tap, if you're not going to wake to the gyroscope, the sensor on the screen isn't going to go off because it knows you're not going to need it.
So again do these so that you will save your battery life one-handed mode, really simple, quick and easy just swipe down, and then your phone is able to be used one-handed. This is really important for people that are always like. Oh well, this phone's, so big, if you want to use one-handed Samsung, has had the best way to do it for a while now. So it's really great simple and easy to be able to just use it one-handed and then, when you want to tap anywhere else on the screen, and you go back to full size, Bixby routines. This will definitely save you battery life, so right here, you're going to go to create your own routines.
These are some examples of ones that save me battery. So when I'm at work or at home, I'm going to automatically turn on Wi-Fi this one's on right now, because if I'm in the proximity of my home, it turns on Wi-Fi, if I'm on the go or driving it turns off my Wi-Fi, because then I don't need it and I don't need it randomly connecting to a Starbucks at tor whatever. That is just going to mess with my signal. So these are perfect to have. When you don't need it.
You can also do things like gaming, make sure you're optimized for what exactly you're doing when you're gaming. You can also do auto battery saving so go into an auto battery saving mode when you're at 20 15 35, whatever you want- and these are just some examples, but you have lots that Samsung has made that the community has made that you can really go through and see. What's the best for you, okay, show context when sharing this is really a great feature. I turn it off for my videos, but I always have this on. If you share with someone a lot, then this will just basically have them up.
Always that's the main one. So that is something you're going to want to turn on. Then you have game launcher this optimizes for all your games, so make sure that you definitely do this when you have it. Video call effects we're going to get into this more, but basically this is a really cool feature that has the ability to kind of blur your background when you're in a video call- and this does work with duo and zoom and hopefully others as it builds up. But it's just a really cool feature that you can actually put a fake background blur.
Your background, all this kind of stuff again we'll go to more within hidden features and then game launcher again just going to be better optimized for your games. This one is one of the ones where I still do not understand why Samsung doesn't turn it on if you want brighter displays for HDR content, you want this on again. If you want HDR, which I'm assuming you got this phone to be able to see the best of video content. This is what you need to turn on so turn this on, or else you're not going to really get HDR content, because your screen is not going to be that bright and dark that it needs to be for HDR all right. You hang in there now we're going to go to battery this.
One is going to be the one where we're going to save you so much battery life before we get there. Let's set up some automations, so we have some automations that you do want to set up once a day or once a week, so your phone runs at peak performance. First, one is going to be auto optimize daily. Now this is going to basically allow you to optimize everything, just right away, so basically close the app. So you don't need running 3 am whenever you want, and basically it just gets rid of your cash.
So it's perfect for that purpose. Cash is a way of storage. Not your actual cash is in money, then you're going to want to set up at least once or twice a week. I would probably set up these two days for myself, but at 3 am again when you're not using it, and all these things have to be set, it will auto restart. This is really important because you actually want to restart your phone once a week in order for it to run at best optimized levels.
So if you didn't know that turn this on right away, because you're definitely going to help your phone run much faster than it did before all right now that we got those two, let's go to the big cheese right here, and that is your battery, and I'm going to show you how to really save without kind of doing these things, where you limit everything and all that kind of stuff, this will save you a lot more battery life, but it affects performance. I want my phone running at peak performance and the best battery possible background usage limits. Look how many I have in deep sleep. Do you see this? Do you see this? So this is what you want to be able to do. You want to be able to put as many apps as you do not need to run in the background in deep sleep now, if it is something google related, I would not do it unless you know what you're doing, but anything else, pretty much every game.
I don't need to run in the background. Every uh just there's so many things that I do not have every bank app uh. You know, cable internet, you know the providers all that kind of stuff. I don't need that to run in the background. None of that- and this will make it so that they do not run the background.
You basically hit the plus sign. You select everything you want. These are all the ones that I don't have, yet I am going to probably do that. Actually, it's a new app, I just downloaded so put those bam right away again, any ones you do not use you put in deep sleep. You can also check it, and it will tell you hey.
You haven't used these apps in a long time. Do you want to put it in deep sleep? We might recommend it, and you can do that too. You can also have apps that never get put to sleep, so these are ones that I added that I don't want to ever be able to sleep baby cam. You know ca, notify right here notes. I never want that because I switch back and forth.
While writing a note. I'm switching back and forth to something else so again don't want that, but those are ones that I would never have been, and you can set up. However, you want, but again just to let you realize I have over 200 apps that I put in here every time I download a new app. I probably should stick more to it, but now I always have it checking to make sure that it puts them to sleep if I don't use it or need it in the run, in the background that by the way will save you at least two hours, if you do that, so yeah might want to get on that now. This is a little different, but if you want to run at peak performance and not care about your battery, you can go to enhanced processing.
This is going to make the phone run faster, but it will use more battery. So just note that you want to be careful with that one, I'm still not doing that yet, but I did notice a little difference in terms of how things loaded in terms of games so just something to check out while you are here, you want to make sure all of yours are right here as well. So basically you want to make sure that you show a percentage that you show charging your phone, tells you when you haven't used apps. So if you want to turn them off and all these chargers are set up at peak performance now in terms of storage, you are going to want to check on one thing every, so often that is duplicate files or large files that you might not need anymore now. Large files can definitely be like AK or 4k.
Videos like I do have some in here uh, but duplicate files. Also, I've had some because you know some. I had on my SD card and some I had it built in, so this has none now, so I have to kind of go through those and check out which ones I don't want and which ones I do want all right, and then I do want to recommend for general management going to autofill service. I like to use Google because I use chrome. So if you do use the Chrome browser you are going to want to use, google or some people might use LastPass or something like that.
So whatever you want to autofill your stuff go ahead. Samsung, I would say, is really secure, but I just I have so many things through Google. So it's just easier for me, uh anything I set up on chrome for my passwords and autofilling and all that kind of stuff. It's just set up perfectly. So I just use that and that's something I want to recommend for you as well.
Then we get to the final part, which is an about phone software information and then build number you're going to tap this repeatedly. If you have a password, it will come up to make sure it's you to unlock this. This is an oldie, but a goodie. It will make your phone feel so much faster, and it moves quicker. So much more, so it's just something that I always still recommend doing.
Developer options are now available for you go right there swipe all the way down until you get to the drawing category in the drawing category, you're going to go through three things, say: animation and scale, and you're going to put those to 0.5 now under accessibility, you can actually remove them entirely, but this is actually quicker than removing them. It just makes your phone move quicker and trust me. You will love it so much more for that reason, and that was all of them guys. Hopefully you really like this video, please give a like thumbs up down below and make sure to subscribe, because we have the how to set up your camera video coming up, so you shoot the best photo and video possible on this phone and also, of course, our hidden features, videos because, yes, I showed you a lot, but there is even more that you do not know about this phone so to have the best experience possible, make sure to subscribe and check it out and hopefully did like this video again. Please give a like thumbs up and share with anyone.
You know that might have a Samsung phone that they could really benefit from watching this. Thank you again. This has been RIC KY, the YouTube tech guy. Thank you for watching our video. If you liked it, why don't you go ahead and subscribe up? There make sure you follow us on social media right here and, of course, check out our latest video up there and right down here, you're, going to find the perfect video for you, or at least that's what YouTube tells me thanks again.
Source : The YouTube Tech Guy