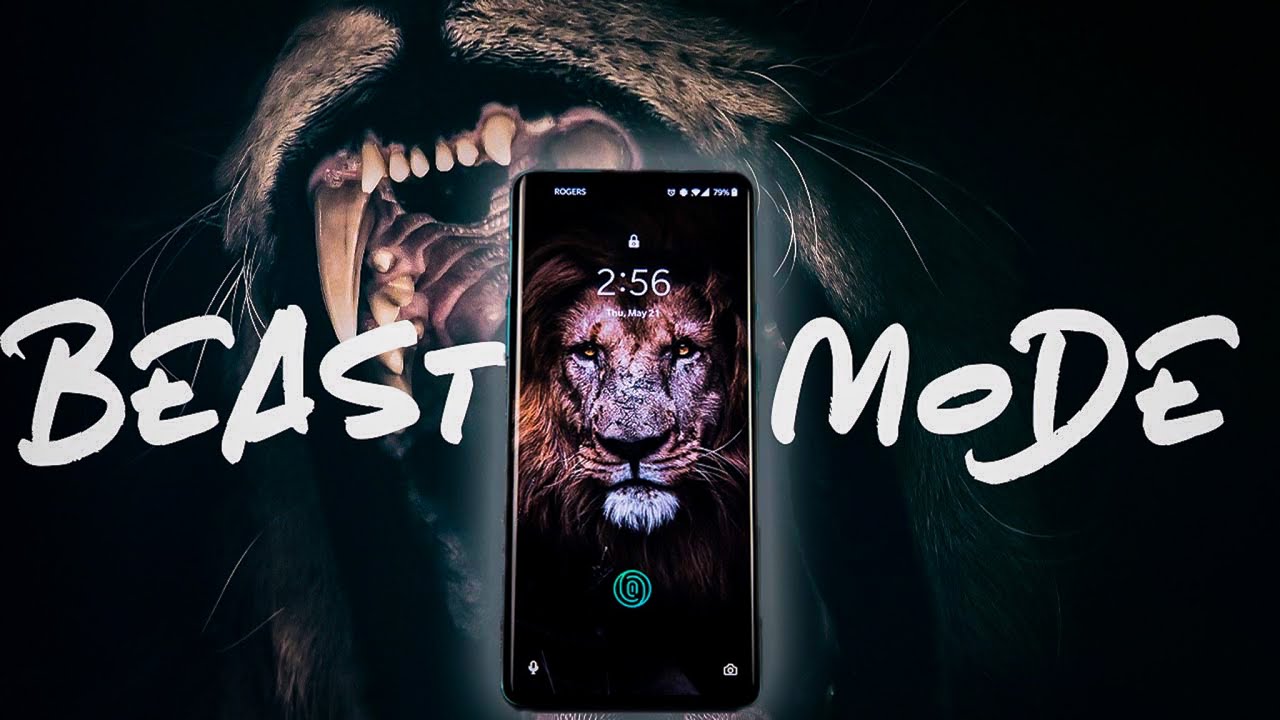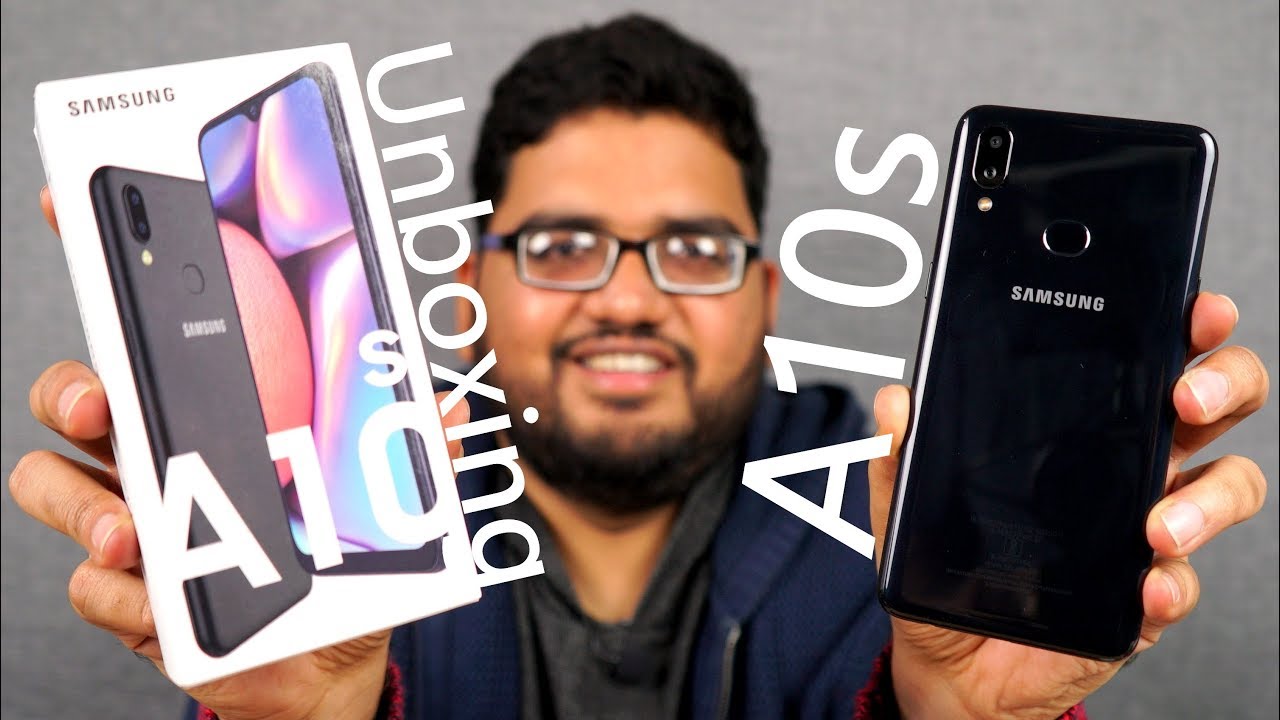Samsung Galaxy A51 - Home screen layout and Home Screen Settings By TECH SYNERGIST
All right, what's going on back again with the Samsung Galaxy a51, and today we're going to look at the home screen layout or the home screen settings for the phone, so lots of features and functions to do here. So, let's get started so the fastest way to access. This is basically we're going to long press the home screen here, and then we will see these appear, and we're going to go to where it says home screen settings all right, so we'll dive into it. We'll start with the first one here where it says home and app screens. Okay, so basically this one uh will let you choose whether you want the home and app screens or just the home screen. Only you can, as you make the changes uh, it's going to show you how it's gonna.
Look that because you can apply it. If you want just leave it alone, just go back right. Next up we got the grid. Basically, this will make more room for adding more apps on one screen. Okay, so we got four by five four by six and as you choose them, you'll see, there's more space available and, of course, they'll shrink to give you more space for more apps on a screen right.
So that's pretty cool. So if you're a person who downloads lots of apps on your phone, then this is definitely something for you: okay, and then we got again app screen grid this time this is um shrinking the amount, the size of the apps to fit more apps onto your screen. Okay, so again, they'll give you four by five four by six five by five by six right, so I'm going to do that you'll notice how they'll shrink and, of course, it'll have more in a row more in a column which is pretty cool and again this for those of us who have many apps installed on our phones, okay and of course, once you make that change do not forget to hit save for it to go into effect, alright, so um we got apps button, and basically it's a show button on the home screen that opens the app screen. Okay. So I'm going to come out of this, and it's going to appear right here.
Okay, so let's go! Do that so again, long press, this home screen and, of course, apps button. Now, when I press that turn that on go back, then you'll see these here. So basically, when that's there, instead of using the swipe up here, you can probably just do this. Instead, all right! So that's pretty cool, and I think it might be good for some of us right so long press once again home screen settings and of course, if you don't want that, just go ahead and turn that off, and it will no longer be there. Then we got app icon badges.
This is really cool um, if you're, not a notification person. So you have lots of notifications up here and all the stuff. Basically, it's going to have this little tiny orange circle next to each app uh as a little badge showing you that there's a notification, so there's an option to have a number with it. To tell you how many notifications there or just a dot to just tell you, there's a notification or notifications all right, so it's always best to go with the number. So you can know how much is how much notifications are there right.
So then we got notifications on app icons. Of course, if you turn that on it says, touch and hold the app icon to show the notifications. So if you got a notification- and I don't have any notifications now- because this phone is pretty much new- didn't put my sim card in it yet so. But if say for the messages here, you would long press it, and it should show you this preview of what notifications you have there. Okay, so that's really cool once again, so going back into that, we got lock home screen layout.
This is cool. This is like if you're, sometimes you accidentally uh, move around your apps, and you don't want that to happen. This is going to lock it into place, so we're going to do that. Go back and let's just say, I want to move around my gallery and sorry yeah. That is going to give me that message can't move item because that's in play.
Okay, so that's the lock is enabled, so that's really cool. So if you want that, you already set all your apps into a certain position or just have OCD, and you don't want that and um yeah so just enable that if that's the deal here, okay, and then we got ad apps to home, screen and apps for home screen automatically when you first download that now this I don't know, I think you should leave that off. But it's up to you once again because as soon as you download an app it's going to go straight into your home screen, so if your home screen gets filled up, eventually it's going to get crazy. So I mean it's up to you, but that's what that's there for okay! Let me just swipe down for notification panel again, I don't have any notifications to show you but uh. If you swipe down for notification panel, you can open a notification panel by swiping down anywhere on the home screen so anywhere in the home screen.
You can swipe about anywhere and from any edge. I guess it is, and you can see the notifications there, and then we get rotate to landscape mode. So this will allow you, while on your home, screen to go into landscape mode. That's really cool so turn that on and if we go like this, it's going to go into landscape mode, okay, so um. Let me go back to that all right and then the last one which is hiding the apps, which I did a video on that separately, but it's kind of cool, and it's also not that effective.
It's like low level security. So what that does be, if I go here, it's going to give me a collection of all the apps and let's say you have like a two three-year-old um: you don't want them going into your Facebook or maybe into Netflix or any app in particular. You can actually hide them or say play store. You don't want them to download anything from play, store you just go to that tap on it, and then you'll notice it'll appear here, hidden apps and then of course, once you do that done. Okay and again, this is low level security.
So if you plan to hide a messaging app from your partner, you don't want to know you're, cheating or anything like that. This does not work. Okay, because if they know about Samsung phones, they can easily go into back into the home screen settings and then just go all the way to where it says, hide, apps and, of course, just tap here for it to be removed and then done, and it will be visibly okay, so this does not completely hide it. So don't do it if you're planning to do that to cheat or anything like that, just saying so other than that. If this guide was helpful for your Samsung Galaxy a51, or hopefully you learned something new like sure and sub, and thanks for watching.
Source : TECH SYNERGIST



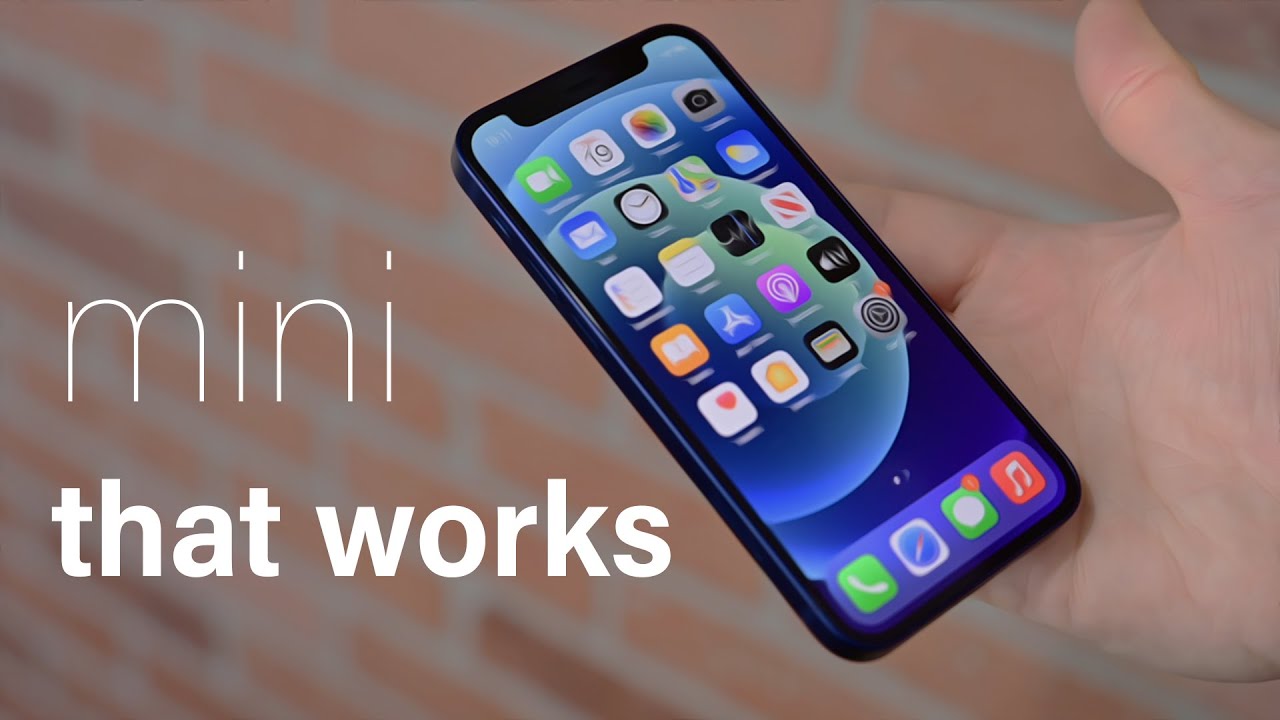

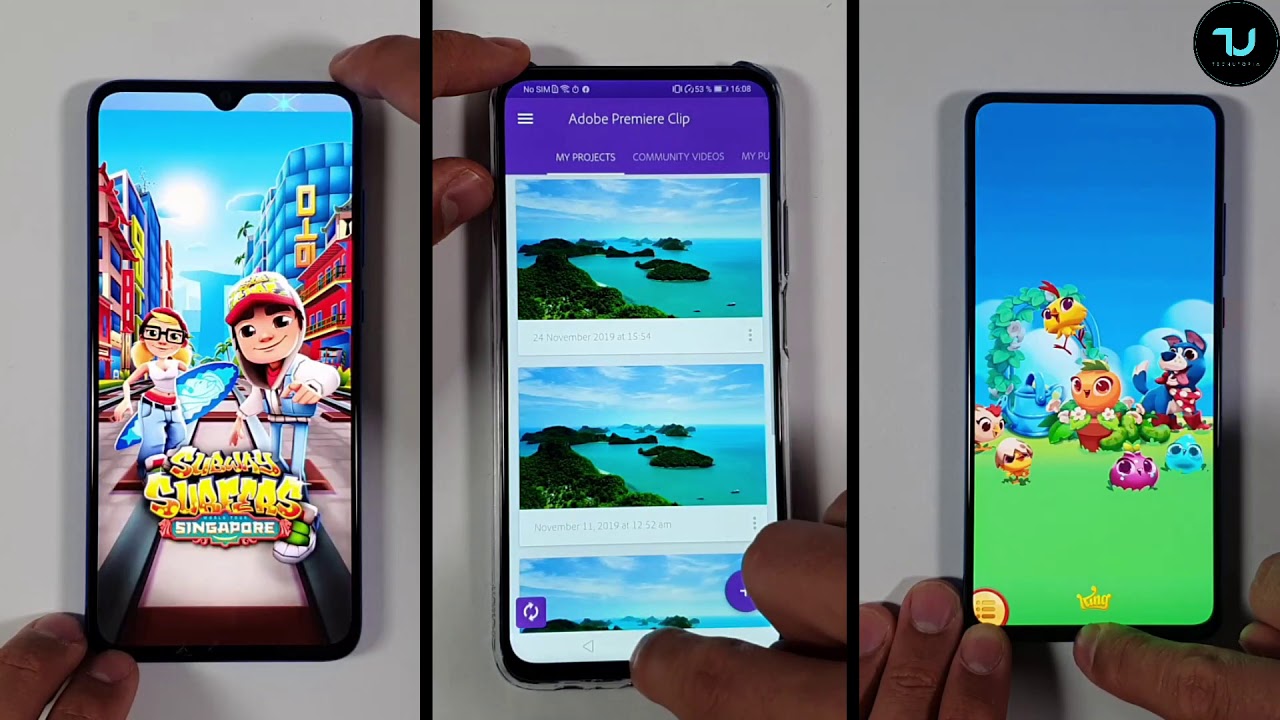

![Coolpad Cool Play 6 [India] First Look : Hands on, Features, Camera & Price](https://img.youtube.com/vi/PvYoUSzx6bQ/maxresdefault.jpg )