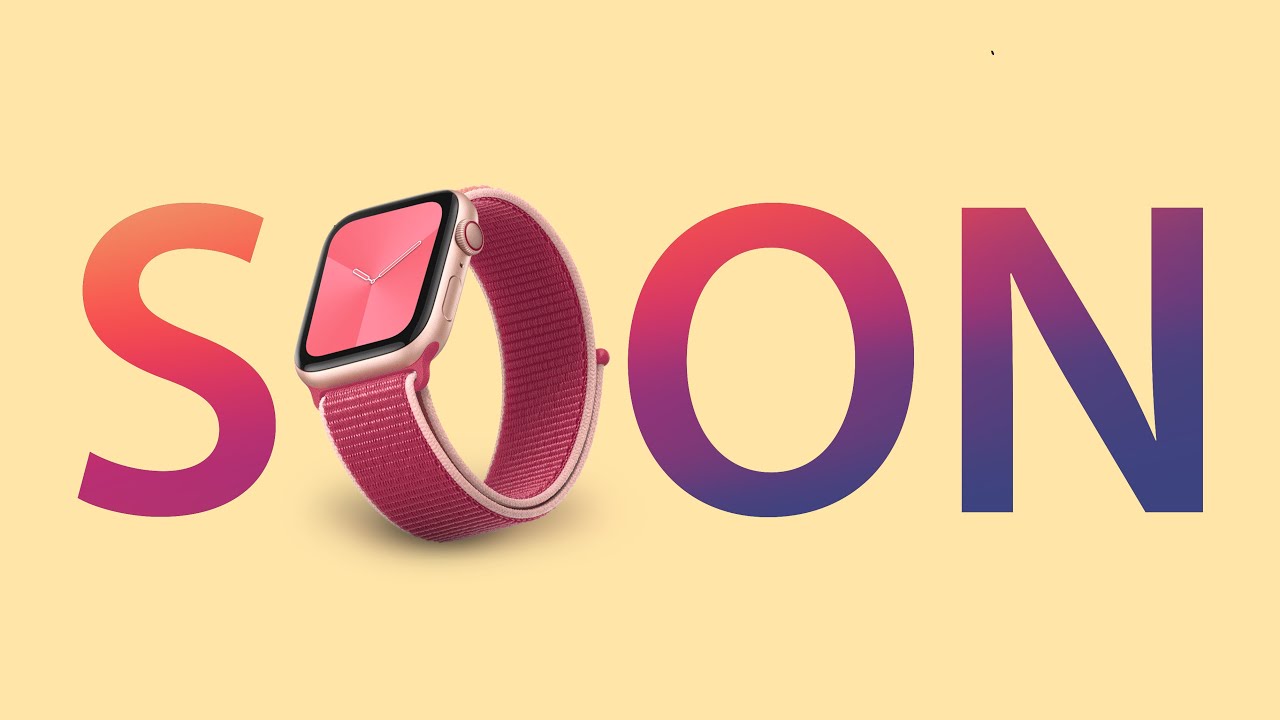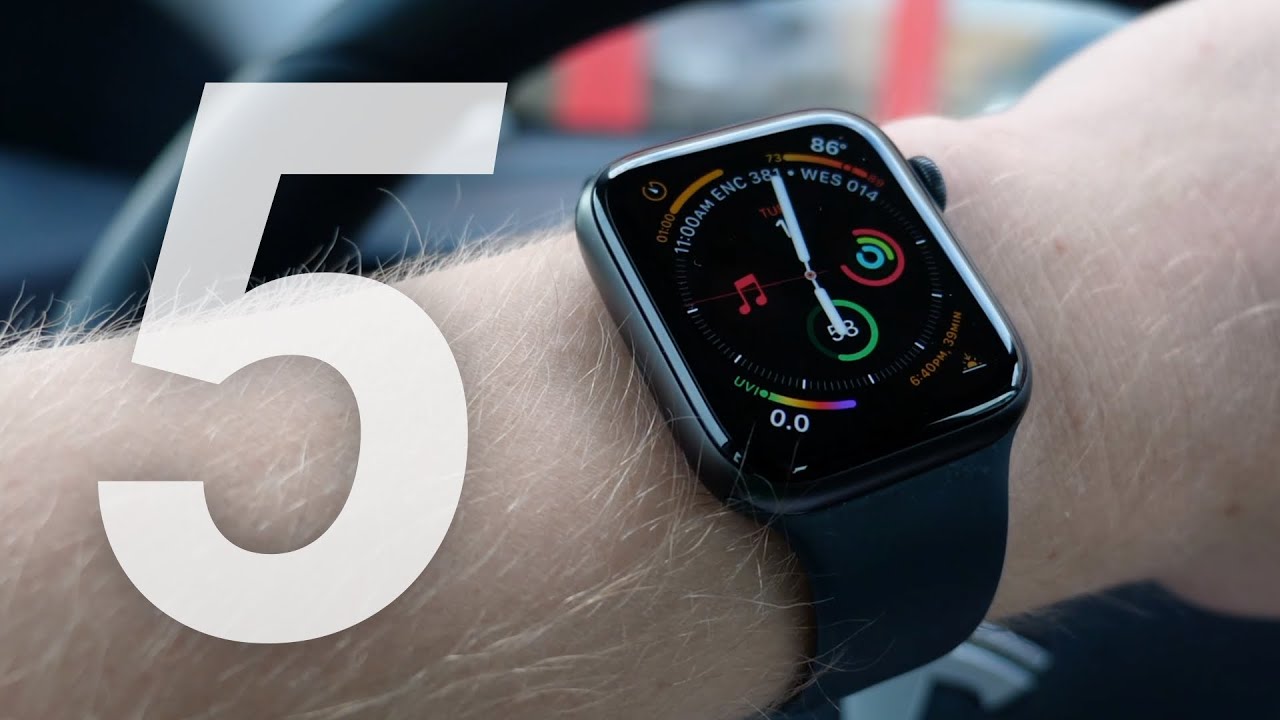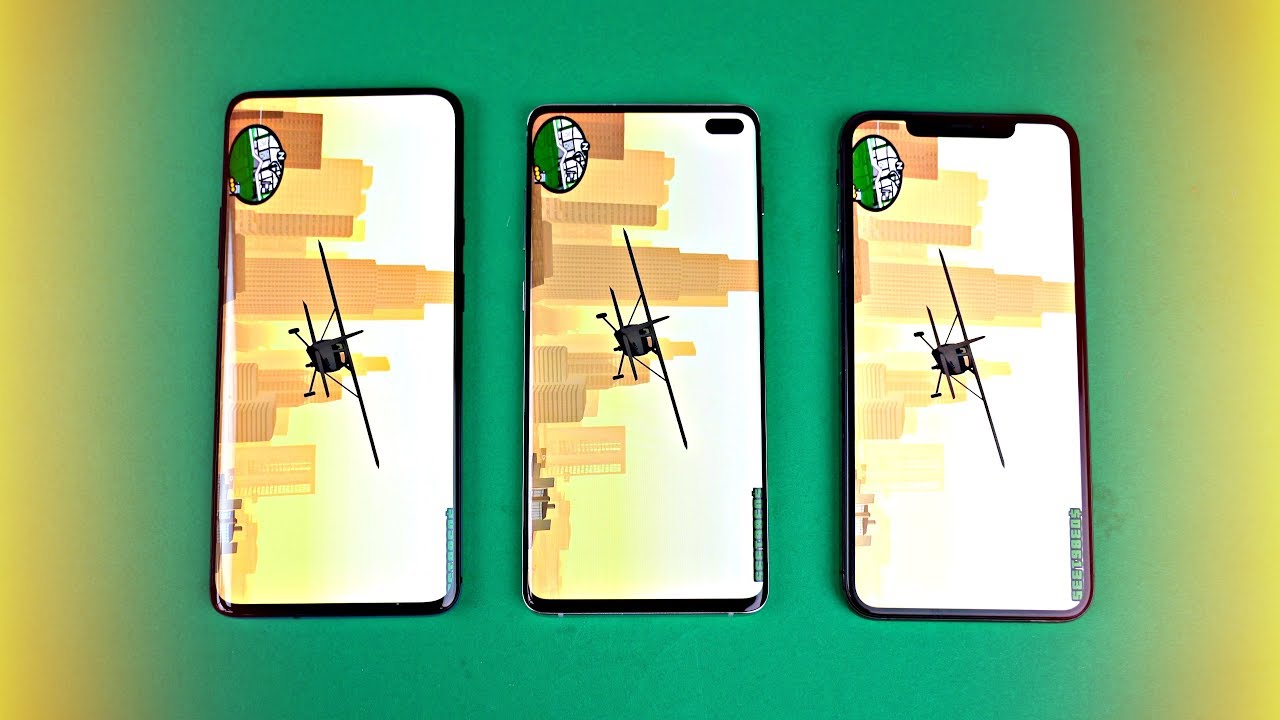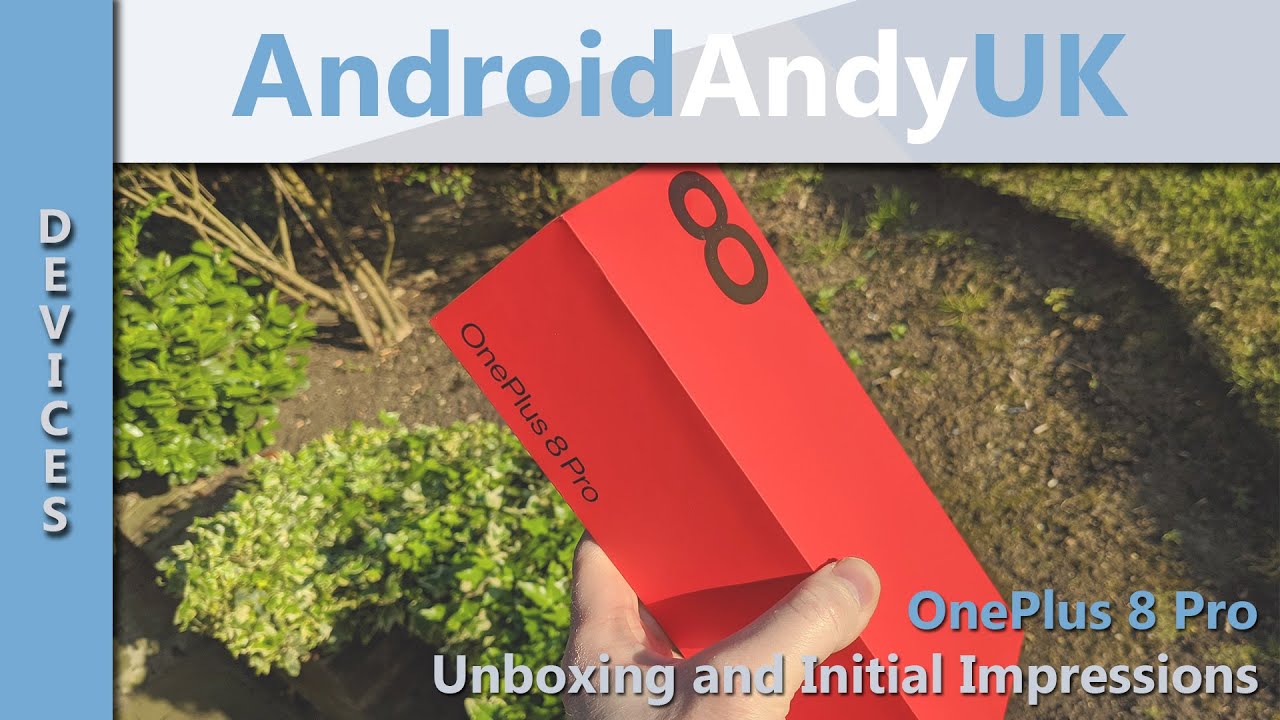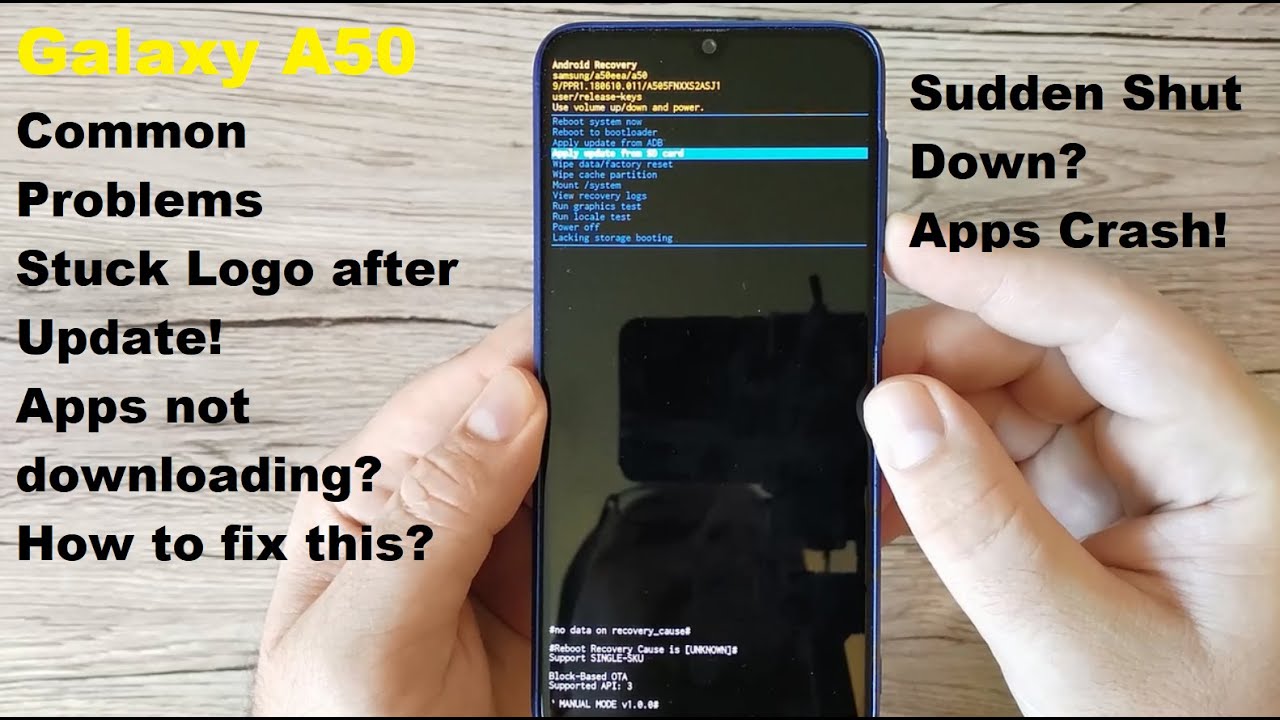Samsung Galaxy A10e Tips and Tricks (and How to Charge Wireless) By H2TechVideos
In today's video we're going over tips and tricks on the Samsung Galaxy 18e. If this is your first time watching one of our videos. First, thank you for joining us. Second of all, if you can go down to the bottom and click on that subscribe button and turn on post notifications, so you can be alerted every time we post new videos. That would be awesome. Also, quick note in the description section of this video right below the video you're going to find a bunch of cool resources, so some of our favorite cases for the 18e awesome screen protectors and some other cool accessories.
So take a second and scroll down and take a look all that cool stuff. Let's jump right in guys. The first thing we want to show you is how to increase your screen timeout time. So basically, it's the time in between you touching the screen and when the screen goes dim. What you're going to do is go to the settings, so you either find the settings by swiping up, and it's right there.
In our case, we have it on our home screen right here. So we're going to just tap right here, we're going to go down to display, and then we're going to go to screen timeout now out of the box. This is normally set to 30 seconds we like to play it on at least two minutes or five minutes, because it's going to keep your screen on a lot longer where you don't have to constantly touch it to keep it from going dim. So that is our first little tip right. There number two we're going to stay in our settings, just hit the back button, and we're going to go to notifications, which should be higher on the list, so notifications' status bar, and we're going to turn on show battery percentage, and now you'll always see the percent of the battery in the upper right corner here, even if you're on your home screen you'll always see the battery percentage.
This is a very important thing. I love it to have it on all my phones. It just helps me keep track of how low the battery actually is and kind of create some urgency around hate. I need to go ahead and charge. So there is that we're going to jump back into the settings and this time we're going to go to care or device care, and this is a really important section that you're going to want to use, because it's going to keep your phone running fast.
It's going to help you free up unnecessary things that are stored on your phone and make sure your phone is optimized to run at the fastest speed and the best performance be possible. So all you do is come into the device care app hit that optimized button, and it's going to close in the apps that have been open too long, free up space on your RAM and also free up storage. Any temporary files have been downloaded. It will also help to get rid of those as well. Now, along with this tip, you can actually hold down on your home screen, so hold down and go to widgets and there's a cool little widget.
That goes with this feature, so you can easily remember to optimize your phone at least once a day. So it's the device care widget. You just gonna, put your finger on it and hold or excuse me you're. Going to tap first and then hold down on it, and then you can drag it right to your home screen and now. You'll have a little optimized button that if you feel like your phone, is ever running slow, or it's.
You know not running at the speed you're used to it running just go ahead and tap on optimize, and it'll automatically run that same check on the RAM running apps and the storage to make sure that the phone is running its best performance and if not, it will make adjustments all right guys. Our next tip is going to be how to get more apps on your home screen. So on that same note of how we got to this widget you're, just going to hold down on the home screen just find a blank spot tap on home screen settings and at the top here you have home screened grid and app screen grid, you're, gonna, tap on app screen grid and right now, if it's set to 4 by 5, and if we change it, we can go too actually. Excuse me: sorry, let's take a step back, you want to go home screen grid, not app screen grid, so home screen grid tap there, and we're going to change there from 4 by 5 to 4 by 6, which gives us an extra row or 5 by 5, which is an extra row and an extra column or 5 by 6:00, which will give us two extra rows and one extra column. So this would give you a lot more space to add a lot more things to your home screen.
It will shrink down the apps a little and if you're, okay with that, you can basically get more apps or widgets on your home screen. So that is how you get more apps on your home screen. Our next little tip is going to show you how to change your navigation button. So at the bottom here we have our recent apps on the left and our back button on the right well, depending on what following you used previously, you might be used to these being in different order. So, by going to the settings and going to you can just do a quick search tap on the little magnifying glass here and just type in nav, and we're going to tap on navigation.
Let's see navigation bar from here tap again to navigation bar, and this will allow you to change the order of the apps. So if you want it to be in the opposite order, just come down here, and it will switch put your recent apps on this side and your back button on the left. So you've got two options there, so that is the navigation bar adjustment by the way guys, if you like the way my settings look, this is the dark mode which we're actually going to show you how to turn this on in our hidden features, video, so stay tuned. For that one will definitely actually in the upper right corner of the video somewhere over here. You should see a little bubble pop up in a few days and that's gonna.
Have our head features video, where we'll show you how to turn on night mode, so definitely stay tuned for that. Okay, guys find anywhere on the screen where you can type you're going to tap on, like I, just tapped on Google to bring up the keyboard from here. We're going to tap on the little settings wheel, and we're going to go to keyboard layout and feedback, and then we're going to go to keyboard themes, and from here we can select a couple of different options here. So we do have the light option. We have the dark option as well.
We also have the adaptive theme, which will change the light of the keyboard, depending on, depending on the app screen, so it'll just kind of adjust, depending on what you're doing so. Those are kind of the two main options that you have light and dark now also- and this will actually lead into our next little tip, which is going to be how to change more than just the keyboard. Maybe you want to customize more than just the keyboard. Maybe you want the whole phone to look different from the way it came out of the box. Well-to-do that is really simple.
We're going to hold down our home screen here. We're going to go to themes, so you have a theme section which tests you to your theme store from here: you'll be able to download a lot more than just a keyboard background you'll be able to download a whole theme that will change everything from your app icons to your call, app screen your text message screen. It will change the colors of everything in the phone. So let's find a little simple theme that we can test. So you can see how this looks now personally, I like to find the free themes, because I don't like to spend money.
So there are plenty of paid themes. You can go crazy if you like, but if you come down here top free, we can look at a bunch of themes that won't cost us any money. So I'm going to just choose the first option in the upper left corner right here, you're going to hit download, give it a second to download. Now the cool thing is, while it downloads or even before you download, you can just tap, and you can look at what all your screens are going to look like. So this is our lock screen.
This is what the home screen looks like. It changes all the icons to a nice white, overly clean look. This is the color screen text, message screen and the notification panel, so we'll change the color of all your switches as well, so that is pretty cool and your keyboard, so this keyboard will be sort of a grayish color and certain keys will turn orange. So this is a cool thing. With the theme store, you can change more than just the color of the keyboard.
You can change the color of everything. So at this point you would just hit apply, and it's gonna completely change. Everything and you'll have your new theme and if you ever wanted to change back, you would just come back to the theme section, and you can just switch back to your old theme at the very top here you can see. Your old theme will be right here. So this is the new theme I just downloaded, and these are a few other really basic themes.
These are like a dark mode theme that just has a blank background, and it will be clean look. So this is a theme store. A few more things. I want to show you. If you don't want to change everything you just want to change.
Maybe your wallpaper! You just want to find a beautiful wallpaper here you can look at all the stock wallpapers that come with the phone, and you can also search through a ton of really beautiful, looking wallpapers as well, obviously come down a little lower to get to the free ones. I, don't see the free ones here, oh well, there's somewhere buried in there, so definitely search for the free ones and then at the bottom here, so there's wallpapers themes and there are icons, so I can also just download a new icon pack and I can have some really cute little icons to go with whatever wallpaper I like. So this is one wallpapers or excuse me, one icon theme here anything that's paid by the way you can always tap on download trial, and you can trial it for ten minutes to see if you like it and the phone will automatically revert to your old icons after so there's no worry and Oh like I have to commit to buy it. You just download trial test it see if you like it. If you do then go ahead and confirm the purchase so a bunch of really cool themes in here as well, all right moving on to our next tip, so we went over customizing.
The keyword went over some themes. Let me go back really quickly to the keyboard, because we sort of jumped past that rather quickly so settings, and we have our smart type. So there's a few other things you can do with the keyboard as well, and I wanted to make sure not to just brush over this. So you can actually set what are called text shortcuts. So you can type in one word and say whenever I type in this word, I want you to input this.
So like with an email address, for example, or even a nickname, you could type different things in here, and it can speed up how long it takes you to type. So that's pretty cool the keyboard is automatically set to swipe, but you can also change it to a cursor control, which means that when you're typing text you just glide across the screen- and you can move between your text a little easier, but in order to turn it on, you do have to turn off the Skype keyboard, so I like swipes, so I currently usually keep it on that setting, and those will just feel that things that I wanted to show you in that session, all right. So moving on to our next feature. So another really cool thing: you can do with this phone as you can have the home screen rotate to landscape. So basically it's where you take the phone, and you tilt it sideways.
The whole phone can rotate with you if you enable the feature so hold down on the screen, go Home screen settings, and we're going to turn on rotate to landscape mode and by turning this on now, if I take the phone and I tilt it sideways, it will actually rotate with you, and this is a huge feature considering you normally never see this on lower in phones. So just a spotless look converts everything, and you can still use the phone and enjoy it in the landscape mode. So definitely thought that was cool and worth showing, not sure if you guys have noticed it, but the phone has actually been charging this whole time, because we actually have a little wireless dongle adapter here it just plugs right into your charging port. Normally you put a case on this, so you don't see it, but I can just take the phone after it rotates, and I can just place it right on this wireless charging pad and my phone is charging while I'm shooting the video. So there it is, there's our quick charge.
So what I'm going to do is leave a link in the description of where you guys can get that little adapter. It's really inexpensive. It only cost about ten or fifteen dollars. So with that and a wireless charging pad you guys in Wireless charge with your Samsung Galaxy, a 10 e, so a little tip right there. Definitely in the description, you'll find all the details to get one of those and basically give this really nice phone wireless charging.
Let's go ahead and move on to our next feature here, which is one I, love, and I use a lot. It's called full phone search and just simply by swiping down or swiping up to your app drawer. You have a little search as a very top called finder search and with finder search. You can search for just about anything you can think of that is on the phone. For example, let's say you were trying to find a message, a text message that someone sent you that had directions in it or something you can go to finder search, and you can basically just type in what you're looking for, and it will search through the whole phone.
So in the past, I've searched for this $50, because that's how much the bill should be for the phone and I got a text message saying that that was the bill. So, so just that quick little search- and here is my text- message right here from customer care and I can tap on that, and it says: oh, thank you for your purchase and really easy. So this is a really cool feature that will allow you to search through the phone and basically find anything you need so a contact, something you put in the text message something in an email or even a file. Maybe you download it a picture and the picture had a name. You can do that, search to help.
You find it faster than trying to remember what app you are in or what you were doing. Furthermore, you can also use it to just search for general apps on the phone as well so very useful feature. Let's go ahead, jump in our next little tip is going to be for those old school people who are used to having an app drawer button. We can get that back and let me show you how hold down on your home screen on a blank spot, go back to home, screen settings, and we're just going to turn on apps button and by turning this on now we have our little apps button right here for those that really don't like the swiping up to get to your apps, because sometimes you can hit the wrong thing now. You just have your after-hour button just like it used to be on older, Samsung phones.
Now, if you decide hey I, don't really want that on it's cool, but it's not really for me. No problem go ahead and hold down the home on the main screen again: go back to home, screen settings and just turn off apps button, and just that easy poof, it's gone. Alright, our next tip is going to be something that's going to make it easier for you to take pictures, especially when you're holding the phone with one hand, so we're going to launch the camera just swipe up go to the camera. Now in the current set settings, you actually have to hit the camera button right here to take a picture, but if we go to the settings, go down to shooting methods from here we're going to turn on floating shutter button, and now we have this little floating shutter button right here, so I can put it wherever it's most convenient and not to take a picture. So maybe it's hard to reach my finger down here, but I can reach up here.
I can put it right there and that's easy. Just take a picture just like that versus having to reach down here. So that's called the floating shutter button. Definitely a cool little camera feature that I attempt to use pretty frequently. Okay, let's get our phone rotated back to the normal setting all right.
Our next little feature is going to show you how to change your shortcuts on the lock screen of the phone, so just to show you when you turn the phone on, and you turn it back on again, you have these two shortcuts at the bottom of the screen. You can change these to make them any app that you want, so that when you turn the screen on, you can just swipe up from that corner, and it will take you right to that app. So in this case it would take me right to the phone and have to just by putting in my code there, and I'm right at my phone app. Well, maybe you say I don't really want the phone app to be, though I'd rather Snapchat or Instagram, or something else I use more frequently, no problem we're going to go to settings, we're going to go to lock, screen, and we're going to go to app shortcuts, and we're going to change it to so go to the left. Shortcut select the app you want, I'm gonna, say: I want the left, one to be Google, Chrome and I want the right one to be my calculator, because to calculate things all the time and just to show you one more thing: there is a new option, that's called hitting, and you can hide them, and you can basically tap on it first in order to get those truckers to come up, I'm going to keep them there.
I think it looks better this way and from there I'm going to turn the screen off turn it back on again now I have my new shortcuts. I have my Google Chrome, and my calculator I could just simply swipe up put in the pin or the pattern, and it'll take me right to that app. So you have to love that definitely again customize the phone to what you're going to use it for to me. That is what makes the most sense. Alright, our next tip is gonna.
Show you how to make some adjustments to the notification panel, which is when you swipe down from the top of the screen. You have these little icons here, but a lot of people don't know you can change the order of those icons. You can put them in an order that makes more sense to how you use the phone. So if I just pull down again, it'll show me more of the options and then there's more on this page as well. Now I'm going to tap in the upper right corner on these three dots and tap on button order and from here I can change the order completely.
So I'm going to put my flashlight as the first option and keep in mind the first six switches are the ones that you're going to see every time you swipe down. So those first six should be the most important things to you. Let's see next I'm going to have my mobile hotspot because I use it all the time and then after that, I'm going to move Wi-Fi, call it down, because I don't use that too often I'm going to move Power, Save mode up, Bluetooth and GPS. Those are probably the six that I use the most and when you're done just hit done swipe up and when you swipe back down again you'll notice, your new six are in the order that we just set them. So definitely just makes things a little easier.
Having that setup to the things that you use the most on the phone there, we go all right guys. Our next tip is going to show you how to quickly jump between apps, and it's called quick app. Switching so, let's say you're in between a message: you're you're searching things on Google, Chrome and you're, also maybe you're in the Play Store, and you're trying to look for a specific app or something like that. This could also be something like oh I'm, texting, someone, and I'm, also watching a video or any one of those different scenarios where you're doing multiple things at one time to jump back to the last app you were using. All you have to do is hit the recent apps button twice and that automatically takes you back to the last app that you were using now do remember.
We did switch these apps when we show the previous tip, so yours will probably start on this side, and you know if you opt to switch them, then they'll show you know opposite, but just keep that in mind. This one is on this side because we switched it previously in the video, so just hit it twice, and it will automatically jump to whatever the last app was. You were using all right. Alright, our next tip is going to show you a really cool setting to use the phone outdoors. It's called outdoor mode, and it's going to adjust the lighting and the temperature of the screen, based on the amount of light that the phone is picking up.
Essentially when you're outside in a lot of sunlight and the screen normally gets washed out. What are your settings go to display and then just turn on outdoor mode and how our mode basically says make the screen brighter for outdoor viewing after 15 minutes outdoor mode will turn on or turn off unless you're still using the screen. So, just by turning this on, it's going to adjust the brightness for you and make sure the phone is easier for you to see outside. Our next tip is going to show you how to adjust your icons and your font size, and this is a little tip that I like to do because it to me, it makes the phone a little cleaner and just to refresh you guys as memory, we did make a little tweak to the home screen grid. But this essentially is how things look we're out of the box.
So the icons look rather large and some people like to have things larger on the phone, but I like to have things a little smaller because it just gives it a cleaner, more polished. Look so I'm going to show you how to make this tweak. You can always undo it if you Late, don't like it, go over the settings, go to display and go to font and style, and here I'm gonna just make the font the smallest it can be, and so you can see how I just kind of shrunk everything down and then go to font style. Here you can adjust, which fonts that you have. You can also download new fonts with FYI there, and, let's see, so now we go back to the main screen.
You'll notice, that the text size is smaller, which again, depending on how well your eyes are. Furthermore, you may not want to turn on this feature, but I think it just gives it kind of cleaner look. So I like to turn it on, so there's that now there's also another little tweak I have to see if I can find it believe, it's screen zoom this is it so with screen zoom same thing. We turn this all the way down. Our next tip is going to show you how to take a screenshot on the phone, and this is by holding down you're, going to hold down on the volume down and the power button at the same times, left side on the right side of the phone.
You'll have volume up volume down, so volume down power same time, screenshot just like that. One more time takes a quick screenshot, and then it will automatically move it to your gallery for you so that you can do any edits. You want our next hidden feature here, we're going to show you how to make an adjustment to the home screen so for those of you that haven't seen this. Yet, if you swipe to the right, and we'll take you to Bixby home, which is a really cool feature that will show you a presentation, it'll tie in things that have to do with your Facebook and with other apps that you use themes and things with your pictures, weather all kind of fun stuff. Now some people like this, some people, don't if you would rather not have it on your screen, there's no problem.
I'm, just going to hold down on the home screen swipe to your right, and you're, just going to hit this little switch and that will basically get rid of Bixby home. So you don't have that option there, but I would encourage you guys, give it a try. You might like it. It does take a minute for it to kind of see what type of things you're using the phone, but after that it will customize the content based on things that you use our last tip for the video is going to be a cool feature that comes with this phone, that you won't see on every Android phone, and it's just a cool way to zoom in out in the camera mode. So we're going to swipe up the camera and right here we have these little options here that will allow you to zoom.
So this is zooming in closer to X and that's going to be a one X. So you get that quick, zoom right there. That's still going to give you a nice crisp and clear picture, and that's just right there, also just as an FYI. This slight change that Samsung has made us confused some people, so I wanted to make sure you guys understand this. So if you want to switch the camera mode, you just have to swipe to the left or the right on the screen.
You also can select these buttons right here, so this video photo Pro and panorama. So you just have to swipe to the left and that's how you move between the different camera modes. Alright, guys we went over a lot in this video I hope you guys are still with me. I hope you learned some great things. Do me a quick favor leave me a comment down below and let me know what your favorite tip was that you learned in this video and let me know if you knew a lot of these or if a lot of these were new information.
We always love to hear your feedback hit that like button. If you found the video helpful subscribe, if you're not a subscriber as well, also check out our description section, we have a lot of good resources in there from linking accessory recommendations to that specific accessory. That allows you to wireless charge, and we have a link to one of our favorite wireless chargers as well. So if you like this feature, you thought it was pretty cool, definitely pick up one if you notice, if you go back to the beginning, the video the phone was at around I, think eighteen or nineteen percent and the phone has gone up ten percent and in the whole process of us filming this video, so just to show you how fast the little dongle works a lot of chargers if you're plugged in the battery is not going to go up if you use them the phone, but this one continued to charge the phone, even though we were actively using it in the screen was on so just something to think about thanks again for watching guys, also uh stay tuned. We have a hidden feature.
Video coming, we're going to see how to turn on that cool, dark mode, how to use split screen and a couple of other really cool features, so don't miss out on that on the next screen, you're going to see a green little circle. That is a link to our new site made easy. We have some other really cool videos coming out on that channel. So if you can hit that button show some love and subscribe, we appreciate that too thanks again for watching guys, take care and have a good one.
Source : H2TechVideos