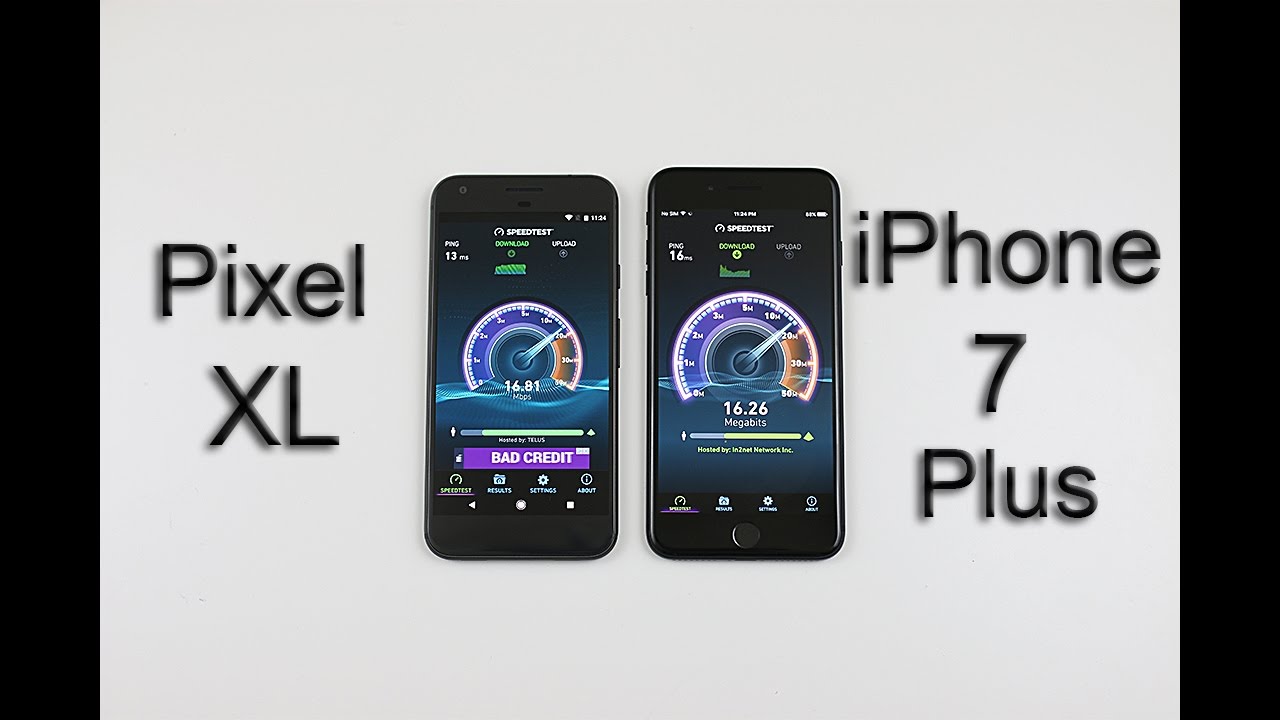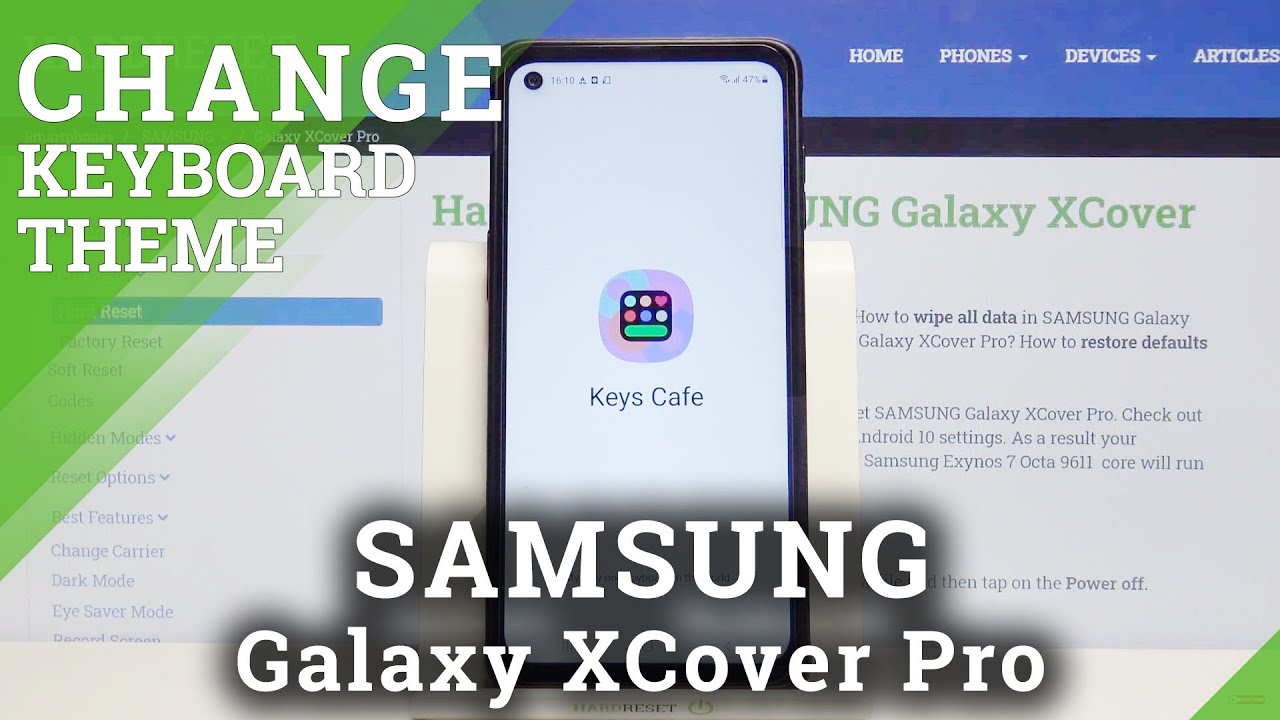Samsung Camera App - All Features & How to Use! By C4ETech
From, the touch wiz days to 1ui 2.1 Samsung, has improved a lot in terms of the user interface. The place where they have improved the most, at least according to me, is a camera from a jumbled mess of options to the slick viewfinder of today. Let's take a look at the new Samsung camera app and see what they have to offer here in 2020, hey guys on what to hear from Safari tech, and if you do end up enjoying this video, then please consider subscribing and turning on notifications by hitting that Bell icon. Let's now get started, so I'm testing out the camera interface on Samsung's latest and greatest the s20 ultra. Now, if you are using any other Samsung device, that's running on one UI, then the interface should pretty much be the same. The only change might be a few missing options here and there, as some of these are exclusive to Samsung flagships with that said, let's jump right in with a look at the default photo viewfinder.
So this is the layout shutter button on the bottom, flanked by the gallery to the left and the switch camera' to the right up. Above we have the different options lined up neatly and in the middle we have the viewfinder. Of course, we can tap to focus anywhere. Tapping on the screen also brings up this exposure bar at the bottom that we can slide in to control the brightness of the scene. It's all pretty simple and straightforward.
We can also swipe to change modes. These three-leaf icons at the bottom represent our lenses, so the three Leafs that's a wide-angle. The two is our primary and the single leaf switches us over to telephoto, oh and one more thing, swiping down on the viewfinder flips us over to the selfie camera neat. Now, if you want to change how photos are taken, then we will have to take a look at these top buttons, starting from the right. We have the settings clicking on that first option.
Here is the scene optimizer this uses AI to recognize what we are shooting and optimizes metrics like colors and saturation. We can toggle it on and off from here personally, I prefer to leave it on most of the time. We can see it working right now. It's this blue, colored icon here, tapping on it turns it off as well. So here's a side by side with the scene optimizer switched on and off moving on.
We have short suggestion. It gives us some helpful tips on how to line up and frame shots generally I have this turned off next we have the wide-angle selfie, so this switches to the wide angle framing where it recognizes more than one person in the frame. We can also manually toggle this through this icon at the bottom of the viewfinder and finally, last of the intelligent options. Well, that let's scan QR codes next up under picture options, we can set what's sliding the shutter button. Can we have it go into burst mode, so the phone rapidly takes multiple shots, and we can choose which one is the best shot later on, or we can set it to create a chip like this and finally, here on the save options we can set it to having Ha F format photos? This lowers the size compared to regular chip X, but can lead to compatibility problems.
Samsung also gives us the option to save a Rock hopper of the image, along with a JPEG great for photographers, who want to take over their snaps and Lightroom or something similar later on, and finally, we have ultra-wide shape correction. We can use this to correct the barrel distortion that is apparent on some ultra-wide snaps. Next, we have the video settings, but we'll get to them in a bit. So let's now skip over and take a look at the other useful features: Auto HDR, let's switch off HDR, unlike some other manufacturers, Samsung, doesn't allow us to manually force HDR for a photograph. However, the order aka works out great for most occasions.
We have selfie tone that lets us adjust the color temperature of a selfie tracking autofocus, that's great when we have a fast-moving object in our frame, and you want to keep it in focus throughout our shot. We can see our selfies as we saw them or flip them around through this option and the last two options: toggles grid lines and location tags, pretty self-explanatory. Furthermore, we also have shooting methods here that lets us toggle. How you want to use the volume keys we can set them to function as shutter keys, zoom toggle, just control system volume. We can also use her voice to shoot pictures or video have a floating shutter button for ease of use and sure all palm ?, the selfie camera ? click a snap getting out of settings.
Let's take a look at the other options. We can toggle the flash here next we can set up a timer for 2, 5 or 10 seconds and the fourth one well. This lets us change the aspect ratio. Now, since we have a hundred and eight megapixel primary camera on the s20 ultra. This is where we can set it to take pictures in the hundred eight megapixel moon.
The other aspect ratios. Well, they pretty much work as you'd expect them to next up we have motion photo. This is similar to life photos in our u. s. captures a few seconds of video.
Before and after we press the shutter button. In case we miss the moment we can go through the video and find the perfect frame and the last option in here. Let's struggle on and off filters and beauty moves, Samsung is included. A cool feature called my filter in here, where we can take one of our previous photos and capture the same aesthetic as a custom filter anyway. The thing that I like the most here is that we have a one tab button to turn off Beauty mode.
Most other manufacturers are multiple sliders that we have to turn down. Okay, so moving on from the rear cameras to the selfie mode gives us a nice animation up top the options are basically the same, so we aren't really going into them here. Moving to the right, we are the video mode, so there are arrangements to be in the same. We can switch through lenses here and up top are all the shooting options. Let's take a look at what they are diving inside settings.
We can choose what aspect ratio issue that and depending on that, we have a few resolution options now, since this is the s20 ultra, we can go up to 8k, but are the phones depending on their hardware as well as software combination might be able to shoot up to 4k, 60fps, 4k, 30 or even 1080p? That's full HD video. Moving on to the next option. Here we can set the aspect ratio for the selfie camera and, like I, said flagship device here, so we can capture up to 4k 60 through the front camera as well under advanced options. We can find HEV C video recording. So what this does are a record in the h.265 codec. Let's see if storage compared to the older H dot, 264 codecs that is normally in use.
Most modern devices do support h.265 decoding and with increasing file sizes for 8k, as well as 4k footage. This might be a good option to toggle on now. We also have the option to record HDR, 10 plus video, and finally, we have Mike zoom, which modifies what the mic will pick up depending on how much we're zoomed into the frame. Oh- and we also have the video stabilization toggle here this toggles on and off, is why, as though it's hardwired level, so it's always on stepping out of the settings. We have the flash toggle next, we have super steady well.
This uses the ultra wide-angle lens, along with really aggressive electronic image, stabilization to smoothen out all the bumps and shakes in your footage. Now super steady is great if you want to shoot someone while you are moving, but when it comes to taking white, pants and stuff, it's better to depend on the regular AIS plus IS combo. Sometimes super steady gives a deli effect and the edges of the frame. We also have the aspect ratio toggle here, so we can change to eight key recording on the Fleury, the regular beauty and filters they are here too, and we also have a doodle. It's mostly a gimmicky feature, but here's how it works.
Let's now take a look at the other modes we have on here. First, we have live focus. This is Samson's portrait mode, and we can shoot with two lenses here, the normal, as well as the telephoto. Apart from that, we can also select the type of blur and the strength of the background. Okay, through this slider, both are accessed by tapping on this button.
As for selfies, we pretty much have the same option now. One cool thing here is that Samsung lets use our choice: the both, even after we have taken the image like this moving on, we have the night mode for low-light photography, nothing much to control here, but one cool thing is that Samsung does show the shutter timing in this little dialogue box, I am suite now, since this is Samsung's premium offering we have a full-fledged pro mode here. So we can control the is over the exposure, color saturation and all that even the focus and the white balance too. We also get exposure compensation as well as exposure metering. It's almost like a full-blown professional camera.
Now in a more budget offering like the m21 here, the pro mode is more deprecated like we have ISO white balance, exposure, compensation and exposure metering, but that's about it. Another exclusive feature for flagships is the pro video mode. There is no 8k option here only up to 4k 60, but if you look at the granular controls that we had in the pro mode for photos, so everything from ISO exposure, autofocus, white balance and exposure compensation are all here. Let's now hop on over and take a look at some other modes that we have on here now up top, we have the options to go into mix, revision and AR zone, but those aren't as interesting. So, let's move on to the other shooting modes that we have on here.
First is panorama we can shoot both in landscape and in portrait and Sampson lets a shoot with the ultra wide-angle, as well as the regular lens. Next we have the food mode that lets us select a plate of food and have the focus entirely on it. The rest of the shot can be blurred using this toggle. We also get a handy toggle for switching the color temperature in here. Next we have light focus video, which is basically portrait mode, but for video like before, we can choose the blur strength and type through the struggle.
We also have the ability to record super slo-mo. That's 960 frames per second for one second at 720p. Well, that's something that s 20 and s.20 plus can do this 20 hour is surprisingly limited to 480 frames per second, and it digitally interpolates the frames to 960 frames per second. We can manually record, or we can set up this square, and it starts recording as soon as motion is detected in case. We want to take a longer shot.
Then this regular slow motion- that's 240, FPS at Full HD resolution. Finally, we have the hyperlapse option. The cool thing here is that we got super steady with it. So here's a handheld hyperlapse that we have recorded, and we can also choose how sped up. We want the footage to be along with that.
We also have a night hyperlapse mode that should be awesome for recording light streaks from cars, although a tripod will be necessary for that. Okay. Now, if any of these extra modes are super useful for you, then you can pull them down here. By hitting this pencil, icon or just dragging and dropping, we can also rearrange them in whatever order. We want cool right.
Well, that's about it for the complete tour of the Samsung camera. We have a lot of features here and for a stock camera app. This is very robust, with a fully decked out pro mode for pictures, as well as video I like the layout. It's simple, it makes sense and the features so what I mean by that is well. Let's take zooming, for example, tilt an exhumed, the s20 ultra just uses the primary camera, so I would like to have a visual indicator, of which lens is being used same for super steady.
Both the white and the tighter framing here uses the ultra-wide camera, so once more I'd like some visual indicator for that, and that's about it for this video, let us know in the comments below how you felt about it. As always, if you did end up liking this video, then please hit the like button share, subscribe and all that I know thorough notifications by hitting the bell icon. If you haven't yet thanks a lot for sticking around till the end, guys have a good one. Cheers.
Source : C4ETech