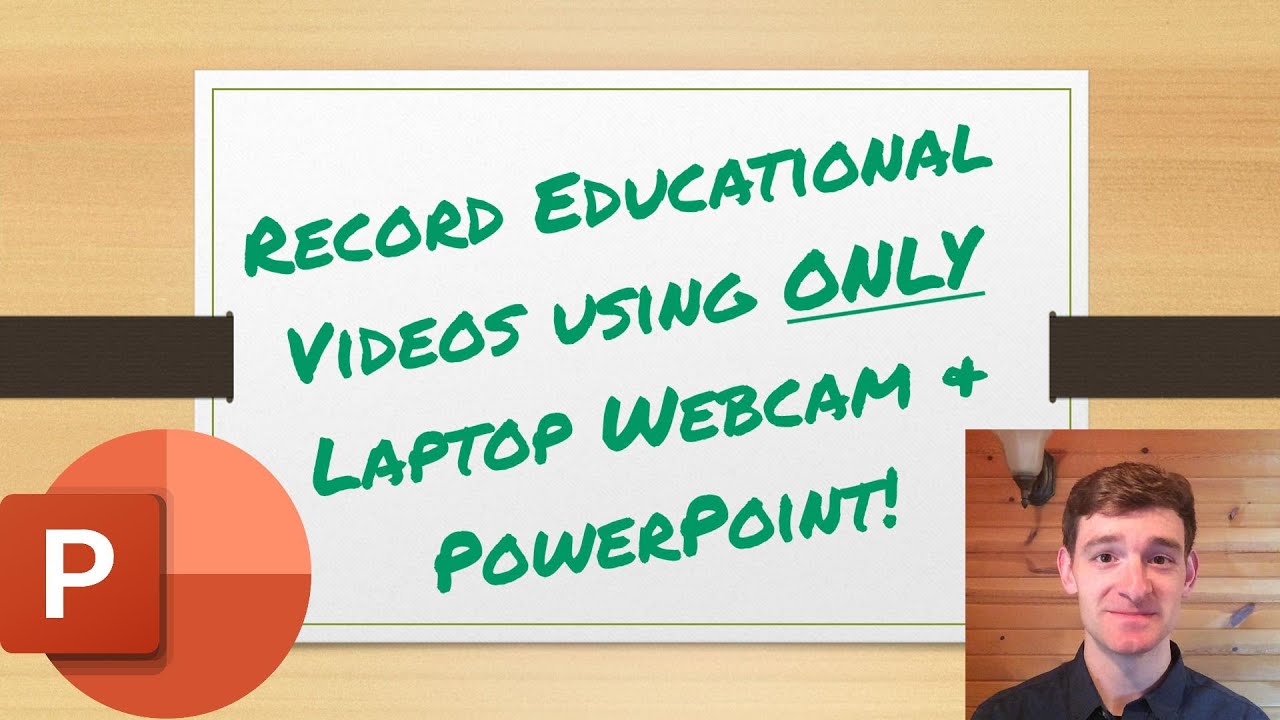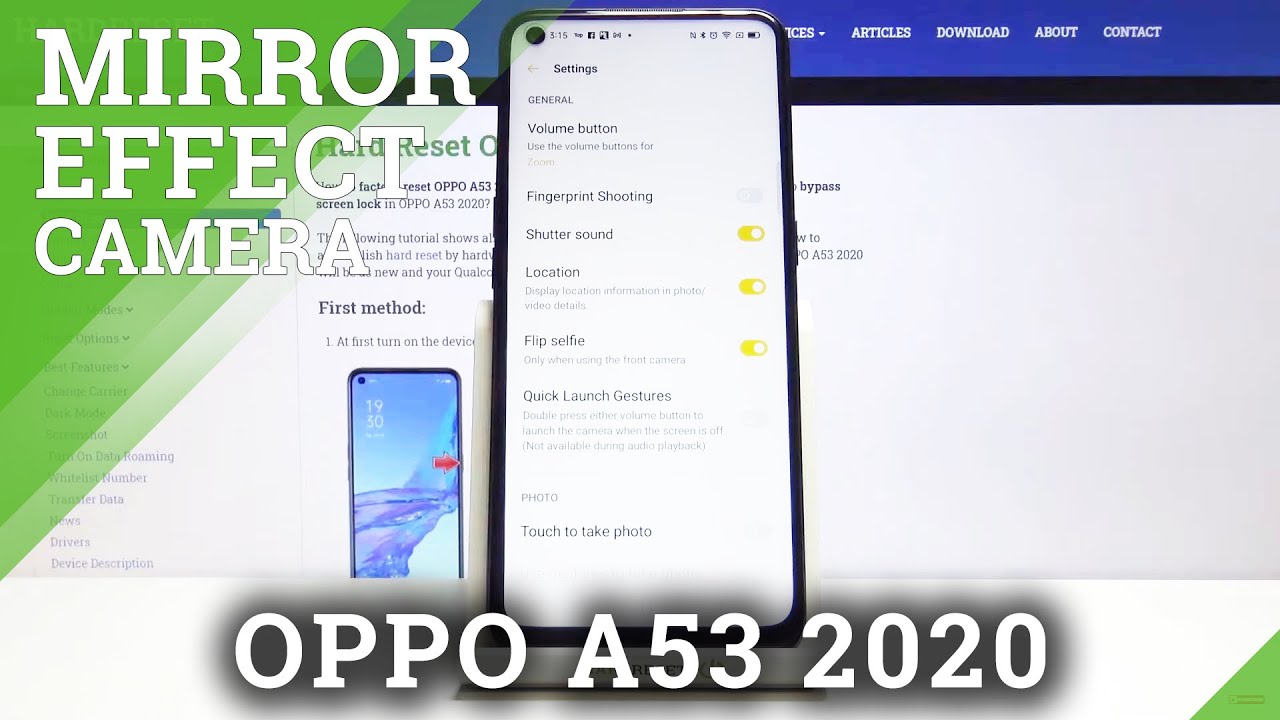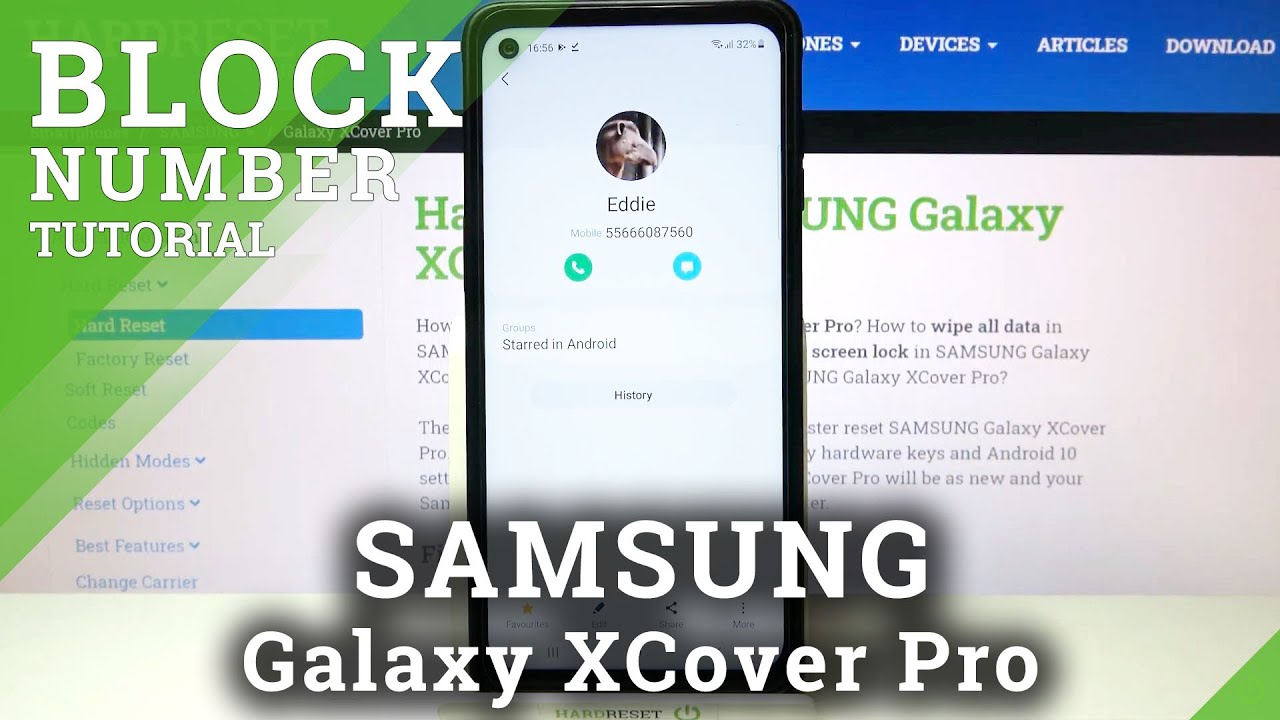Record Educational Videos with Laptop Webcam & PowerPoint-Very Easy! By Revolution Lightboards
There is a surge of educators needing to create online lessons, and video is a great choice. Some of you may have resources like a light board studio for those that don't there are some great tools that you may already have, that can easily add interaction to a format that you know well, I'm, going to show you how to record a video from within PowerPoint, adding in interaction with slides if needed, create a PowerPoint from scratch or add video to an existing one, see the rest of the steps in this video record an explanation, video to accompany a slideshow operating all within PowerPoint, create a slideshow from scratch or choose an existing one. To add some interaction to there are a few things we want to do to get set up for recording, depending on which version you have a PowerPoint. These steps will differ slightly right. Click on along the top ribbon here and choose to customize the ribbon in here. You have an option of recording, go ahead and check mark that and make sure that it is live and hit OK now you'll notice along this top ribbon.
Here we can select recording, so we'll need this in just a second here before we go ahead and dive into that function. Right click up here and add a new slide. You can do that a number of different ways, what we're going to use this as a placeholder for where our intro video will be. This is where we will say hello, students we're going to go ahead and talk about X, Y & Z, and it's good to see. You next add a concluding slide right here and just want to make sure our designs have similar layout here and right here.
We'll call this conclusion. This is where you're going to sign off, say: students will see you later make sure you do your assignments, and we'll see you next time and again. This is where your video will live. Ok, so we are all set there and now what we will do is go into the recording tab. Let's go to record slideshow.
This looks great you'll notice that my camera is turned off. Let's go ahead and make sure that's on here. Up there we go I pop up in this interface. You can now select settings, and you can double-check that your microphones live I'm using a Electronics headset, as you can see in my video here, I'm also using my integrated webcam. That's in my laptop you'll notice along the bottom here that you have some digital ink that you can use at any point in your slideshow go ahead and play around with that.
It's kind of a fun tool, and you can also erase it excuse me erase single pieces here as well as clear. You can clear some recordings, also on current slides. So it's a great tool to have double check. Mic is on double check, cameras on, and you are ready to go so, let's record an example using the slideshow that I have here, so I'm, starting the recording, it's going to count me down, say hello class. Today we're going to talk about order of operations.
I'm excited to educate you about this, and let's dive right in so again topic of today is order of operations. The target learnings today are going to be that you'd like to know the outer operations, and now we're going to solve problems using the order of operations we'll go through and talk about how we will best remember to avoid order of operations. Please excuse my dear Aunt Sally is the acronym that we're going to use to remember these different functions. Okay and again, we'll go through I would educate the students on how best to use order of operations go parenthesis. First, it's great that I can use these digital ink tools.
I can say: hey, hey students. A good practice is to go ahead and write that acronym as often as possible. Please excuse my dear Aunt Sally, and they can show they can see this digital ink pop up right in the video and would go through. Okay, here's some great examples: custom animation you might have within PowerPoint I'm flipping through here pretty quickly. Just as this is an example, and now we're on our conclusion size, slide.
Students I appreciate your attention. The order of operations is a great tool to have it's going to build on what we'll talk about. In the future have a great rest of your day, let me know if you have any questions have a good day and then, as soon as you click to the next slide, it will finish the slideshow ok. So that gives you an idea of what tools are available to do the recording. So if we wanted to see and preview what that looks like what we can do is actually before we do that, let's go ahead and make this first slide bigger.
So that way they can see you front and center and then on the conclusion we can do the same thing here. Put that right in their overall, you should know kind of what it sounds like so shouldn't have to preview it. If you wanted to, you could go ahead and hit the slideshow and do it again, but now you can export that to a video. We recommend just using the standard defaults that PowerPoint asks you to right now, we're using 1080p fulled and then use recorded, timings and narrations. Basically saying go with the time that you had as well as the narrations that you had on each slide.
So go ahead and create the video it will ask you what you want to save it as we'll go ahead and call this test and, as you can see, PowerPoints can start creating this test. Video we're always learning here at revolution, life boards and would love to hear about your experiences with this approach or any other preferred methods for that matter. We'd love to hear all about it. Please hit us up in the comments, and thanks again for watching you, you.
Source : Revolution Lightboards