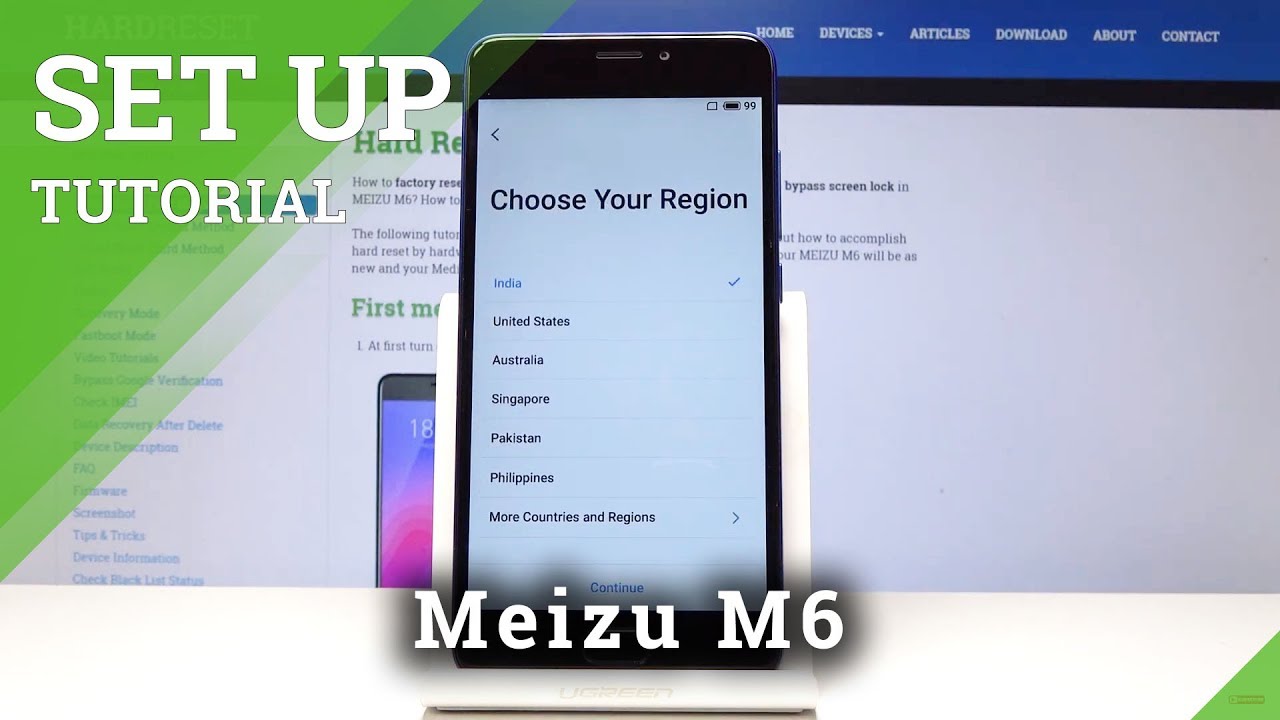Mi 9T 30+ Tips and Tricks By Notion hub
Hi there guys I'm nickel, from notion hub and in this video I'll, be showing you the most important tips and tricks for your me. Ninety, by the way, guys I will be making a dedicated video for the best features where I'll be showing you all. The features offered by this phone so definitely check out that video link will be in the description now with that said, I'll first start off with my favorite feature on this phone. That would be the dark mode. I have been literally waiting for years for the dark mode. I have tried using themes, but they were not perfect.
But finally, this one now has a dedicated dark mole so to enable it you need to go to settings then select display. Now you have it over here, that's the dark mode, and once you enable it everything all the UI elements are turn into black because of the AMOLED display, blacks, look truly black, and now the phone looks much cooler, and it strains your eyes less at night. So it's a win-win situation and, as I've said, it also looks pretty damn cool. So that's the dark mode and for some reason, if you don't like it, you can disable it once again from display settings just disable this toggle and that feature will be disabled now. The next awesome feature on this phone would be the always-on display.
Now this is always on display by default. It is not turned on Xiaomi calls it and being displayed. So whenever you get a notification, you will see a screen like this, but if you want to turn on always-on display or if you want to use ambient display all the time- that's basically always-on display. This is what you need to do. Go to settings then select display now select ambient display.
Now, if you enable this toggle, all this on anime and display will be on all the time now it will drain some battery, maybe like 5 percent for an entire day. But if you want to save some battery, you can schedule it to automatically turn on and turn off at a specific time using this toggle over here next, you also get some cool animations with always-on display. So if you want to change them, just click on it over here now you get all these different animation styles for your always-on display, so pick the one that you like, and once you go back and turn off your screen, that particular style or animation is fixed. So that's all this one display now this one also comes with an N display fingerprint scanner, and this is the animation that you get right or the box now for some reason, if you don't like it and if you want to change it, this is what you need to first unlock the phone. Obviously, now go back a step, guru, settings and select locks and password now slick, fingerprint managed fingerprint enter your password and now select fingerprint animation.
Now these are the four different animation styles. We have. We have starlight. This is how it looks like next we have new. Next we have rhythm and finally, pulps I'll just go with rhythm.
It looks much cooler next. This one also comes with a pop-up camera. That's where the front camera is hidden and every time it pops up. You get that cool, LED effect and an annoying sound. So if you hate that or if you want to change anything related to that, this is what you need to do.
First go to settings, then select additional settings now select front camera settings. Now, if you don't like that, LED light glowing whenever the front camera pops up, you can disable it. So whenever the front camera pops up now, there is no light in the same way. If you don't like that, annoying sound personally I, don't like it, you can disable, it clicks turn off the sound. So here we go now we can just hear the mechanical motor sound now there is no tune to it now.
For some reason, if you want to change that, you may also have six different Tunes to choose from I kind of like it. So, let's give it a try. Okay, I've turned off the effect as well. I will turn it on, and here we go now it looks or feels more like a transformer phone anyway, if you don't like it, you can always disable it. Just like that now going on next I'll show you some camera related features, and we'll start off with the triple camera setup.
So this point has a triple camera setup and by default it always opens up in the primary camera. So that is one X and if you click this dot on the right side, you use a 2x zoom and finally, if you click the dot on the left side, you'll switch to the wide-angle camera. Now, besides that, we can also do a nice pinch to zoom gesture to switch to the primary camera and then ii ii ii telephoto lens. So that's a pretty cool gesture, and you can easily switch between cameras with just a gesture now going on nights. This one comes with a forty-eight megapixel camera, but by default it takes pictures only in 12 megapixels using a technique called pixel pinning.
Now, if you want to take 48 megapixel pictures, you have a dedicated more for that, oh here and now, whenever you take a picture you're getting a truly forty, eight megapixel picture. Now, if we check out the portrait mode, we have some extra options over here which was not available on other phones. Like say, Redmi, note, 7 pro or even the 4f one. Now on this phone, you can actually change the amount of background blur effect. You want before take a picture by just doing this.
Now, if you keep the number low, you get maximum blur effect and if you increase aperture, you won't get any blur effect. Besides that you also have 3d lighting effects, so you can check them out from here. These are all the different lighting effects, just like the latest iPhones next. This one also comes with a dedicated night mode to take better pictures in low lighting conditions. Now, if we go to video recording, this bound can record video and Full HD resolution at 30fps and 60fps and in 4k resolution at 30fps, and this one also has electronic image stabilization.
So that's pretty cool. Now, let's check out the front-facing camera, so we got that front camera and even for the front camera, while taking portrait shots, we have 3d lighting effects. So once again, we can choose between all these different lighting effects and for the first time we can even change the amount of background blur effect we get before taking a picture. So that's pretty cool once again now this is a sample portrait shot taken with the rear camera, and if you click this button, you get some extra options. So the first one is to change the amount of background blur effect.
Now we can zoom in, but I hope you can clearly see it. So I can touch to focus, so now the background is blurred out, and the subject is in focus. Now, if I change the aperture to CF 1.0, you can see the increase in blur effect. Now, if I touch the background, the foreground will be blurred. So this is the new cool feature.
Next, we have lighting trails, so we can make cool effects like that. It's just fun to play with. Next, we have studio lighting effects once again now to use them subject needs to be pretty close. So that's why it's not working, but we can use it even after taking a picture now. The same thing can be done even with selfies, so here's a portrait selfie once again.
If you click this button, you get extra options. We can once again increase the amount of background blur effect, and now it's blown out now for portrait selfies only the subject will be in focus. We can't change the focus point and, besides that, you also still get studio lighting effects, and you can't apply them even after taking a picture. If the subject is a bit closer next, this one also has Google Lens integrated into the camera application. You can access it from here and now to search for anything.
You just need to point it. It and Google search will do its magic and with just a click of a button, you can search for anything using your camera application. Next we have slow-motion video recording so on this phone we can even record video at 960 fps. So that's pretty cool, that's 120 fps. Next we have 240 FPS and finally 960 fps.
This is also a pretty neat trick. Now. This one also comes with a new gesture to take pictures or selfies using the palm just sure to enable it you need to access it from here and once you're done, you can just show your palm to take a selfie after three seconds. So that's three seconds, and it just took a selfie. So that's a pretty cool gesture.
Now this is a picture that I just took, and you can clearly see those watermarks and timestamps. If you want it, you can keep it, but if you hate it and if you want to remove them, this is what you need to do. Go to the camera. Application then go to settings, and now, if you don't want that, watermark disable the struggle and if you don't want that timestamp disables this toggle now I'll show you one of my favorite features on any Xiaomi phone. That's the full screen gestures so to enable that go to settings and now select full screen display now select full screen just chose now, once you do that navigation bar is completely hidden, and now we can use gestures and by the way, guys make sure you enable this particular toggle, and you have some quick instructions over here just in case, if you want to check them out, but here's a quick preview.
Now, if you want to go to the home screen, you can do a swipe up gesture from the bottom to go home, and if you want to check out recent apps, you can swipe up from the bottom and hold for recent apps. If you want to go back a step or like press the back button, you can swipe from the left side all right side to go back now. As you can see, there is no navigation bar, so you might wonder how to trigger Google Assistant, so this one also has a neat little trick for that, so to make it work first, we need to enable a toggle for that. Go to settings then select additional settings then select buttons and finally make sure you enable this particular toggle. Once you do that, you can just press and hold the power button to trigger Google Assistant.
How is the weather? So whenever you just present hold it, you get Google Assistant and if you press and hold it for like three seconds, you get power options and there we go here. Are the top search results starting? So these are the gestures and I really love them, and so far these are the best implementation for navigation, I, guess even Google corporate from Xiaomi for Android cue anyway, do give them a try. These gestures are really awesome. Next I'll show you how to use Pitt screen mode on this phone. Now, if you are using gestures, there is only one way to use split screen mode.
First, you need to go to the recent apps page, then press and hold on the application that you want to open in split screen and then click this button to open that application in the top window, and you can select the second application from the list over here, or else you can go to the home screen and then select the second be application. Now, if you are using a navigation bar like if you're, not using gestures, let me just enable that, so if you are using these buttons, we have another little shortcut so to enable it go to additional settings, then select buttons and now select open, split screen and select long press menu button. Once you do that, you can simply press and hold this button. Listen taps button to open, split screen mode. Now, when your next split screen mode has been on Android for a very, very long time, but even now, all the applications are still not supported so to fix that or to use all applications in split screen mode.
This is what you can do. First go to settings then select about phone. Now, click on me UI version 7 times once you do, that developer options will be enabled now go to additional settings, then select developer options and scroll to the bottom, enable force activities to be resizable. Now, once you do that and restart your phone, you will be able to use all applications in split screen mode. This is something I would, I recommend you to do now going on next.
If you want to display battery percentage, and it works, you see it on the status bar. This is what you need to do. First, go to settings then select notifications on stairs bar and enable this toggle to check out network speed on the status bar. If you want to see notification, icons on the status bar enable this toggle or disable it to hide them, I keep it on next. If you want to see the battery percentage, just select this option battery indicator and select percentage, you also have other options like graphical and Tombaugh.
If you want a minimalistic design now going on next I'll show you how to record calls automatically on your phone. So for that open the phone dialer. Now, click this button here and then select quad, recording and once you enable this struggle, all the calls will be recorded automatically. Now this feature is available in India but might not be available in other countries. So if you can't find this feature, try to use any third-party application next I'll show you how you can change your default, launcher default browser and so on.
So for that, let's go to settings. There are actually two ways to do it. One way to do it is to select this option home screen and recent from here you can change your default launcher. Just like that, and now I have no launcher installed, so I can click now a launcher and when I press home it takes me to the nova launcher, and now I even have an app drawer that looks like this. So another way to change your default launcher is to go to settings now, once you're in settings, scroll down and select, manage apps.
Now click this button here and select default apps. Now from this page, you can change your default. Dialer default messaging application default browser I'll, set it to Google Chrome. You can even change your default music player, gallery application and so on by the way from this page, you can't change a default launcher. If you want to change your launcher, you need to use home screen and resends so from here.
You can change your default launcher now. If you want to take a screenshot on this phone, there are three different ways to do that. First, one is to use the buttons just press, the volume down and power button, both at the same time and your phone will take a screenshot just like that. If that's a bit hard for you, you also have a toggle just swipe down and click this button screenshot to take a screenshot now. Another fancy way to take a screenshot is to use the three finger gesture, just swipe down using three fingers to take a screenshot now, for some reason, if this doesn't work for you, this is what you need to do.
First, go to settings then select additional settings. Buttons now select, take screenshot and select slide three fingers down once you do that you can take a screenshot by swiping down three fingers. Next, we can also take long screenshots on this phone. So if you want to take longer screenshots first take a regular screenshot. You don't ever use the buttons toggle or the gesture and really values the gesture.
Now click this preview and select scroll once you do that the page will be scrolled automatically, and if you are satisfied you can click done or once it reaches the end, it will automatically stop and just click done, and now we got a long screenshot. So here we go so guys. These are the most important tips and tricks for your Redmi k20 FM is done. Anything important do, let me know by commenting below this video and if you are planning to buy this phone use the link in the description and by the way, guys definitely check out that video on the best features link will be in the description. And finally, if you want us to make any specific video or if you have any questions for us, tweet out to us with the hashtag, ask barely take on Twitter, and we will try to make it as soon as possible.
I am nickel from greedy tech signing off have a nice day.
Source : Notion hub