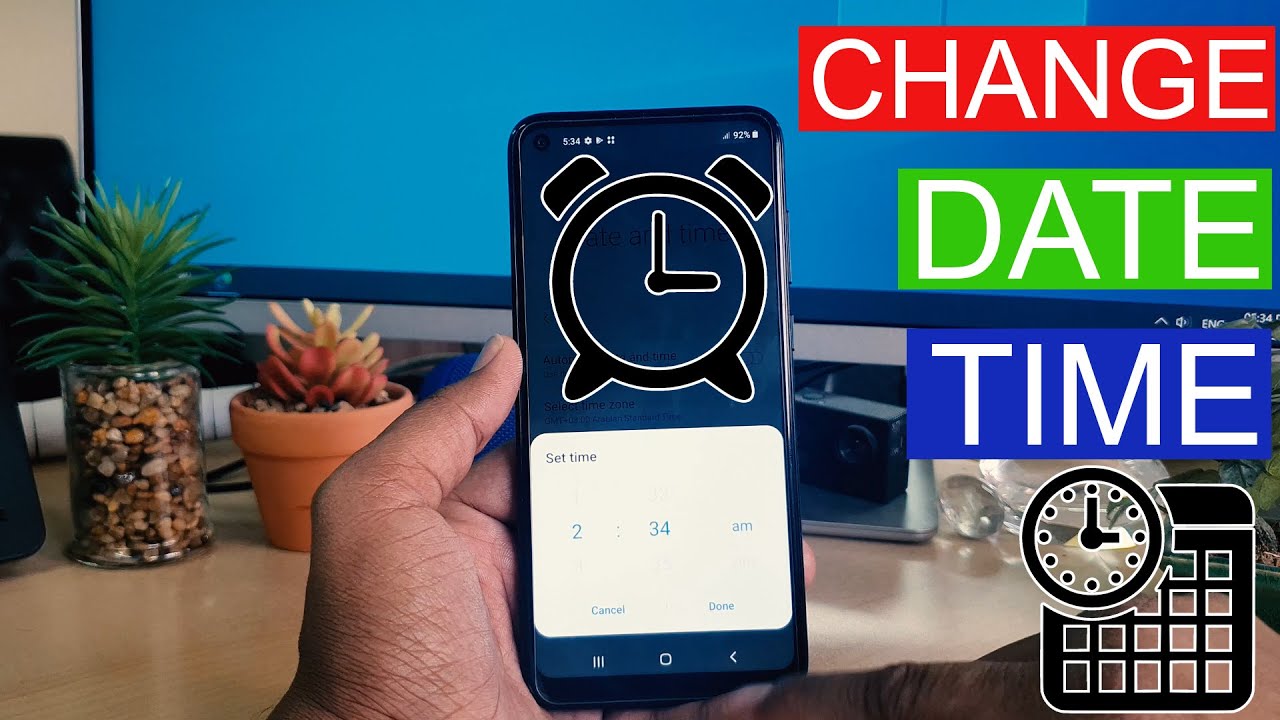Learn and Customize the Home Screen on Your Kyocera DuraForce Pro | AT&T Wireless By AT&T Customer Care
Learn and customize the home screen: Add a shortcut. To add an app to the home screen, tap the Apps icon. Touch and hold the desired app. Drag and drop the app to the desired location. To move an app on the home screen, touch and hold the desired app. Drag and drop the app to the new location.
To remove an app from the home screen, tap and hold the desired app. Drag to "REMOVE" at the top of the screen, then release. Add a widget. To add a widget to the home screen, tap and hold an empty area on the home screen. Tap "WIDGETS".
Touch and hold, then drag the desired widget to the desired home screen and release. To remove a widget, touch and hold, then drag the desired widget to "REMOVE" at the top of the screen, then release. Change wallpaper. To change the wallpaper, tap and hold an empty part of the home screen. Tap "WALLPAPERS".
Select desired wallpaper, and then tap "SET WALLPAPER". Please note that live wallpapers can increase battery consumption. Change home screen. To edit the home screen panel, tap and hold an empty spot on the home screen. To set the default home panel, tap the Home icon.
To rearrange the order of the home screens, tap and hold the desired home screen panel to move, drag to desired location, and release. To add a new home screen, tap the Plus (+) icon. To remove a home screen, tap and hold the desired home screen, then drag the home screen to "REMOVE" at the top of the screen, then release. ♪AT&T jingle♪.
Source : AT&T Customer Care
Phones In This Article
Related Articles
Comments are disabled
Filter
-
- All Phones
- Samsung
- LG
- Motorola
- Nokia
- alcatel
- Huawei
- BLU
- ZTE
- Micromax
- HTC
- Celkon
- Philips
- Lenovo
- vivo
- Xiaomi
- Asus
- Sony Ericsson
- Oppo
- Allview
- Sony
- verykool
- Lava
- Panasonic
- Spice
- Sagem
- Honor
- Plum
- Yezz
- Acer
- Realme
- Gionee
- Siemens
- BlackBerry
- QMobile
- Apple
- Vodafone
- XOLO
- Wiko
- NEC
- Tecno
- Pantech
- Meizu
- Infinix
- Gigabyte
- Bird
- Icemobile
- Sharp
- Karbonn
- T-Mobile
- Haier
- Energizer
- Prestigio
- Amoi
- Ulefone
- O2
- Archos
- Maxwest
- HP
- Ericsson
- Coolpad
- i-mobile
- BenQ
- Toshiba
- i-mate
- OnePlus
- Maxon
- VK Mobile
- Microsoft
- Telit
- Posh
- NIU
- Unnecto
- BenQ-Siemens
- Sewon
- Mitsubishi
- Kyocera
- Amazon
- Eten
- Qtek
- BQ
- Dell
- Sendo
- TCL
- Orange
- Innostream
- Cat
- Palm
- Vertu
- Intex
- Emporia
- Sonim
- YU
- Chea
- Mitac
- Bosch
- Parla
- LeEco
- Benefon
- Modu
- Tel.Me.
- Blackview
- iNQ
- Garmin-Asus
- Casio
- MWg
- WND
- AT&T
- XCute
- Yota
- Jolla
- Neonode
- Nvidia
- Razer
- Fairphone
- Fujitsu Siemens
- Thuraya