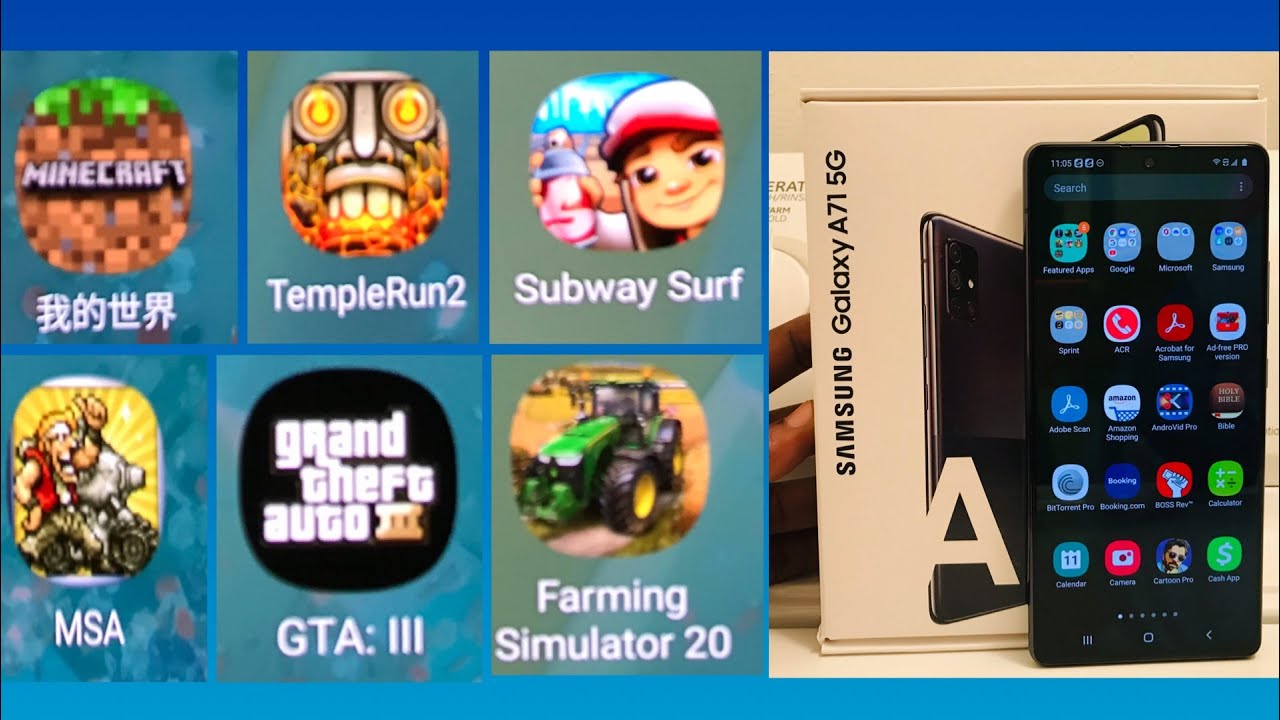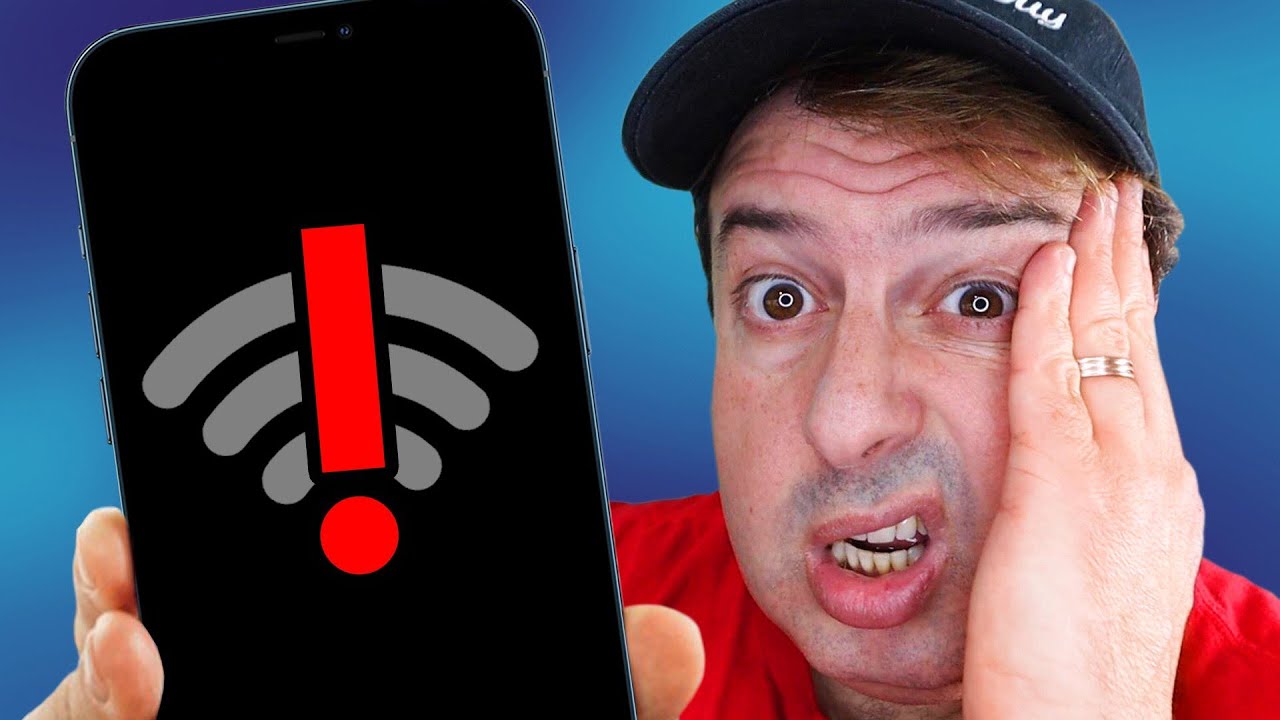iPhone 7 and 7 Plus Camera Stopped Working after iOS 14 Update - Here's the Fix By Apple TechPage
Hi everyone welcome to apple tech, page in this video. I will show you how to fix iPhone camera, not working on iPhone after iOS 14 update solution. One is enabled flashlight go to control center on your iPhone and click on flashlight, then open camera app and wait for 7 to 10 seconds now. Viewer black screen will be gone and camera working properly solution.2 is turn off and turn on your iPhone to do this go to settings app then find and tap on general now scroll down the screen to bottom and tap shutdown. Turn off your iPhone by dragging this lighter power of slider to right side, then wait for 30 seconds and turn on your iPhone solution. Three is first restarted your iPhone.
If you are using iPhone 6s plus on earlier models, then do the following steps to first restart press and hold the home button and slide our power button. At the same time. Until you see the Apple logo, if you are using iPhone, 7 and 7 plus then do the following steps to voice restart press and hold the slip or wake button and volume down button. At the same time, until you're getting the EPI logo on your iPhone screen, if you are using iPhone 8 10 11 series, an iPhone SE 2nd generation, then do the following steps to first restart quickly: press and release the volume button. Next quickly, press and release the volume down button.
Finally, press and hold the side button until you see the EPI logo solution, 4 is remove the case and clean the camera lens. Remove your iPhone's case. It may block the camera and also clean the camera lens using soft cloth solution.5 is checked screen time settings go to settings app, scroll down and tap on screen time. Next enter the screen time passcode. If prompted now tap on content and privacy restrictions, then tap allowed apps make sure that camera is turned on solution.6 is reset all settings. This process resets your all customized settings to default settings, but none of your personal data will be deleted to do this launch settings app next tap on general now, scroll down and tap reset tap on reset all settings then enter the passcode of your iPhone in the popup window.
Tap reset all settings to confirm this process solution.7 is factory reset your iPhone. If none of these solutions solve this issue, then try out this method. This will erase your all content and settings on your iPhone. You have to back up your iPhone using iTunes or iCloud, launch settings app scroll down and tap on general, then tap reset at bottom. Here you have to tap on arrays or content and settings now tap.
Errors now then enter the passcode of your iPhone finally tap on erase iPhone to confirm this process. Once this process is done, set up your iPhone as new thanks for watching this video do like share and subscribe to apple tech, page.
Source : Apple TechPage