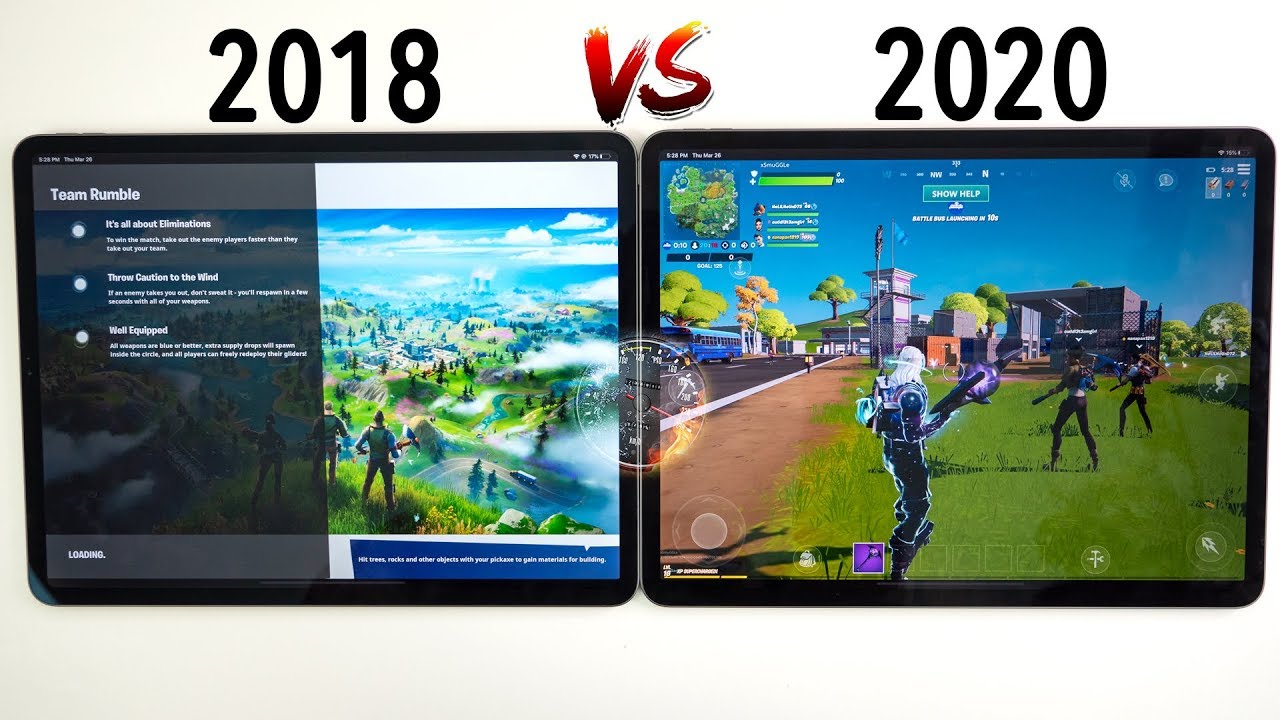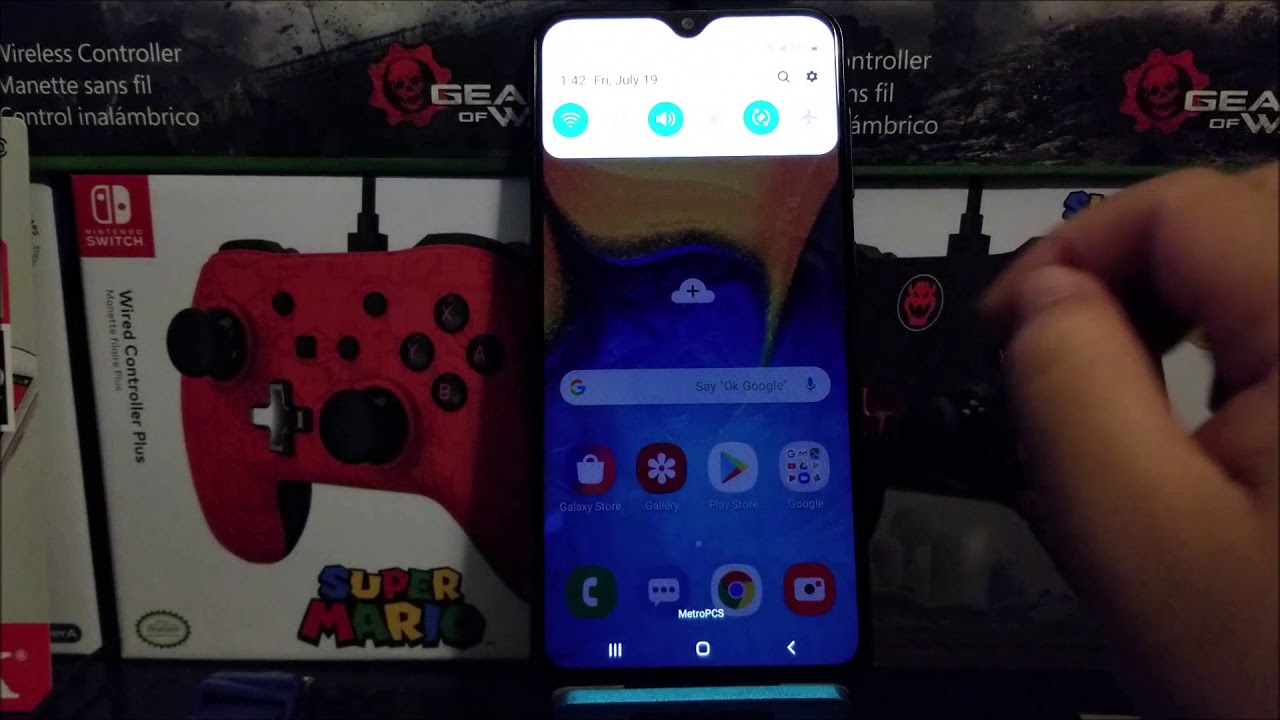Galaxy Tab S7 Plus Tips And Tricks - TOP Hidden Features! By Ivan Kam
Okay, so it's been a little while, since I made a video like this one today, I will be sharing with you all some tips and tricks on the Samsung Galaxy tab, s7, plus that I have here and of course this is also applicable to the regular Samsung Galaxy tab. S7. Let's go ahead and jump in all right, so I'm just going to fly over some of the few things that I personally use here, and one of the main points that I like to stress when it comes down to this type of video, is simply that you just have to get familiar with your tablet here right, and it's something as simple as just accessing the settings, and you know getting familiar with the type of software or whatever. Your tablet is running right, and it's just it's something as easy as just swiping down once or twice and just hitting that settings icon, and you can come down here and go to about tablet and there you can look at the look at the software, the software information here, and you can see that it's running android, 11 and sitting on that android 11. You have one UI 3.1, so something very simple, now a lot of the stuff that you will find you know on this in these settings here you can also find- or many of them will have shortcut that will be located in this little shortcut menu. And how do you access the shortcut menu? Very easy? You just go down swipe twice and right.
There we're just going to fly over some of the stuff that I have here. Obviously you can arrange you can rearrange this as you see fit. This is just the order that I have, so you have a screen recorder here. If I hit that it's just going to start recording everything on the screen, that's if it's pretty self-explanatory. So I'm not going to go too deep into that.
You know, obviously the sound, the Bluetooth we have Samsung DEX here I can do that real, quick, and we can enable so when you hit that it just enables Samsung DEX. You know you can open multiple things here and be able to move all the windows, which is just another thing that I love about galaxy type well about the Samsung platform. Only way to get that well, one of the ways to get out of it is to simply exit Samsung DEX here now. Another thing I want to add here before I forget is that many people don't seem to be taking full advantage of the galaxy store. You know the Samsung Galaxy store.
It offers a ton of apps that truly make you fully enjoy your tablet. The next one I want to tackle here is Instagram. You may have seen that I have a setup that has you know Instagram and Twitter and YouTube if you don't have the good lock app that I have. You probably cannot get this setup going right. So if you were to open- let's say, let's say if you want to go ahead and just open Instagram right.
So if you just open Instagram yours, your tablet won't allow you to have it in landscape mode. It's always going to be in portrait mode right, but, as I mentioned earlier, if you go to the galaxy store, and you look for which I already have good luck- l-o-c-k- not good luck, but good luck, and it's going to look something like this, and I have it already here on your good, lock screen. That looks something a little like this make sure to download the multi-star, because that's what we are going to be using in order to force landscape mode. So what you want to do is when you have good luck, open, you want to go in there and start turning some of this. Some of these things on, let's just keep it simple, go in there and just turn everything on look at mine, for example.
I turned I have this turn on, and I have that I have to enable multi-window to all apps pop-up apps multi-focus, immerse mode. All of that good stuff. I just turn everything on just keep my life simple. It allows you to force apps to do you know to be put in positions that the developer did not intend to. So the example that I took here was Instagram right.
If you were to open them on you all on your tablet, and you don't have the good luck app, you wouldn't be able to have it in landscape mode, but in mine I do so if you were to download that app and then enable all the stuff that I showed you'll be able to have it in landscape mode and even tag other apps to it like I just did you know with the with these other two right, so I have Twitter. I could have Twitter go on here, and you know twit something and write something while at the same time seeing what's happening here on Instagram, even though I haven't been out there that much lately. So you have that option right, here's another tip. If you notice, you will see that I have Instagram here the long way right, so I can see the full picture. It's just better.
This way right, but you can change that right. You can swipe it just like I showed earlier. You can hit that and have it this way, but this is just weird right, or you can change that back to the way it was, and you can do the same here. Furthermore, you can drag this and swap that to that- or you can even drag this to here and have this be what you have the one. We have Twitter this way and have Instagram this way.
So that's just another way of moving around and playing with these apps here and of course, once you have this set up, let's say you like to set up, and you want to save it like I did with my. I just prefer to just save it here. You just hit that and that same icon there, the plus, with the edge of the tablet. That means that it's going to save it today, but it's already saved in my case here, oh, and before I forget, if this is your first time visiting the channel, well welcome, of course, I'm certainly hoping that you're enjoying the content so far. Now, if you are, please do me a favor and hit both the like and the subscribe button there.
It's a huge boost to the channel and, at the same time, it also helps signal to the YouTube algorithm that people actually enjoy this type of video again. I truly appreciate that another quick way to get to settings. So, if you are here- and let's say you want to access- I don't know the s pen setting, if you were here this here normally would give you would give you the s pen, air actions I have that on. But if you want to go to actually the main menu through the settings, if you want to go, you don't want to go through this way. All you have to do is just whether it's this one or any of the other apps here you just click and hold, and that's going to take you directly to that main menu to the main menu or the main setting that you would have otherwise accessed by going.
You know by swapping down and going to the setting and then trying to navigate to where the s pen is and all that good stuff right. So that's just another tip here now. The edge panel here is something that many of us use a lot right. This one right here, let's start off with just split screen right, so let's say we were here, and we want to add another app to it, so that it's you know it's tagged to this. What we'll do here, is you hold this down? You press and hold it down.
You get this pop-up menu, and you get this option to open in split screen view. That's the one that you want to hit once you hit that it's gonna. Have that same page we had open and let's say we want to add Samsung internet to it. Now you can see it's tagged there you can use it. You can swap them if you prefer to have one on one side.
You know you could do this back and forth and, most importantly, if you like this setup, what you can do is simply safe it right. Furthermore, you click it and if you hit that it's saved right there, so when you hit it, it's going to give you two options. The one here that has a plus to it means that it's going to add it to the edge panel menu and the other option is just going to swap like it just happened like right there. You can do that. You can play around with it the next edge panel menu that I want to show.
Furthermore, you are the clipboard right. So when you copy something, it would normally save that on the clipboard now with this clipboard, this is something just so cool. So if we were to go to, I don't know on the website. Let's see what I have open here. What do I have? Let's go to google or something yeah.
So if we go here- and I see something that I like, and you do know, this is also leading into another tip. Another tip here you may notice already is you can just copy the text, or you can extract a text from a picture. So if we go there, what I want to do is use the smart select tool. Maybe I went too fast just in case I went too fast, so it's you click right here for the air command, and it's going to give you the different options, and you have the smart select tool. You click that and all you have to do is simply oops is simply highlight anything.
Well, let's just highlight like this part right here. We highlight that and when you highlight it, it's going to ask you whether you want to pin to a screen or if you want to extract the text right here. It reads: goo dreads helps you track books. You want to read so if you want to go ahead and extract that it's going to ask us if we want to copy that's right there, it extracted that text. If we hit copy it says copy to the clipboard, and that clipboard is right here.
So if we read here, you see that it was copied there. Another thing you can do with things that you have copied is: let's say you want to put it in a note or if you want to send it in the text or something right. So if you want to send it in the text, all you have to do is just bring that over it's right here. If you want to send that in the text, all you got to do is just drag it into the text, and it's right there, and then you can go ahead and send it. That is a really, really cool feature to have.
The next thing here is: we want to play with the edge panel menu want to go there here, and we can make some changes right. You can change what you keep in your menu in this menu oops. Let's go ahead and get back here all right, so you can make changes. You can just keep one or two or three of the main, the different menus right here you can see. I have three you, and you always have to have at least one right, so you can't just remove everything, so you can have the whole thing.
As a matter of fact, you can just have everything and just kind of just toggle through them right so here I would have this one. I can toggle, but it gets a little overwhelming when you keep going, but it's up to you, you know it's if you prefer to have it that way. You know you can always do just that. You can have your reminder, your tools, the weather, all that good stuff. Furthermore, you can have all of that popping up from the edge, and just so you know this video is not going to contain all the features available on the Samsung Galaxy tab x7.
So obviously there are a ton of features that I'm I'm not going to highlight in this video, and I'm pretty sure some people are going to say that I'm going to bring that up in the comment section, which is fine, but I'm just kind of giving you a heads-up like listen. There may be some stuff that maybe you wanted me to highlight that I didn't you know talk about today, but anyway you know you have something like the quick share app here. That's going to work a little like the apple airdrop. So when you have that open, if you have other Samsung Galaxy devices, you'll be able to share documents, you know if you hold it, it's going to take you to the main menu. You know you can share documents with just contacts or with everyone, and it has the name of the tablet there, so they'll be able to see and send you and receive stuff smart view.
What this does are you could go ahead and just cast whatever you have on your screen here to the TV, or you know, to another device. Then I have quick access for dark mode here. If you hit that it's just going to go in dark mode, which is this is something that a lot of people like I personally, I'm not a big fan. I mean not that I'm not a big fan. I just don't care for it, but you know it's there.
If you need it, I prefer to just have it in case I ever need it. You have a way to turn. You know your tablet here into a second screen wirelessly, which is really, really cool. Now it looks like here I would have to update my software here before I can. Do it very simple tip right just if you want to jot down some quick notes, all you have to do is on the s pen, you press the button there double tap and that should open.
That should create a note here and from here you could just jot down your note, and after you're done, all you have to do is just hit. Save it automatically saves it. You know into your notes so, and it goes back to sleep well, that was it for my tips and tricks on the Samsung Galaxy tab, s7 plus here, and I'm certainly hoping that this was informative. If you do know anyone who would be interested in watching this video make sure to share this video make sure to comment. Also, I would love to catch you in the comments section like I always do, makes sure to like and make sure to subscribe if you haven't subscribed, yet I'm going to catch you in the comment section, as I just mentioned, I'm also going to catch you in the next video and up until that next video stay safe out.
There.
Source : Ivan Kam