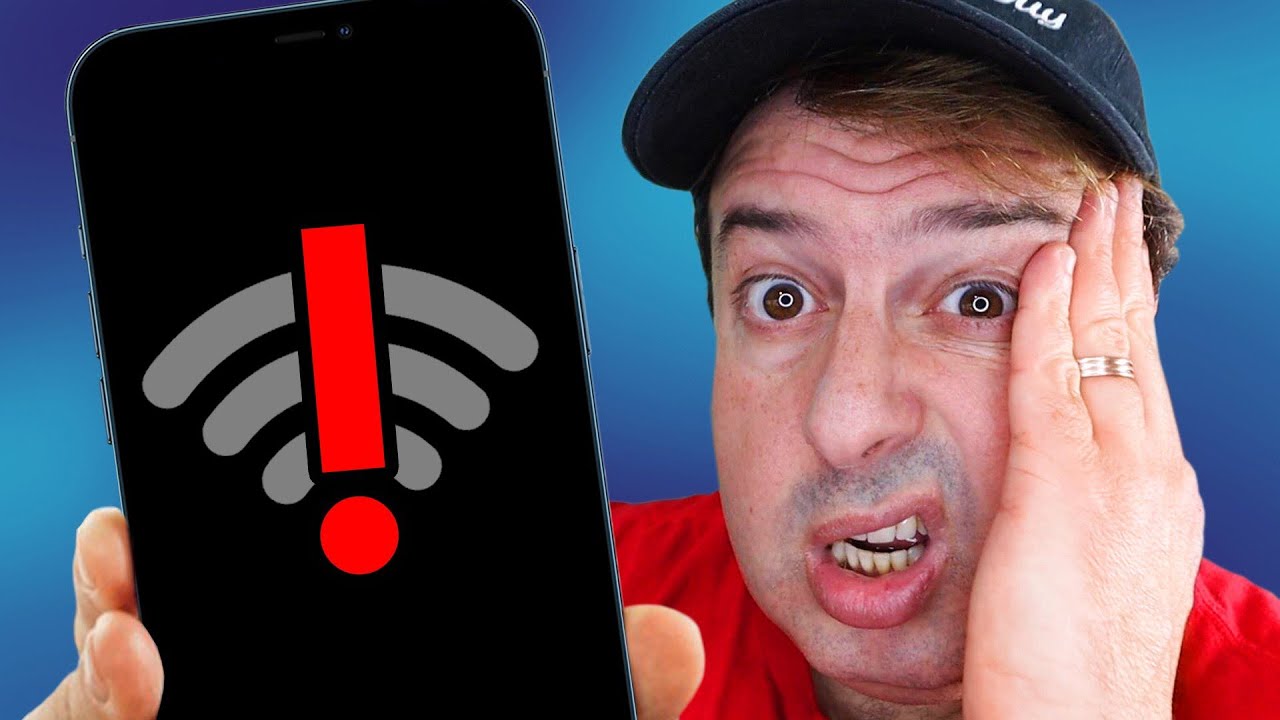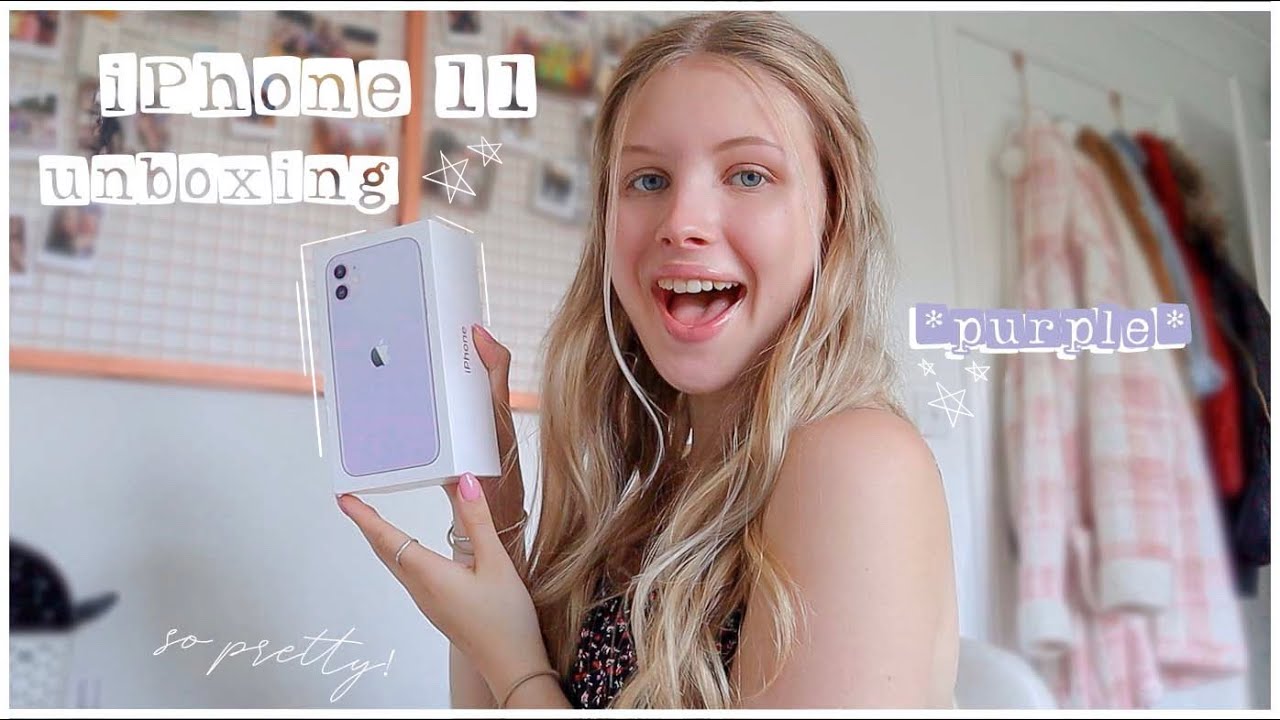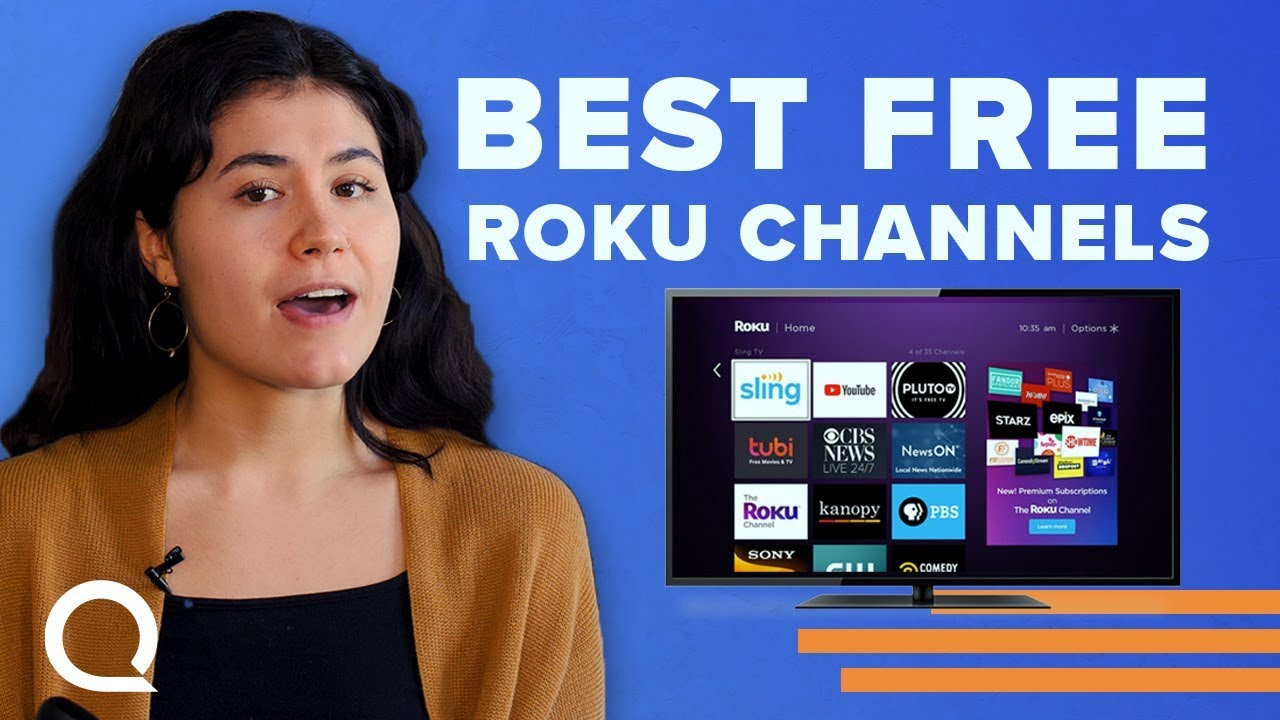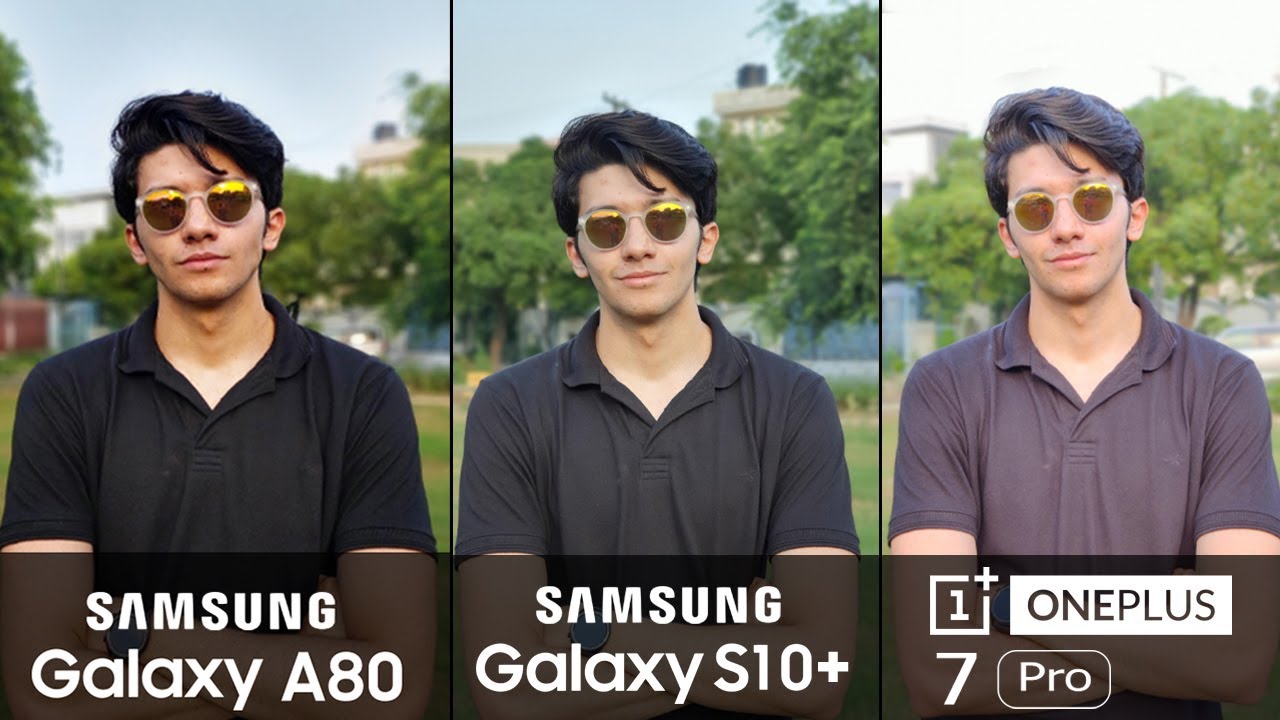FIX your slow unstable WiFi speed! By Liron Segev
We all know this feeling Wi-Fi is seriously frustrating its nice and fast, and then it isn't it works. Then it doesn't. How can something we use on a daily basis be so irritating? So let me show you what you need to do in order to stabilize your Wi-Fi. Let's do this look. I know we've just come to expect that Wi-Fi simply works, you connect and do whatever it is. You do online, we don't judge, but just like most things in tech.
Sometimes they need a little of a gentle reminder of what they're meant to do. I'm going to show you about five or so settings that will help you fix and stabilize your Wi-Fi. To be honest, I have no idea why these are so hidden that we have to dig for them, but it's actually pretty simple now before you add me in the comments about how you did everything, and it didn't make any difference on your laptop that you bought back in 2015, I will say that there is no way for me to cover absolutely every device under every certain circumstances, so follow along and if your particular computer doesn't have one or two of these settings, then simply skip over them or even better. Do a Google search on your hardware based on the settings that I show you, so you know what the equivalent is on your computer. It also goes without saying, but I'm going to say it anyways make sure you're keeping your computer up to date with the latest system updates.
Also check that you have the latest Wi-Fi drivers. This is the bit of software that handles the Wi-Fi and its operations. You can simply find it by going to your company's website where you bought your computer, google, the make and model of your hardware and find the support section, and typically, you will find the latest software in there. So as always before making any changes. Let's create something called a restore point.
If anything goes wrong, you can simply come back to this point before you made any changes, it's a little of an overkill, but just a safety net and, of course, better to be safe than sorry so to create a restore point. Click on the search in windows, 10 type, the creation restore point, this little icon pops up, you're, going to click on that. When you see the screen at the bottom there's an option, there called create simply click on that, and you're going to give it a name. Let's give it before Wi-Fi changes mate. I don't know something: that's going to remind you why you created it and then click on ok, click on close and pretty much.
That's done now to restore your system before these changes. Click on create, restore point, click on system restore and then simply follow the prompt and then everything we're about to do will be undone so again, just a safety net, and now we're ready to get you that stabilized Wi-Fi connection and get that awesome connectivity. Let's start okay in your windows, 10 go down to the search bar type, the device manager, this icon pops up, and then you'll see everything that your computer manages. What we're looking for is something called network adapters now on mine, I'm going to have a bunch because I use VPNs and tunneling. The ones you want to focus on yours will be something like Ethernet connection and your wireless connection.
Then click on the Ethernet, one double-click on it and at the top go to power management. The first option that you see is called allow the computer to turn this device to save power, no idea why that's there simply uptick it and then click. Ok, let's do the exact same on the wireless one so find the wireless adapter double-click on that and then click on power management, and then we're going to uptick that first option of allow the computer to turn this device to save power. This will make a difference before you click. Ok, click on advanced, then scroll down.
Amongst all these many options that you have there until you're going to see something called roaming aggressiveness or sometimes roaming sensitivity. It's also there as well- and here you got a couple of values. The default, I think, is medium. You can change it from lowest to highest and essentially what this means, if you're in one position, and you're, are not roaming between different Wi-Fi hotspots or Wi-Fi wireless networks. There's no reason for us to be super aggressive to constantly looking for a better signal, then scroll down until you see throughput booster.
This enhances your bandwidth by enabling packet thrusting now use this sparingly, because other people around you using the same Wi-Fi might suffer when you change this and next up we have transmitted power. Now again, I want to set mine to the highest telling my computer to use the best the most amount of power to get me the best possible connection to my Wi-Fi that didn't fix your stabilized, Wi-Fi connection, go to the windows start and type in their services. Now you'll see this icon pop up. Simply click on that and here you'll see a bunch of services that your computer is running. Don't worry about this.
It looks complicated but scroll all the way down until you see something called WLAN, auto config, double-click on that and what you wanted to make sure is that isn't set to manual, but the startup type is set to automatic. Now, essentially, what this is. This is old legacy stuff that came from. I think Windows 7, and it's a utility that basically helps your computer, make the best connection to your wireless, manage those connections once you set it to automatic. It means that every time you start up your computer, the service starts to run there's a bunch of gun.
On the left-hand side you can read exactly what it does. You can do. A Google search to see what it does. I find that when you enable that to run you are going to really have a nice faster management of your system. Let's do one more thing before we reboot go to your start type, the cmd, when the command comes up right, click on that and choose run as administrator when that box comes up type in this command net, sh space, windsock space reset and then press enter.
What this does are essentially reset your connection to the defaults to kind of get rid of any errors or issues that have picked up over the years and now reboot. Now, if you want even more windows, 10 fasted, Wi-Fi tips check out this video over here. Give this video a thumbs up. If you liked it- and I will see you in this video or this video or both I'll see you both of them. Let's go.
Source : Liron Segev