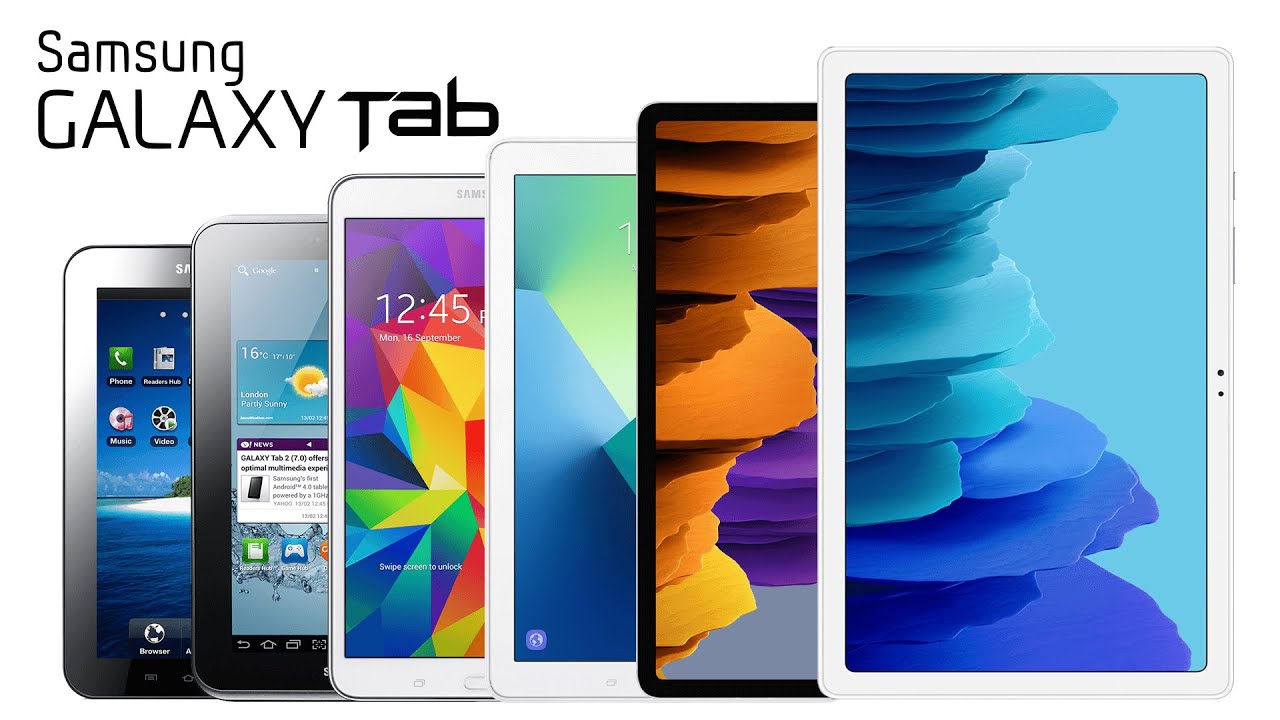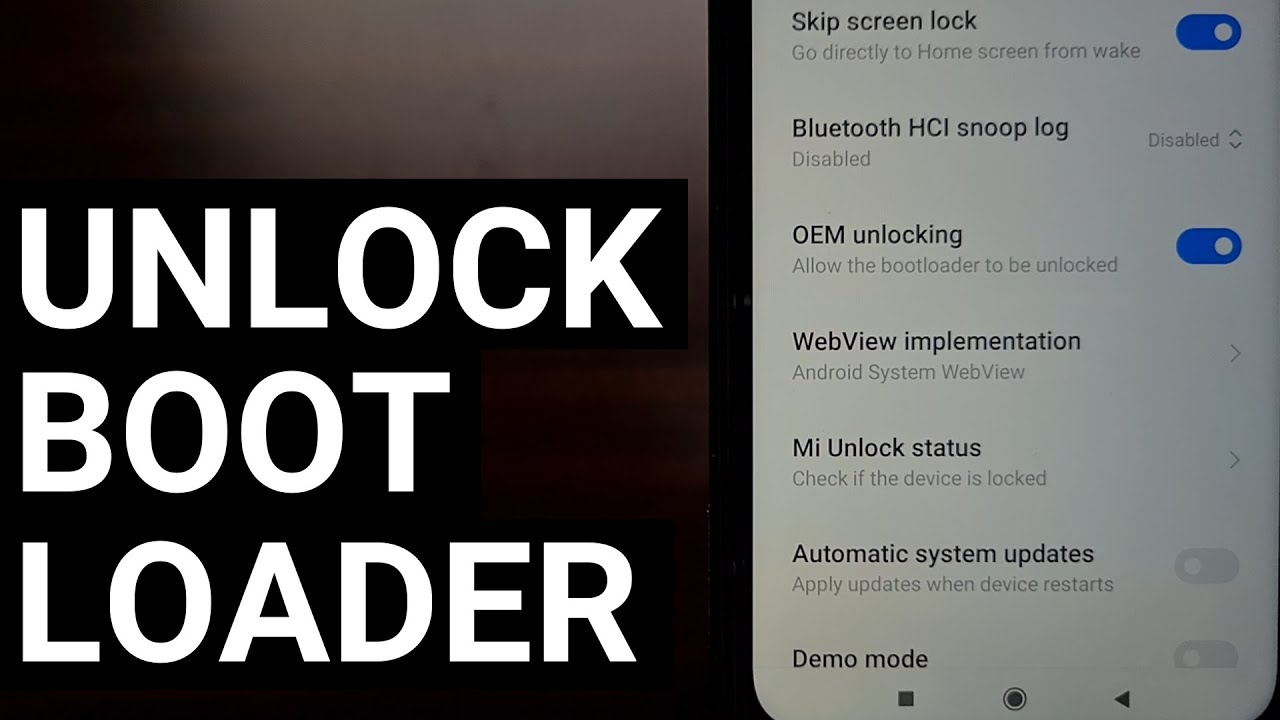iOS 14 Battery Tips That Actually Work By zollotech
Hi everyone Aaron here for Zollotech and I wanted to share iOS 14 battery tips that actually work according to apple. There are quite a few battery tips out there and, while some of them do work from third parties, most of them, that apple say will save you the most amount of battery. So I'm going to talk about what apple says to do as well as what some third-party people have said to do, meaning websites and things like that, and so the first thing is: if you find that your phone is using a lot of battery, and you go to settings, and then you scroll down to battery and under battery what you want to look for. This will tell you exactly: what's using your battery you'll see twitter used a lot of my battery, but home and lock screen used seven percent. Now you can actually change this or affect this by manipulating or changing notifications, and so, if we go back to our settings and go to notifications, notifications on the lock screen will cause the phone to turn on every time. There's a new notification.
We can change this if we don't have one that's relevant to us. So, for example, if we go to Instagram you'll see, I have notifications on and every time a notification comes in, it's going to light up my display. Even if it's sitting on a desk or turned off or having the display turned off, you want to turn off lock screen. Now you could turn this off altogether for the specific application. If you don't care about it, or you can leave it on lock screen, but it will light up the display every single time.
Now, if you want to turn everything off altogether, then of course you could just use do not disturb, and it will silence everything. But if you want to customize these one by one, you can do that. So, for example, I don't want notifications from say Facebook Messenger, so I'm going to turn that off, or I want the notifications, but I only want them to pop up on my display when it's turned on don't use the lock screen, use notification center and banners now. The next thing has to do with brightness. A lot of people think that turning auto brightness off actually helps, and it's actually the reverse of that using auto brightness in conjunction with controlling it.
Yourself is actually the best way to do it. So you want to go to your settings and then under your settings, we'll go back under your settings. You want to go to accessibility under accessibility, go to display and text size and at the bottom make sure auto brightness is turned on as long as that's turned on. You will get the best battery usage throughout the day and the reason is, it will use the ambient light sensor to actually sense the light in the room and adjust the display accordingly. Now, if you're in a room, that's dark, and you find the display too bright, bring it down a little, and it will stay there until you set your phone down for a little, and then it may adjust accordingly to save you the most amount of battery.
If you're not using the phone, it will dim the display or maybe in a bright environment, you need it bright. Of course, it will auto adjust for you. That's the best way to save battery according to apple now. Another thing that goes along with the display and also the lock screen is making sure that the phone auto locks every so often, so you want to go to your settings and then go down to display in brightness under display and brightness you'll see. I have auto lock never and that's because I'm showing you this in a video.
I don't want my display to lock, but when I'm normally using my phone, I have it set to 30 seconds now. If you find that you're actually using your phone more often, and it's becoming an annoyance, then bump that up to a minute or two minutes that way, it's not locking on you and then having to activate face ID again or having to use touch ID to unlock your phone. That will actually save you more battery that way, but in general you want to leave it at 30 seconds so that it dims the display and saves you battery when you're, not using your phone again. That's why you have these adjustments to help you out with saving battery or just not locking as an annoyance, so make sure you adjust that properly. I recommend 30 seconds unless it's turning off when you're, using it regularly.
Now a huge user of battery is location. Services now Apple has actually updated. Io's 14 with different types of location services. So again, under your settings go down to privacy under privacy. We have location services under location services.
You can see each app individually now to save the most amount of battery. You would just turn this off altogether, but then this causes a problem for things like Google Maps Apple Maps. Anything that's going to use your location such as a mapping, application or maybe a photo. You want to take a photo and know where you took that photo. Well, it's going to affect those specific things.
So you want to be careful what you're turning off here. So I recommend customizing this one by one again, turning off location services will save you the most amount of battery, but there are many things you'll probably want to use so, for example, going down through here. Maybe with say one of these here, Google Maps I have it set to while using I don't need it always using my location while I'm not using it, and you can see we have this new option: precise location, you can turn off precise location to save a little of battery and to keep the iPhone from turning on the GPS antenna, and then it will just use what data it already has about your location not having to recheck every time an app wants its location. So if you turn off precise location in an app that you don't need precise location, that makes sense so, for example, Google News it doesn't really need precise location, it needs a general area because it wants news for the local city, I'm in, but other applications like Google Maps. You want to make sure you have the precise location on this can affect it.
It may not be a huge effect, but it will be in effect, so for this application, for example ever lance. I don't really want it to be on all the time. I want it to ask next time, and then it will turn on, and this application needs my precise location, so I'm going to customize each one of these based on what I need, and I need to go back through here, but most of them are while using or never tesla is always since it's a key to my car, and it requires most applications aren't going to be allowed to have full-time access and again that goes along with security as well. Now the next one you may have already heard about and that's background app refresh now you want to turn this off for applications. You don't use regularly so again go into your settings.
Then we want to go to general under general. You'll see background app refresh under background app refresh. I have it turned on for some now to save the most amount of battery turn it off altogether, and you can change it to use while using Wi-Fi or off, so whichever one works for you again, you'll save the most by turning it off altogether but for applications. I use regular that I need to actually refresh in the background. Furthermore, I have it turned on so, for example, I don't need Call of Duty or byte to see that or let's go down.
Furthermore, I don't need this application to. Let me know so: I'm going to go through this and customize it for my use and that's how I'll save the most amount of battery. So I don't need these things refreshing in the background, all the time, for example, so you'll see as I go down through it, I don't need them again, refreshing so turn that off based what you use most and speaking of apps, you use most, don't close your apps regularly. In fact, closing your apps regularly is really going to affect your battery, because it's going to have to reload that app every single time instead apple manages this and suspends that application, just how it is so what it will do is actually suspend the application when you go back into it, it's using it again. So if I close music every time it has to reload every time, but if I go right back into it, it's already in the suspend state it just unsuspends it, and I'm back in, and so it's going to save me a little of battery as I use it throughout the day.
It will help with that now. Another feature you want to consider turning off has to do with your app store. So if we go into settings, and then we go down to app store, so here we go app store, you'll, see that it says automatic downloads. Now it will update automatically if you have this turned on. So what that means is, if you have this feature turned on, and you have a bunch of apps in the app store you'll see.
I have a number eight here. I have eight updates. It will update those automatically in the background, which will not only use data, but it will also in turn use power because it needs to do that. If you want to check that later on yourself and update it, you can, and that's normally what I recommend so turn that off in your settings for automatic downloads, and you'll save a little of power. Now the next tip to save some battery has to do with mail, and this may be well known if you've been using iOS for any amount of time, but depending on how many email accounts you have and how often it checks for new mail can really affect your battery.
So we can change this to check for email less often or not at all until we tell it to and that will save us some battery so to modify that we want to go into settings. If we're using the stock email app, then we want to scroll down and go to mail and then under mail we go to accounts and under accounts you'll see it says, fetch new data. Now it's set to push, can use more or less power, depending on who you ask, but basically the best way to save battery is to change the amount that it fetches email for every time. So if you change it to manually, you'll have to check for email every time you go into the mail app as opposed to it automatically checking in the background every 15, 30 minutes or hourly. Now you can adjust that on each account as well.
So you can see iCloud by default will go to push my solo tech email is at fetch outlook. Is it push, and so you can change this, so, let's go into, let's say iCloud, for example, and then we'll change it to manual and that will save us the most amount of battery over time now. Another thing I've actually found is try using a third-party email app in the time that I've tried much different email, apps. I've found that apps such as Edison and spark and spike and outlook seem to use less battery for some reason. Now that could be due to how often this checks for email and what you have it set to.
But in general I found that I had better battery life, not using the stock mail app. So, if you're, seeing that it's using a lot of battery in the battery app when you're using it or in the battery settings, rather, if you see mail is listed there, you want to adjust those settings to make it look for mail less often now, of course, if you're using it for business, you'll see it's using five percent of my battery if you're using mail for business, and you need it to check more often. Well, then there's not a lot. You can do you just need it to be pushed to you, or it needs to fetch often, but otherwise I would highly suggest adjusting that, so it works best for you now there's a couple questions I get asked. Quite often, can you use your phone while charging, and now this really depends on who you ask and what you're doing when you're using your phone? So, for example, yes, you can use it, it won't really affect the way it works.
The performance will be fine unless it gets too hot, but if you're fast charging your phone, and then you're playing say a game like Call of Duty, your phone is going to get quite warm and that could affect your battery health over time. So this really is more of a question of. Do you care a lot about battery health, or are you going to replace your phone every year or two and don't really matter or don't really mind using your phone and degrading that a little faster over time? If you want to use your phone while maybe using safari or listening to music, and it's plugged in that's absolutely fine, it won't get too hot. In fact, the phone will actually throttle the processor to bring it down to compensate for the battery charging. So that's something that you need to be aware of, but I would highly suggest if you are going to use it while plugged in take a case off of it.
If you have the case so that it can properly vent the heat off the back since it uses the back as a heat sink, it will help it dissipate heat more readily. So you really want to make sure that it's fairly cool, especially if you're inside maybe in an air, conditioned environment. Then it's fine. If you're outside in a hot environment, I would suggest probably not using it if you want to preserve battery health over time now. The next thing is when you're in an area of low cell signal or low cell coverage, you want to probably turn off your cell phone signal and the reason is, is the further you get away from a cell tower the more power your phone has to actually push or ramp up to push the signal from your phone to that cell tower, so it can communicate if there's no cell tower nearby, it will keep looking for one until it finds one, so maybe you're in the middle of a field working or maybe in a remote place, turn off your cell phone signal or put it in airplane mode altogether, and then you'll save the most amount of power.
When it's looking for that now, if you're home, you want to use Wi-Fi, so you can leave everything on, but you want to make sure Wi-Fi is on, because Wi-Fi will use less power than your LTE or in the future 5g connection. So you want to make sure that you use Wi-Fi while at home and if you're out in a remote place turn on airplane mode. If you know you'll have no signal because you won't be able to get anything anyway. So if you keep that in mind and turn it on and off as needed, you'll save a bunch of battery now, in addition to using Wi-Fi whenever you can, to save a little of power over using LTE, for example, or any cellular service you'll want to turn off Bluetooth. If you don't use anything that uses that connection.
So, for example, if you have an Apple Watch, you'll need Bluetooth, or maybe you're using AirPods. You'll need Bluetooth or even airdrop you'll need it. But if you don't use any of those things well, you might as well turn it off to save a little of power, and to do that, you want to go into your settings, then go to Bluetooth. So if we go to Bluetooth you'll see in the upper right, we can simply turn it off, and then it will disconnect from Bluetooth. Now I use Bluetooth all the time, so I need to leave that on.
But if you don't, you might as well safe that power and conserve a little extra battery. Now something that also uses a little of power is airdrop. Now I use airdrop a lot to transfer photos from my phone to my Mac, but if you're in an area where you need to save some power, I would suggest turning off airdrop, and this is actually done when you use low power mode which I'll talk about a little later. But airdrop is something that I find very helpful. But if you go into general under your settings, then go to airdrop.
You can turn it off from receiving off. That's how you turn it off from contacts only or everyone, since I use it regularly. I just leave it on contacts only but again, if you need to save that power turn that off, and that goes along with continuity, slash hand off. I've found that with testing latest the latest iOS versions, that hand off seems to be using a lot of power from time to time and hand off allows you to actually send your what you're doing on your phone to say your Mac. So, for example, if I open an application on my Mac, such as safari, let me do that right.
Now I'll go to safari, then I'll just go to apple. What will happen is if I go into my task, switcher or application switcher you'll see down here. I've got a hand off that says safari from Aaron's mac pro. If I tap on it, it will open exactly what I was doing from my Mac and bring it over to my iPhone. However, if this is a feature that you don't ever use- or maybe you don't have a mac or an iPad to hand off between, I would suggest turning this off as it seems to be pinging or looking for other devices to hand off to all the time.
So you want to go to your settings. Go to general under general, go to airplay and hand off and under hand off turn it off if you're not using it like. I said it's something that I use regularly, so you may want to turn that on, if you're using it, if not turn it off and then again, transfer to HomePod will use a little, but not as much so. Just keep that in mind. It seems to be something that can really seem to help the battery over a day's use.
Now, there's a few non-apple suggestions that I've seen out there that some do seem to work from people that have tried it out. So I wanted to talk about those and the first one is widgets. Now widgets in general, shouldn't use a ton of power, but the way widgets are designed is to actually fetch the data that you're viewing every so often now. This is up to the developer of the application, who made the widget to determine how often to refresh their data. This is why early on many people were seeing delays in their data from say the weather app or the clock app.
So if I go into weather, you'll see it's 84, it says 85 on the widget, and the reason is because it will refresh and pull that app every so often. So, if you're concerned about using a lot of power, you may want to reduce the amount of widgets you're using over time. I tend to just use the weather widget, and it doesn't seem to really have an effect on anything. But if you have a lot of widgets, and you've noticed your battery going down more rapidly well, then I would suggest maybe try reducing the amount of widgets. You have on your screen, it's going to refresh over time and that's based on how often you're looking at it and things like that.
So just keep that in mind that may help you out in the future, if you're, trying to figure out, what's going on now, there's a new feature in iOS 14, which I think is really great for accessibility but seems to use a lot of power. So under your settings under accessibility, if you scroll down there's a new feature called sound recognition. Now, I've demonstrated this in other videos before and what sound recognition does is look for a sound and then notify you when it hears that sound. That means that the microphone is always listening for a sound. So it's going to use a little of extra power.
Now it's not a tremendous amount, as the chipset inside the phone is designed to do that already with Siri, for example, but it will use some additional power and I did notice some battery drain when I had it turned on regularly, but if you needed to use it for say fire alarms or sirens or smoke alarms or to listen for animals or anything, that's listed here like a doorbell. Well, if you need it, then of course keep it turned on. But if not, I would suggest turning it off as it seems to use more power and something I've seen that a lot of people say turn off Siri and when you say hey in front of it. So it's actually listening. This seems to not use too much power, but it will use a little, so you may want to turn that off as well.
Now again that can be found under settings scroll down to where there's Siri and search, and then it says, listen for Siri, where you say hey in front of it. So if you turn this off, it will actually use a little less power, not a lot now. Another thing is the phone is always sensing motion and when you move your phone, maybe you have a background set or a wallpaper like this one. It can move in the background with a parallax effect. Well, you can turn this off, and it will save a little of power, and so what you would do to turn that off is go to settings, and then you want to go to accessibility and then go to motion, and if you turn on reduce motion, you'll reduce some of these effects.
You can change it to cross fade transitions, and so some effects will be reduced, not only the motion but also effects of opening apps, and it reduces the load on the GPU or the graphics processing unit, as well as some information going to the sensors about movement. Now the same is true for back tap it's using those same sensors and while those sensors are always active, it's still going to reduce a little of power because maybe you're accidentally tapping your phone to turn on a shortcut, so a flashlight for example. So if you're not familiar with that setting- and you don't already have it turned on- I wouldn't worry about it. But let's turn this back off, and I'll show you where that is so. If we go to settings again, and then we go down to accessibility, and then we go to touch down at the bottom is a feature called back tap now.
This was highly touted in many iOS 14 videos, including my own, and if you go to change what you want it to do, we'll scroll down, I have a shortcut for flashlight, and then I'll turn the next one. If I triple tap the back of the phone I'll change it to flashlight off now, this feature in itself does not use a lot of power, but you'll see I accidentally activated it and that really wasn't on purpose. So if I triple tap it should turn off, or we'll try it again, and it's not working. So let's try this again and if I double tap it turns on the back. Tap feature turns on the flashlight triple tap.
It should turn off now. The reason this is a problem is that you may accidentally tap this over and over and over, and that's really the issue with it. So if you have it doing a critical function, and you need it, that's one thing, but if you don't, I would suggest not using it, because I find that I often activate it by mistake. Just like I did in this video now. One of the best things with iPhone is its haptic feedback, but many times the little motor inside here can use a little of power and that additional power may drain our battery when we need to preserve it over time now I actually prefer the features as opposed to turning them off.
But if you want to turn off the motor to save a little of extra power, you can go into your settings, go to sound and haptics and turn off vibrate on ring and vibrate on silent. Also, there's haptic touch in this phone. You may have 3d touch or haptic touch, and you can turn that off as well down at the bottom. You can see system haptics and if you turn that off it turns it off altogether and then your phone won't vibrate anymore, I would say it's very minimal. I wouldn't necessarily recommend turning that off, but it is something that may help a little and then finally, there's a feature in music where you can play different, album art and have it move, and I actually don't think this uses a lot of power, so different, album art that you have here.
You may have album art when you're playing a song, or you think it uses a lot of power. If you have that album art that's animated, well, it could use a little of power. I wouldn't bother turning it off. I don't think it's significant enough that it's justifying turning it off. So, if you do want to save power, you could turn that off.
Otherwise, I would leave it on and that leads me to low power mode. Low power mode was designed from apple to get you through that extra time that you need to get back to a charger. So what that means is when they brought it out or introduced low power mode. They said use it at 20 so that you can get back to a charger and use your phone, and so, if you're, using your phone, and you're really low on battery, maybe you're getting close to 20 percent, maybe you're at 10 percent then turn on low power mode. Otherwise, I wouldn't turn it on because it reduces features, and some of those features are some I've already mentioned.
So, for example, it turns off email fetch, it won't check for mail on its own anymore. It also turns off background app refresh. It turns off automatic downloads. Furthermore, it also turns off some visual effects. Furthermore, it also changes auto lock to 30 seconds and pauses iCloud photo syncing.
So it does all of those and in the past, they've said that it slows the processor down as needed when you're doing certain things. So what that means is when you're using low power mode your phone could be slower and when you go to load an application, it may take longer to load, and you're using more time on the CPU, so you're really not saving a ton of power, necessarily if you're trying to load a ton of apps. So it's sort of counterproductive if you're trying to use it for apps, but if you're trying to save power and get through the end of the day until you can get to a place to charge well, then I would recommend using it. Otherwise, I wouldn't now. Additionally, I wanted to share one more thing where you can use this shortcut.
This is a battery manager shortcut. I did a separate video on some time ago, but this will actually save you even additional power and lets you customize it based on your needs. So if I tap on the shortcut I'll run it, and you'll see at the top, it says many options for your battery, packed into just one shortcut: activate deactivate, fast charge or ultra low power, and you can go into the shortcut and see what it does. But if I activate it, you'll see that what it's going to do here is it dims my display way down, and I can hardly see it if I bring it back up. Of course, I can see it.
It turns on low power mode and also disables. Quite a few other things. If I deactivate it we'll go back to normal, and you'll see low power mode is turned off. So if we go into this shortcut, let's go into shortcuts in the shortcut itself called battery manager, we can scroll down, and you'll, see it's doing a bunch of different things. It's changing the brightness setting the brightness to zero turning airplane mode off or on turning Wi-Fi on or off.
It's also enabling low power mode. As you can see here, it's changing Bluetooth, so you can see it's doing a bunch of things to try and save. As much power as possible and that will help you get through the rest of your day and so that particular shortcut I'll link in the description of the video, it will need to be installed, and then you can use it. But it's really helpful. I think- and it has an auto updater if you want to use it and again, even if you're charging, if you want to reduce some of these loads on the processor, to help you charge even a little faster turn it to fast charging.
It runs and says how many minutes would you like to fast charge for well, let's say 30 minutes we'll hit done, it will run, and then it will change back after 30 minutes so again, we'll tap on the battery manager. Here we'll go back and deactivate it give it a second, and now we're back to normal, and so everything goes back to normal. You get your full processor power, and you're back with everything else that you had before. So I think that's a great little shortcut, and again I'll share it in the description below, and so hopefully these tips help you get. The most out of your iOS 14 devices, I wouldn't recommend turning off everything unless you really need to get the best battery life and that's something that you're passionate about.
Otherwise, I really prefer features myself. So that's why I tweak it and customize it to exactly what works for me with background app refresh and more now, of course, I'll link this wallpaper in the description below and if you haven't subscribed already, please subscribe, and if you enjoyed the video, please give it a like, as always thanks for watching this is Aaron I'll, see you next time.
Source : zollotech
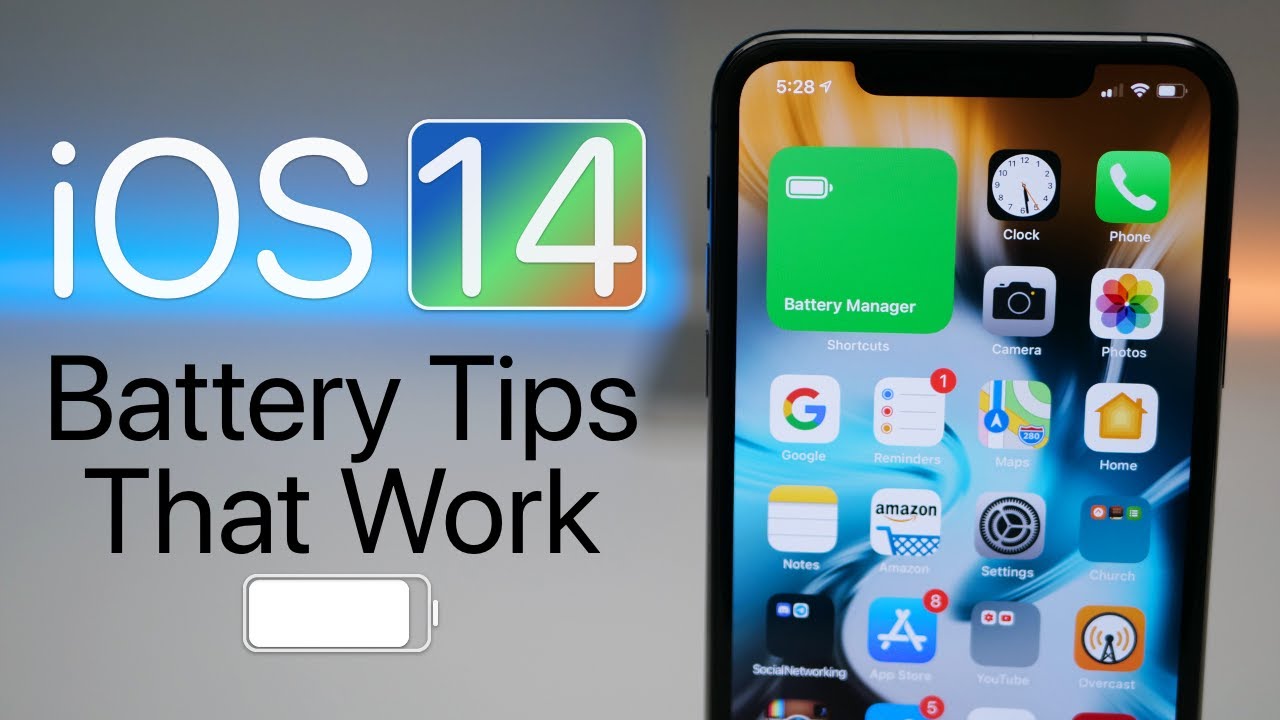



![Samsung Galaxy S21 – Battery replacement [including reassembly]](https://img.youtube.com/vi/fbG5eMyrPuY/maxresdefault.jpg )