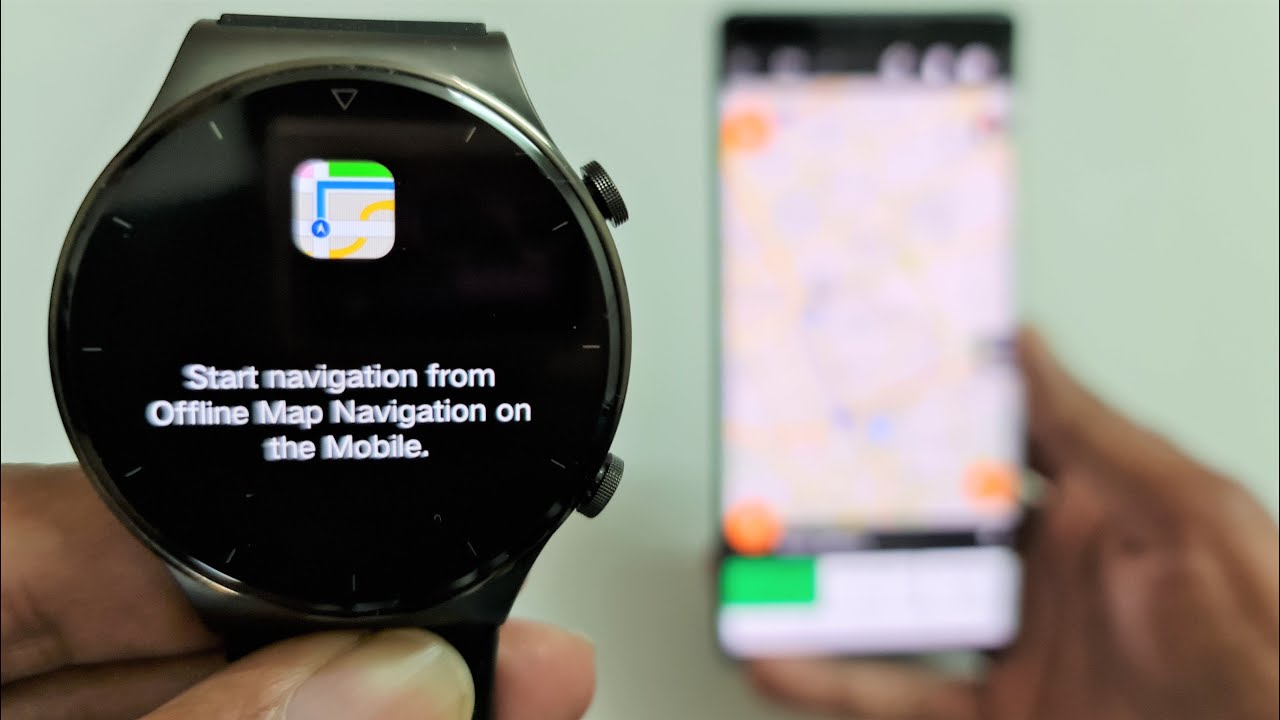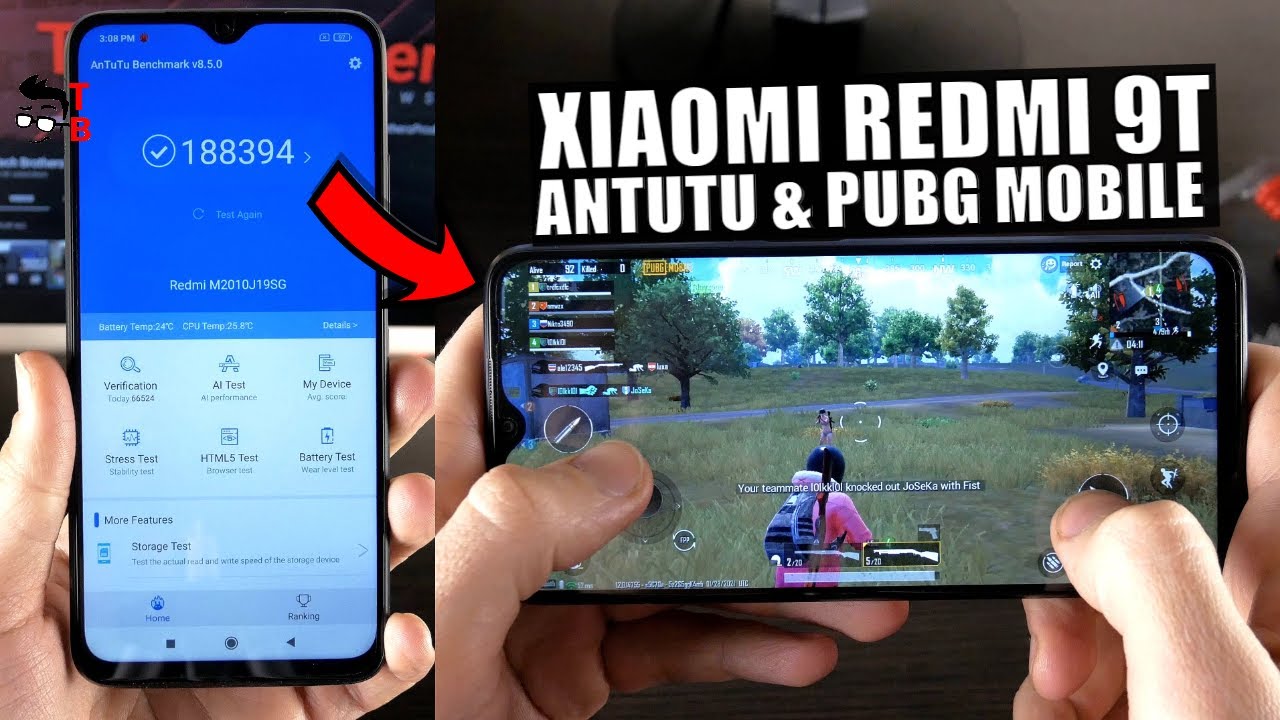Samsung Galaxy Note 8: Unboxing & Review By DetroitBORG
What's up guys Mike here, the Detroit Borg, with my in-depth look at the Galaxy Note 8, one of the most important flagships to end the year. The note 8 is available in the few colors, but we only get midnight black and orchid gray in the US midnight black is the version I have in it's definitely a fingerprint magnet, and it's actually pretty difficult to film, because it's very glossy so from the edges to the glass. It's very reflective. But again it's a really nice looking phone. It certainly feels great in the hands with that symmetrical design, rounded at the edges, with a curved glass display, but we're going to set. This aside then get to all the accessories so first up, of course, paperwork and lots of it.
In this case, it's specific to the T-Mobile version. I have, of course we also get a sim ejection tool. All the accessories are black. This time instead of white and first up, we have the adaptive fast charger pretty familiar accessory for Samsung. Besides the color, the design hasn't really changed, but we also get a bunch of easily lost accessories, such as two USB-C adapters, one for USB aim and the other for micro USB.
There is a separate compartment for the charging cable, and we get a set of AKG headphones. These are pretty decent headphones, nothing remarkable, but there are a nice in-ear style headphone with an inline, remote control and microphone, and we also get this durable fabric cable, which should last longer than the typical set of included headphones. We also get a set of ear gels to find the right fit, and, lastly, are the accessories unique to the note series, which are some pen tips, so we can replace them and also get the pen removal tool. So, although the Galaxy Note 8 is a substantial update from the note 7, it's pretty much an iteration of the galaxy s 8 plus, but there are some significant differences. One of them is the S Pen, of course, along with a dual camera system, a larger 6.3-inch screen and, of course, lots of software features that take advantage of the S Pen Stylus. But once again we have facial recognition, iris scanning, an inconveniently placed fingerprint sensor, water-resistance, a curved screen, design, gorilla glass on the front and back Bluetooth, 5.0 wireless, fast charging and contactless payment system such as Android pay and Samsung pay and like it or not, we get a dedicated Bixby button. The big news with a note 8, like many smartphones this year, is the extra tall display with the shrunken bezels.
So, although we still have small bezels at the top and bottom most of it has been filled with this huge 6.3 inch, quad HD plus display we have a resolution of 1440 by 29 16, that's good for 521 pixels per inch, so like Samsung's other displaces can get very bright under the right lighting condition. So when it's exposed to bright light, this display really ramps up the brightness for easy daylight visibility. And, of course, this Super AMOLED display is just stunning to look at in any lighting conditions with those deep blacks and bright vivid colors, and that curve adds an extra death to the display and because everything is better with HDR. This display the support HDR 10. So if the video app supports it like Netflix or YouTube, you'll, actually be able to view HDR 10 quality on this phone, which is quite nice just like the galaxy s 8, the home button has been replaced by an onscreen bunt, but we still can have to feed back when we press that bun so sort of replicate see clicked.
But unfortunately that means the fingerprint sensor has been relocated to the back of the phone right next to the camera, which is not a great spot for it, and especially with a phone. This tall attack keep more difficult to reach it than it was with the galaxy s 8 and is plus. But like anything else, you get used to it and of course you have iris scanning and facial recognition, but those features are not nearly as reliable as just a fingerprint sensor. This is Samsung's first, the dual camera setup, and it works somewhat similarly to the iPhone, but there's a few tricks that make it unique in the market. So once again, we have two 12 megapixel sensors, one with a 26 millimeter f1, point-seven aperture and the telephoto camera, with a 52 millimeter and F 2.4 aperture, and both of these have optical image. Stabilization.
That's a first for the market. Stabilization is especially useful for a telephoto camera just because the handshake is amplified when you're zoomed in the camera interface by now is pretty familiar for devices with dual cameras. We have a 2 X option which allows us to zoom in and then zoom back to the main camera, so basically we're switching between cameras, but we can also manually zoom in and out using the shutter release as a slider. This camera also picks up a feature called live focus which is very similar to the portrait mode on the iPhone. That's thanks to the stereoscopic vision of the dual cameras, but in the case of a Galaxy Note 8, you can selectively adjust the background blur, and you can adjust this after you've taken the photo or while you're taking the photo.
You know they this excellent and basically all conditions whether it's bright daylight. So you get lots of detail. Great color HDR works very effectively, it's also very well stabilized, so shots look very smooth and crisp, and it's able to focus very accurately and quickly. Generally speaking, anything you point, this camera at looks fantastic in the end. It's not over saturated colors, don't bloom out, and you see a lot of detail without too much overexposure and noise when it comes to low-light performance.
I. Think the big news here is that both cameras seem to output very similar results. We see a lot of detail and color and very little colored noise. So, for example, if you look at the black spaces, this camera has stripped away all of that noise, which is actually very difficult to do with the most smart film cameras, so I'm really impressed by the results. But if you look really closely you'll see that some of it can be over processed, so it looks a little softened.
It's still difficult to get sharp images in low-light just because the shutter is open a little too long. So if there's any movement at all, you'll see it the camera on the front. Another feature borrowed from the Galaxy SA: that's also really impressive: 8 megapixels, with an F 1.7 aperture and all the focusing this also records at quad HD at 1440p. We also get an LED light for the iris scanner, an infrared camera, a bunch of light sensors, and we still have room for the LED notification light. So the bottom edge of this phone has our fast charging USB connector a headphone jack.
So thankfully, that's still here, we also have our single side facing mono speaker. It would be nice if the earpiece also worked as a steer a speaker, especially since this small science facing speaker can be easily muffled when you're handling the phone, especially during gaming. But if you're a fan of headphone jacks you'll be glad to know that that's still here and water-resistant, as always, the S Pen is very nicely integrated into the bottom corner of a phone, and you can eject it by pressing the top of it, and it just pops up, and you can pull the S Pen out now. The S Pen is a passively powered stylus, meaning that the display does all the work. And you don't need to recharge the S Pen, which is still very small.
So if you have big hands like I, it can feel a little too delicate, but it's nice and precise speaking of water resistance. This is IP 68 certified, which means both the span and the phone itself can be submerged in water, up to 1.5 meters, up to 30 minutes, and if you pop, the SIM tray you'll find a gasket surrounding it, which keeps it nice and watertight now in that SIM. Tray you'll also find the micro SD card slot. So this does support SDC cards which can go up to 2 terabytes. But of course we have quite a bit of internal storage as well.
We have anything from 64 gigs, all the way up to 256 gigs with 6 gigs of RAM. As always, when it comes to specs, it gets a little complicated here, just because there's two CPUs one in the US and China and one in the rest of the world, so the US and trying to get a very familiar snapdragon 835, while the rest of the world gets the Enos 88-90 5 outscore. CPU, of course, the Snapdragon comes with the adrenal 540 GPU, while the Enos comes with the Mali g71 GPU. Well, the battery is quite a bit smaller here, it's 3300 William hours now Samsung says this has nothing to do with the note 7. Instead, the phone just doesn't have enough room for a larger battery.
Battery life is a little disappointing for a device of this size, I'm seeing a fairly average four hours, four and a half hours of onscreen time for a full day of use. Now you can manage this a bit better. If you dial back the resolution, the screen brightness as well as using one of the power saving measures. So for me using this full blast, it seems to be about four and a half hours of onscreen time, but I do get a full day out of it. The note 8 is compatible with the DEX station, so I've reviewed this previously I'll leave it linked in the description below, but this allows you to turn your note into a desktop computer, so you can connect a monitor, a keyboard and the mouse and interact with your notes in a unique desktop experience.
Take a look at the software experience, starting with the lock screen. We have that always-on display, which is showing us our notification, badges as well as the date and time and battery says we also have the home button for waking up the device and when you press on that, you do get some haptic feedback. Of course, we can see all of our notifications and expand out our quick settings up top, of course, with the s-pen. We also have the off-screen memo amp. So this allows us to jot down the memo soon as you eat, Jack the s-pen, without unlocking the device.
So if I write down tests just to show you I can save this in the notes, app, or I can pin it to the always-on display. So if I put into the always-on display every a wake-up the device I have quick access to that notes allows me to quickly glance something that might be important. Of course, we can customize the always-on display. All we have to do is go to lock screen and security and under always-on display. We can schedule this or just turn it off entirely.
Now you have several always on display faces. You can select from a calendar to an edge clock to an image. Now, if you go with the default model, you can also select different colors or backdrop. So, if I select a different backdrop here, you can add a little more color here to make it a little more interesting. I can also change up the color of the font.
So again, if you want something a bit more vibrant than just black and white, the big news with any note series is the S Pen, so the S Pen is still very similar to the Galaxy Note 7 I reviewed, but as always, there's a few new features to take a look at here. So when you eject the S Pen, the first thing that pops up here is the error command. Now, if you want to get away from that, just tap on the screen, it goes away, and you can see it sort of hovers in the background, and you can reposition it change size and then bring it forward again by tapping on it. So if I hover the cursor over a text box I get the option to input the text via handwriting. So again, let me bring this up here, hover the cursor over top of it and then tap on it, and now I can just enter what I want.
So, let's just say, Android and as I write, you actually get the audio feedback. That's like writing on paper, so you actually hear that now, I tap on the Air Command I get a bunch of these shortcuts which I can swipe through, but you can also modify this under setting. So if you go to shortcuts, you can modify them right here, so you can rearrange them, remove them or add new ones, but you're limited here now you can add just the S Pen features as I have or add any apps. You want, so they're, basically just shortcuts to those apps. In terms of some of these utilities, we have Korea denote, which is pretty basic.
So if you want to create a quick note, click Save this will staple off, and you can go back to what you were doing, or you can go to view all notes. So you can see all of your previous notes. In my case, it's just scribble. We also have smart, select tools. We've seen this before this gives us some tools for more sophisticated screen ramming.
So, for example, I can draw a rectangle on the screen and just grab that portion of it, and then I can also select elements from that, such as photographs or text. I can extract the text or pin it to the screen so if I select pin to screen. So this is one way of sort of multitasking. A quick grab of some info I might need, while you navigate elsewhere in the system, there's a few other utilities in here, such as animation. So, if I take this box here, I can resize it, and this will allow me to record a GIF animation.
So if I click record, this will record for up to 15 seconds and of course I can stop it at any time. This makes more sense for video, but in this case it's just a slideshow. You can also change the quality from standard quality to high quality. If you want to reduce the file size, we also have a translation utility. So we tap on this.
We can hover the cursor over a word and translate it into English. So Verdun is wood. If you also change the language up top and if you're not sure how to pronounce something like Ibadan, what we can do here is select the speaker and, let's pronounce it for us. Another utility is big speed, vision, which is also new here now, a big speed, vision, there's also a better way of translating so, for example, with then activate oh I have to do is hover the cursor over top. What I'm doing here automatically selects it, and it gives me a few things: I can select from such as text extracting the image or searching for shopping items.
So let's go ahead and select text right now. It's actually looking at the text, and it's going to give me the option to extract the text or to translate it. So if we translate it, it's going to translate the entire paragraph. A few other features. I've activated include glance coloring and magnify glance is pretty basic.
It basically allows us to minimize whatever app we're currently looking at, and then we can go off and do something else, and then we can hover the cursor over the app to jump back to it. Remove the cursor- and it goes back to the app we were just looking at coloring- is just a shortcut to the pen up app. So basically, this is like an adult coloring book. So you get all these parents, you can color in with the different colors you can select from in different pen tips, and it can keep you busy for a while. If you like doing this sort of thing magnify is pretty self-explanatory.
You just get a magnifying glass which you can hover over the screen here to magnifies things to take a look at. It also changes the intensity from 150 percent. All the way up to 300%. One of the new features is called live message which basically allows us to handwrite a GIF, so just to show you how this works. Let me go ahead and write hello.
Now, I can keep running as long as I want you to see that little indicator up top will continue scrolling as I write here. So let me fill this up here, and you can see I hit a red line. Now it's done so. If I click done here, this will actually save that animation as a GIF and I can share that. So there we go.
We get a preview of the animation and, if I want, I can go ahead and click Share and send this off as a text message or send it off to one of my social networks. The main interface isn't terribly different for Samsung. This is very similar to the galaxy s 8 swipe down to get to our notification shade swipe down again to get to all of our quick setting toggles, which we can swipe across to get to. We can also swipe up or swipe down the home screen to get to our app drawer and universal search, so I've, been all the way over to the right brings us to the Bixby voice assistant. We can also activate Bixby by hitting the dedicated key on the left side, which takes us to the same panel tapping and holding brings us to the voice assistant.
What's the weather like tomorrow, so you actually have to hold that in order to activate it down below, is the onscreen navigation bar no longer? Are they off-screen physical or capacitive buttons? Now, if you go into an app here, you'll see another button up here. This allows us to quickly hide that just by double pressing it. So this allows us to hide the navigation bar, and then we can swipe up again to get access to it, and if you want to lock it back in place, you tap that icon again when it comes to managing the apps. They've changed quite a bit since the note 7, but this is very similar to the galaxy s 8. When you tap and hold on the nap, you have the option to select multiple apps.
So if you do that, you can see up top, we can create a folder for those apps, remove the shortcuts or uninstall them. So that's one way of batch editing. All of this. What we can do here is clear the batch. So if you want to remove the notification badge, you can do that, but we can also uninstall.
We can go to app info sleep, the app, so it's not running in the background or remove the shortcut. The after also behaves a bit differently since the note 7 so, for example, tapping holding on an app brings us again to those editing options. So we can add this to the home screen, or you can just drag and drop it to a folder within the app drawer or take it up to the home screen and drop it there. We can also add up to 5 apps within the dock in terms of folder in here. If you go to the app drawer tap on the folders, you can also customize the name and the color of the folder or, if you just want to add apps, you can do so very easily without having to drag and drop them.
Another very familiar feature is the edge screen. As you can see, we have this little tab along the side. When you tap on it, you can see it expands out, then we can swipe a cross on it to get to it. Now we can swipe across our different edge screens here. So we have whether our apps shortcuts favorite contacts and some device maintenance stuff.
But what you can do here is gone to settings and highly customized us, so we can select different edge screens. We can add such as a quick tools, one reminder and much more, or you can go to downloads to install new ones. Now, if you tap on settings, we can reorder. These I have to do is drag and drop them around like, so you can also uninstall them or change the handle settings, so you can swap from the left to the right side, change the opacity and the positioning of the handle and more one of the new features within the apps edge is a pair, so you can combine two apps at the same time. So when you tap on it, it opens this them up side by side in a split screen view.
Now you can customize this by going to the editor. So if we go to the editor for the apps edge, this allows us to create an amp pair. So I have to do is select the two apps I want to open up side-by-side in this case, I want Chrome and YouTube. You can also switch the orientation. So if you want YouTube up top instead of Chrome, you can do that and click done, and then we have the new app pair.
So if you don't want this one just exit that out and drag this toward the top say that the home screen tap and hold- and this brings us to a very familiar editor, so we can rearrange these screens. We can assign different home screens. We can turn off the Bixby assistant. If you want, and then we can jump right to the home screen settings so within the home screen, you can change the screen layout for the app drawer and the home screen which are different. You also add the apps button.
So if you want to add the app drawer button, you can do that. So if we click apply here now you go to the home screen. You'll see the app tour button which takes us right to the app drawer. Now this does not remove the option to just swipe on the screen to get to the app drawer. So at least you have a quick shortcut.
We can also hide certain apps. So if you don't want to on this all just hide them, you can select them right here now by default, we have the app drawer, but if you want to merge everything to the home screen, you can do that again. Just go to settings, go home, screen layout and select home screen. Only click apply, so all the apps that were within the app drawer, as you can see, the app drawer has disappeared, are now on a separate screen. So when you swipe up on the home screen, you just get to Universal search you so all the way over to the right to get to the rest of your apps.
Of course, you can undo this if you want to go back to the way things were by default, just go ahead and select home and app screen. Click apply to apply and now the app drawer icon is back if you prefer, and the apps are back in the app drawer. Briefly taking a look at the settings up top now. What you see up here is at the brightness. Slider only appears when you swipe all the way down to see all of them, otherwise you just get the first six icons up top now you can select from several options here, so you can select, show control on top, which I always click on I wish.
This was on by default. Click done now anytime. You bring up the drop, shade, you'll, see your brightness slider here and, of course, you can also select Auto brightness. Take a look at these settings, pretty familiar stuff tap and hold to get to the full settings panel, or you can also quickly access some of the features that are unique to this device, such as the always-on display. So you can quickly toggle that on and off from the screen, we have something called performance modes, so this allows us to quickly dial in the performance of this device.
So if you want the best performance with the highest screen resolution, you can go ahead and select them. No, it's very interesting, at least on the T-Mobile version of this phone. The maximum screen resolution is not on by default. You actually have to change that. If you want, but you can also just enable high performance mode which will increase the screens brightness and maximize the resolution, but you can also just customize this.
If you want, we also get a blue light filter which we can toggle on and off. If you tap the text, this will take us to a few more controls. So we can change the opacity of the feature or go to details, so you get to the full control panel. So I can turn this on now and again change the intensity or schedule this. So this allows me to schedule by sunset and sunrise or select my own schedule.
We also have our power saving features. So if you want to enable one of the power saving mode, you can select that here as well and there's quite a few you can pick from so again. You can go with the medium power, saving mode or customize this and select something else. Of course, you can customize this, so you can change the button order, so you can drag and drop from the dead space to the active space. So if you just want to hide some of these just take them to this area, but you can also just drag and drop all of them.
If you want, we can also change the button grid. So if you want a denser view, you can select five by three or just go with default or something more spacious like three bikes. Another unique feature is voice. Wake up so I've turned this on. I can tap on the text to get to additional settings I'm going to go to details so under details.
I can select the sensitivity of the wake-up word. Furthermore, I can also choose to use the wake-up word when something else is playing on the speaker, and you can train your voice to the wake-up word so with voice wake up, enabled I can actually command Bixby. What's the weather tomorrow, I can also do this from the lock screen. I Bixby. What's the weather tomorrow in Toronto now that did not require me to unlock the device, but certain commands.
Do I Bixby open YouTube computer, so this allows me to train a specific voice password which is trained to my voice and, of course, I can choose any word as long as it's long enough if we tap and hold on the home key? This takes us to the Google voice assistant very familiar stuff. We have our recent apps, which allows us to take a look at some multitasking features. So the recent apps interface is pretty familiar very stock Android 7, nothing terribly unique now in terms of side by side window, and it's easy to activate so in terms of the apps that support it. You'll see this little icon next to the close icon. So that means I can open up the gallery app on one side, then I can open up Chrome on the other side and then resize the windows, and they should automatically scale now.
I can also quickly jump back and forth between apps by double tapping the recent apps button and if I want to open up a different app here, I can also just select something else. Now, if I go back to the home screen, this allows me to open up another app, so if I want Twitter down below this allows me to open up Twitter and retain the Photos app toward the top. Now, when you're within split-screen mode, if you tap each screen here, you'll see a blue divider indicating which screen is currently active. So when you act upon it such as pressing the back button, it will only go back within that specific app. Now, if you tap on the center divider, we get to some controls here so again, the screen that's highlighted in blue.
We can close that out, or we can switch to another one we can swap between the top and bottom. We can also pop out the active window into a window view, and then we can also pin part of the app. So if you want to scale down part of the app like so and click done, this will pin it to the top of the screen, and we can actually continue interacting with it, or we can just go back to resizing it. There's a few other multi window features to take a look at, so we have to go to advanced features. So if we go to advanced features, we'll find a multi window section, and we can toggle on these two features, use the recent bun to activate split screen view and the pop-up view action, which is the feature we've seen before now.
You can also swipe on the screen to see how this works, but all we have to do is swipe in from the upper left or right corner resize, the window to how we want it drop it, and this will minimize the window which stays in the foreground while we navigate through the interface well translate. We can also minimize this into a badge view, so this hovers like so, and we can also continue doing this with up to five apps at once. So if I want to do this with Chrome, just resize it like so, and then I can minimize it into a bathroom, and they stay on top of each other like so, and if you want to expand it out, just tap it and expand out to this list. Now, if you have all of these apps open at once, if you hit the HOME key, this will also minimize them back to that badge. You, if you tap and hold you, can also remove them all at one time, because this is such a large device, we do have a one-handed mode which is under advanced features.
So you can turn this on right here or turn it off. So you can activate it by swiping them from the lower left or lower right corner. It can be a little tricky here, but, as you can see, you can also resize it by swiping in or out. You can also swap between the left hand and right hand, side tap anywhere on either side of the screen to maximize it, and you can also change the way we activate the feature. So if you go to settings here, you can activate it via the home button.
So if you tap the home button three times, this will activate the same feature, there's quite a few other things to take a look at under advanced features. So, for example, we have smart stay which keeps track of our eyes, so it keeps the display from going to sleep and puts it back to sleep when you're not looking at it. We have games, so we can enable the game launcher. We'll take a look at that in just a moment. Furthermore, we also have the one handed mode finger sensor gesture.
So if you swipe on the finger sensor up top, this will actually invoke the drop-down shade, and you can also dismiss it with the same action. We also have the quick launch camera which is on by default, but if you just double tap the home key, this will launch directly into the camera app whether the phone is liked or not. We have a few other familiar Samsung features such as smart capture. So if you swipe your hand on the screen, this will take a screen grab now. This also brings up a few other utilities here, so we can crop this and much more, but we can also do scroll capture.
So, if you're on a website with scroll capture, this allows you to grab the entire website or just parts of it. So if I select scroll capture, I can continue capturing the entire website until I'm happy with how much I have, and I can see that building out right here along the right side. This is also where we'll find the video enhancer. So if we enable this, this will improve the image quality of video and certain apps, so you can see the apps that are compatible with it. Now, if we dig into the settings panel, there is always a lot to take a look at here now, up top, we actually have a Notification Center for just these settings panel effect.
We have a notification badge from device maintenance. If we tap on that, you can see there are some suggestions for battery performance and that's because the certain app is using quite a bit of battery life. Of course, you can also just search for whatever you want, but we're gonna start with a few interesting options. So if you go to connections under Bluetooth, very similar to the Galaxy S8, we have Bluetooth 5.0. So we have something called dual audio, which allows us to stream music to multiple devices.
Some of them vibrations has some obvious features, but something that's kind of buried in here, which is worth taking a look at is sound quality in effects, so this allows us to tune the audio quality for any connected device such as my headphones here, and I can use any one of these obscures. But if I go to advanced, I can also manually adjust the EQ, so I can just select any one of these scalars if I want- and you can see the description of what these are by tapping on them. We also have adapted sound, so this will help us find the best sound for us. So you'll see these presets, or you can customize the sound for you and what you do here is basically listen to a bunch of tones with your headphones, and this will allow you to tune it correctly for your ears. Another useful feature is separate app sound.
So if you want to separate your Bluetooth audio from the rest of the audio on your device, this is where you can set this up. So if we turn this on and go to the apps source, so, for example, you can choose one of your music apps in this case, I'm just going to go with YouTube here, and then I can go ahead and select the audio source for that F in this case Bluetooth device. So that means when YouTube is playing, and I'm connected to a Bluetooth audio device. It will stream the audio to the Bluetooth speaker while retaining all the audio from the phone on the phone. So I won't hear games playing or notifications on the Bluetooth speaker.
There's always a lot to take a look at under display settings. So we have our different screen modes, so I'm just using the adaptive display, but there's some other options here, such as AMOLED cinema photo and just basic. We can also change the temperature of the display. So if you want a warmer display, just drag this over to the right or cooler to the left. Actually, when you go cooler to me, it looks a little more green than blue.
Now, if you enable advanced options, you can also change the RGB values manually, because this screen has an unusual aspect ratio. With this extra tall display. We have some full screen app options, so most of the apps automatically scale, so there's no option to turn that feature off, but for certain non-native apps. Like a lot of these google apps, you can turn this feature on and off. So, for example, with Chrome.
If we go to Chrome now, you should see that it doesn't quite fill up. The top of the screen. You'll see some space at the top and bottom becomes the icon frames. This is on by default, so this unifies the amp design on the device. But if you want to go with icons, only you can click apply, click done and if you go to the home screen now you can see the native app icons.
We can also customize the navigation bar. In fact, we can change up the colors and there all these light, pastel colors. We can also change the intensity of the press of the home button. So if you want to require a stronger press for it to work, you can go ahead and select that. So when you press the HOME key now it doesn't respond just with a light tap.
You have to press harder on it. But, more importantly, you can change up the layout here. So if you want to go with the standard Android layout, you can choose that or go with default now. This is off by default. But if you want to prevent accidental touches, when your phone is in your pocket or in a bag, you can go ahead and turn the Sun with device.
Maintenance. I can take a quick look at the health of this device, so I can see currently I'm in performance month, but I can toggle different modes here. So I have entertainment mode, gaming mode and optimized mode, which is recommended and that's on by default, and you can see exactly what this does, and you can customize it as well. If I tap on battery, I can see my usage. I can see what apps are pulling.
The most battery life and I can change the battery- see measures by selecting one of these modes. This also gives me a quick look at my store, so I can see how much space I'm using I can clean up some space and I can see what types of files are taking up that space, and then I also have my memory manager. So right, that's gonna check to see how much RAM I'm using and how much I can free up. Now, if I go back to that main interface, it's telling me I have an 84 out of 100, but it can fix this right now, so it'll close down some amps clean up some space and more game tools have also been enhanced here. So if we take a look at them, we can bring them up by bringing up the navigation bar, and you'll, see that right in the lower right corner.
So a thing like a screen recorder for capturing our gameplay, we can take a screen grab and more. We can also lock the navigation keys and the screen, so we don't accidentally touch it. We can also turn off notifications during gameplay, and we can enable something called edge touch locks, so this will prevent you from accidentally swiping on the game or interrupting the game when you're handling the foam. Otherwise, it doesn't really ignore the edges of this display. So taking a quick look at the camera, app I can zoom in and out using the telephoto and the wide-angle lens really quickly.
I can also use the shutter release to zoom in manually, which combines both the telephoto camera, the main camera and digital zooming, and that all happens pretty seamlessly now in terms of some of these other features here such as live focus. This does use the telephoto camera, so you actually zoom in, and it applies a digital blur around the subject, because the cameras can keep track of depth, so you can go with a more intense blur or really dial it back, but generally speaking, I keep it toward the middle to keep a more natural look. You can snap your photograph here and when you go back to the gamma to take a look at that image, you can actually adjust the blur later, because again, that's happening electronically, so I have to do, is dial in the blur according to what you prefer and then save it as a new file. This also allows me to zoom out to see the full image versus the cropped in live focus image. Now, if you're, a fan of iOS is live, photo feature, that's also available here, it's called motion photo.
So if you activate it under the settings panel, when there's motion or movement on the screen, you can go to the photograph in your gallery and play the motion photo. So you can see a short couple. Second clip that just shows you the motion during that photograph. We also have Bixby vision built into the camera app, so this will automatically scan for things in your image here, and I can actually tap on specific items. So it looks like it's candle our section here, so let me go ahead and bring it down to this Funk pop.
So we get a more localized search. Well, it's finally here is that we have a wine section. So if you have a wine bottle, this can identify the wine bottle. But let's go with images here and in terms of images that should be able to find Funk pops, and indeed it did find it. Let's see if we can find the exact right.
One I don't see it toward the top here, but they did get pretty close. If I go to shopping, it might bring up some shopping results and there you go, looks like it brought up unrelated items, but it's getting closer. So in the end, even though this is a very expensive phone, I think it has earned its price premium over the galaxy is, plus with the stylus dual camera setup and a slightly larger screen. Of course, we also got a ton of software features that go with that stylus, but what I would like to see is perhaps better battery performance and Samsung really needs to work on its biometric sensors from the location and speed of the fingerprint sensor to the reliability of the iris and face scanners. So those are areas they definitely need to focus on as well as the speakers, but otherwise this is a phone with a beautiful display.
A great camera system and tons of great software features that make this a powerhouse device for people who need to get a lot of stuff done or really just like having a lot of features on their smartphone. Alright, guys hope you enjoy this look at the Galaxy Note 8. If you guys enjoyed this video, please let me know with a like, and I'll see you again in my next video.
Source : DetroitBORG