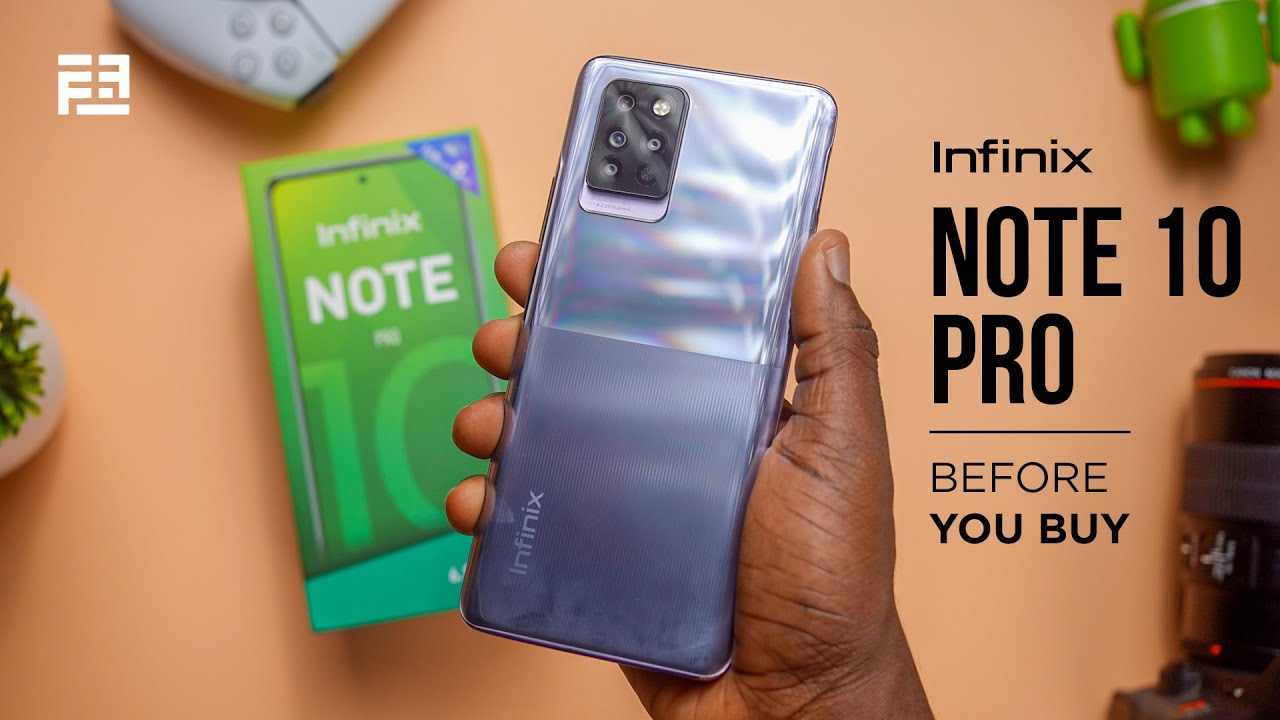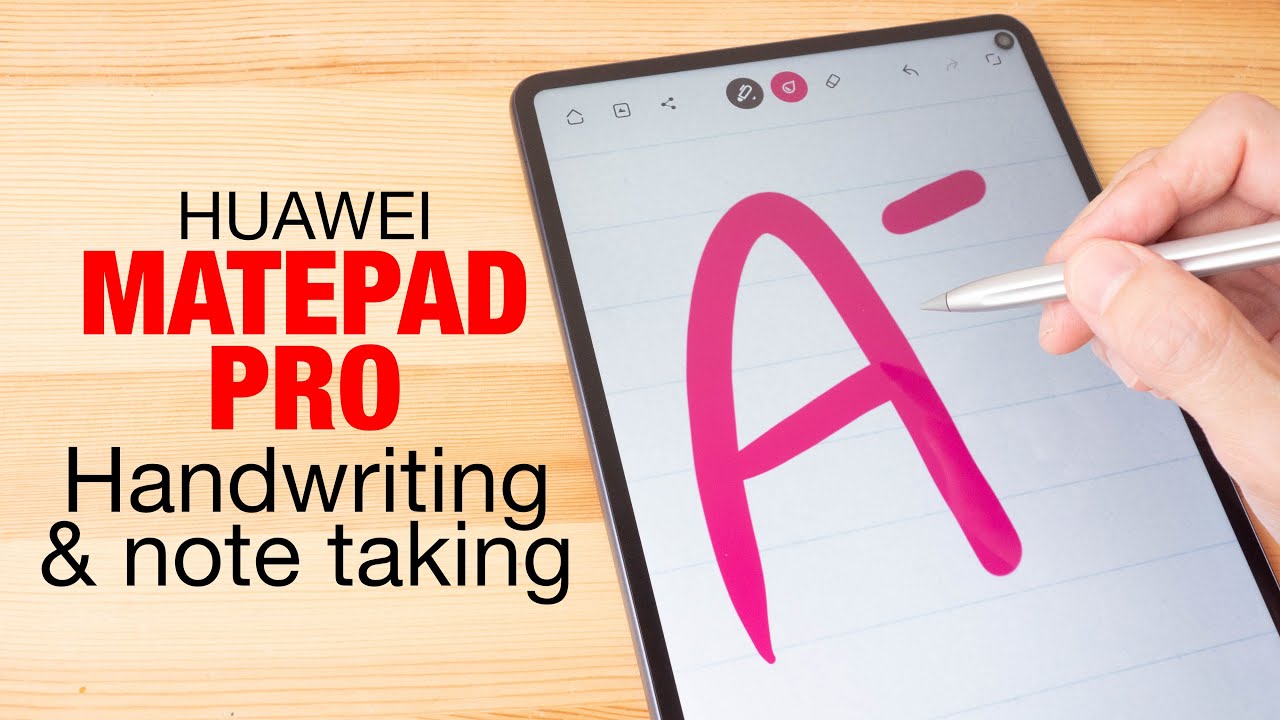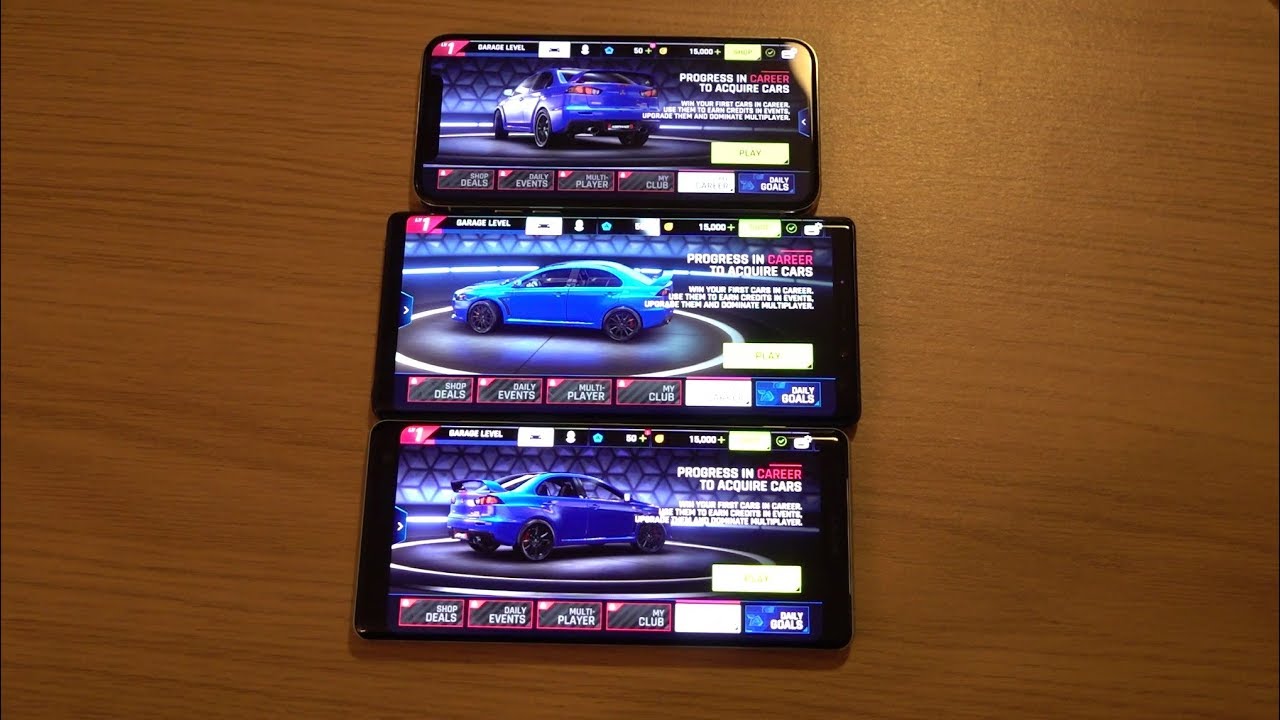How to pair and set up your Apple Watch — Apple Support By Apple Support
? Ready to set up your Apple Watch? We'll show you how to pair it with your iPhone, and walk you through how to set up some features and settings. Before you start, make sure your iPhone is updated to the latest version of iOS connected to a Wi-Fi or cellular network, and has Bluetooth turned on. Also, make sure to keep your iPhone and Apple Watch close to each other during the entire setup process. All set? Then let’s pair your Apple Watch with your iPhone. First, put on your Apple Watch and press and hold the side button to turn it on. Unlock your iPhone And hold it close to your Apple Watch until you see a message pop up.
Then tap Continue on your iPhone. Next, tap Set Up for Myself. Point your iPhone camera at the animation on your Apple Watch. If you can't use the camera, tap Pair Apple Watch Manually on your iPhone, and follow the steps. Then wait for a message that says your Apple Watch is paired.
Now let's set up your Apple Watch. Depending on if you previously owned an Apple Watch Or if this is your very first watch, the setup process might vary a bit. To get started, tap Set up Apple Watch. If you have a backup of your previous Apple Watch, you can tap Restore from Backup and follow the steps to transfer your data to your new watch. Next, you'll be asked to sign in with your Apple ID.
Tap Enter Password type it in then tap Sign in. Now, follow the onscreen prompts to choose your settings, like adjusting the text size on your Apple Watch. and setting a passcode. You can also set up features like Apple Pay and Emergency SOS. If you have an Apple Watch cellular model, you can set up cellular service.
And you'll be able to install apps from your iPhone that work with your Apple Watch. You can also set up any of these features later in the Apple Watch app on your iPhone. Now, just wait for your Apple Watch to sync with your iPhone. And make sure to keep your iPhone close until it’s finished. When it’s ready, you’ll get an alert on your Apple Watch.
Press the Digital Crown, ♪Chime♪ and then, you're good to go. To learn more about your Apple products, subscribe to the Apple Support channel, or click another video to keep watching.
Source : Apple Support