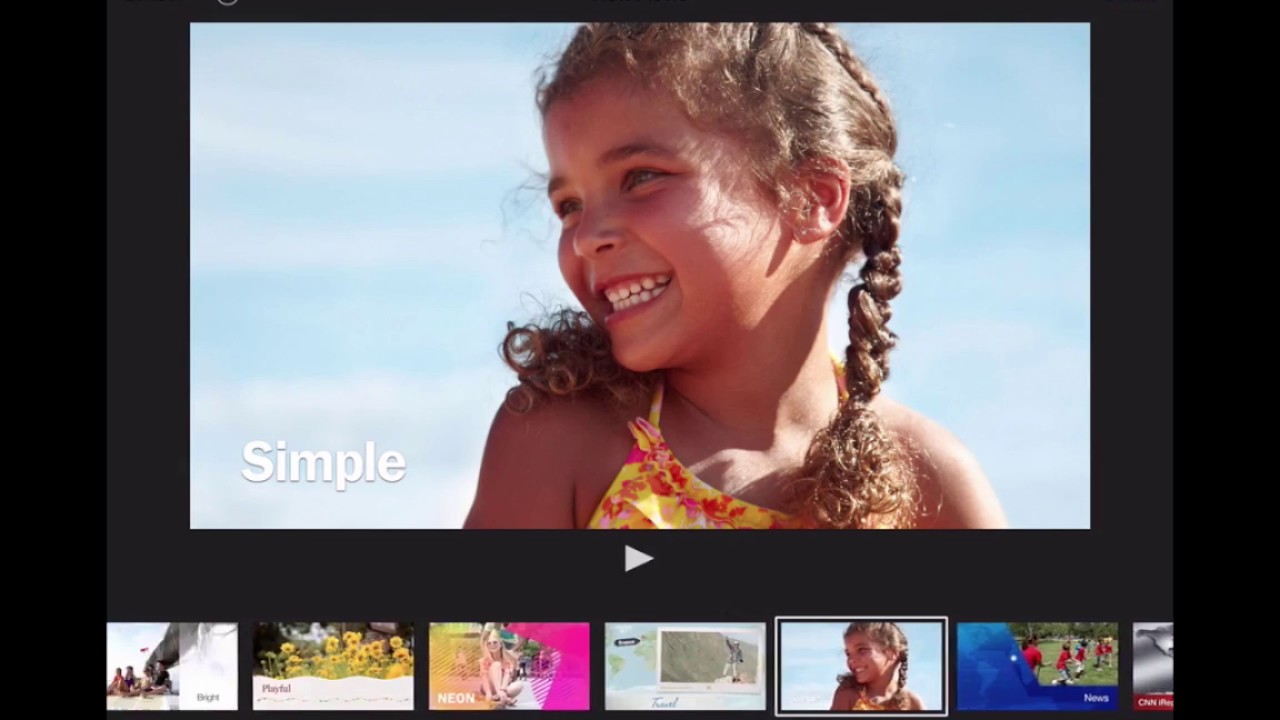How to activate BEAST MODE on Galaxy A51? By Nick Ackerman
How to activate beast mode on the Samsung Galaxy, a 51. Now when I say beast mode, I mean improving the performance on this phone. If there's any phone that needs a performance improvement, at least on the things we can do, it's the galaxy, a 51. This phone hasn't been as fast as I would like it to be. Although it is a mid-range her, it's a lot slower than some other mid-range errs on the market. There are a few things we can do to improve this performance number one.
The fingerprint sensor on this a 51 is not as fast when you only have one fingerprint set. So what you want to do is go to biometrics and security. Go to fingerprint settings here. You're going to enter your current pin once you're in there we're gonna, add finger and what you're going to do is you're gonna, add the same exact finger to your fingerprint settings, so you can do this two or three times to make sure that you get one of the best speeds you can get out of this now. This is a little inaccurate, sometimes so you might have to fiddle around with this fingerprint sensor, but once you have it active I have two right now: I recommend two or three.
You should have a much better experience with that fingerprint sensor bonus tip peel the screen protector off. If you want even better responsiveness but I, wouldn't peel it off if you're really trying to protect the phone, but yes, two or three here minimum to speed up the fingerprint sensor experience if, for the second one, it's going to be found in developer options, but if you don't know how to get developer options enabled we're gonna. Do this really fast go down to where you see about phone, and you're going to go to software information when you're in there we're going to go ahead and click on the build number multiple times just like this. Until you see developer, options have been enabled so back out of there and when we're in the settings here, scroll down to developer options, and then we're going to scroll all the way down. Until we see our animation scales right here, let's go down a little window animation, scale, transition, animation and animator duration.
Scale. Now put these all at 0.5 X. This is probably gonna, be the biggest tip in terms of speed. You're going to see in this video the most immediately noticeable tip, but there's one more in here, not just the classic, reduce the animations. We're going to go down, because this phone only has four gigabytes of RAM.
If you got the six gigs of RAM, you might not have to do this, but I would do it anyway, because the performance on this phone is not great. If we go back process limits, we're going to put this at most four. So what this does are it allows only four processes to run in the background effectively keeping the system smooth here, and you're gonna notice, a big jump in performance just from changing those couple of settings here for the galaxy, a 51, you could just see it on-screen already a lot snappier feeling number three: the Advanced Options that are already on the system themselves. So, let's go over here and to advanced features and settings for the Samsung. Remember if you can't get to any of these just type them up in the search bar and then, if we go down here, you can see reduce animations, we're gonna, reduce them further for an even snappier experience.
Now, if you do want to see an animation, and you want that pretty look, you're going to have to suffer a little on speed and beast mode, because this is the only way to really make this phone feel a lot faster. What I happen to do route or anything like that? My next tip resides in device care, so go to settings, device care, and we're going to go over here. Until you see this 3 dot menu up at the top now go to advanced here, and we're going to go to the auto restart. So an auto restart turn this on and have this phone Auto restart at a time that you're, probably not gonna, be awake just to refresh the system every single week by itself there so ensure that your Samsung phone stays running fast. I do this even on my premier, Samsung phones like the galaxy as 10.
The note 10, for example. Ok! So for the next one, we're going to go ahead and tweak the side key settings. Now, if you hold down the power button, you can see big speed does activate right away. I! Really don't like this, because I'm trying to power off my phone or restart my phone, it slows down the experience. So what we're going to do here is we're going to go to settings, we're going to go to advanced features once again up at the top.
It's the very first setting side, key we're gonna press and hold for the power off menu. I, don't want to press and hold for big speed. So now, when we hold this down, we have a faster experience and getting to our restart and power menu. Now, if you want to always change it back, you can just click down here to side, key settings, and we'll go right into Bixby. If you want to go back to wake Bixby, so our next one is related to the home screen now unintuitive lee when you swipe down it goes to the app drawer to me, it that just doesn't make sense when I swipe down.
I want this to come down notifications' tray when you swipe up that makes sense to go into your applications. You would think your drawer is down here. Your notification. Tray is up here, so let's go ahead and click the home screen settings and scroll down till we see swipe down for notification panel. When you do that now you have a faster experience of getting to your notifications panel.
You can swipe anywhere on the screen. You don't have to go all the way up here and pull it down. I, don't know how much it's going to make your phone more of a beast, but it does speed up the overall experience of getting to features and stuff like that for number 7 we're back into device care settings. So, let's go back into device care here in settings, and we're going to go back into the battery settings and in here let's go to app power management now in app power management it already has by default, put on use apps to sleep. So that's a pretty great feature here, but we're going to go ahead and add all the applications that we don't want running in the background.
So you don't use an are emoji turn it off and just go through these and just turn all the ones off that you don't feel the need to have running. In the background. This can slow the system down and while we did do only four processes in developer options, just tweaking it to where you know exactly which apps are not going to be running, can only speed up your system even more because with four gigs of RAM we could be bogged down a little depending on what's running in the background, so go ahead and personalize that to your liking, but number eight. We have another one inside of device care. So let's go to device care.
We're going to go back to this three top menu and go to advanced and up here you can see auto optimization now we skip past this earlier, but you can actually click this and choose a time for this to automatically optimize. This could be happening during the day. If you don't have it set to the right time, and then you're right, why is my phone going? So that's because it's optimizing itself, so let's go to the time, and we're going to choose somewhere in the morning once again, just like the auto restart. So this can optimize itself, and then you wake up the next day, and it's fast so go ahead and tweak it to where you want it exactly optimizing. Maybe you want an hour before you wake up, so you wake up with a very fast phone.
It's not really something that is super. It could change your experience too much, but what it does do is it changes how fast the phone feels. Surprisingly now, one really neat thing about the newer Android 10 is the gestures for the software. However, I really find the gestures to be very laggy and slow here for the galaxy, a 51. They actually slow down the experience, so you can't enable full screen gestures if you want- and you think it's pretty looking and stuff like that.
But I don't know about you, but let's take a look at these full screen gestures. You cannot tell me. This is a beast here when it comes to these gestures. Look at how choppy that was when you're coming I could see the animation we already have them turned down so like this. No, this just doesn't look smooth here for the galaxy a 51.
So if you wanted to feel fast and snappy I would recommend going to the navigation bar settings, and you can see it's taking a little while to get there navigation bar settings, we go to navigation bar, and we go to navigation button. Just leave the navigation buttons on choose what side feels better for you and I think it's just a little snappier to respond every time and pretend my last one here and how I make this experience a little faster is to disable Bixby from the home screen. Now. This is super simple, but super important, because just this little Bixby creates this little choppiness on the home screen. That just makes the phone feel slower.
So let's go ahead and pinch in here and go turn that off now, if you do use big city, I would recommend leaving it on. But again all you have to do is go to the Bixby application to get to your Bixby stuff without actually slowing down the home screens. If, for some bonus things, you don't have to do these for the 851, but you can go ahead and throw on some launchers here find one you like in the Play Store it can make the phone a little faster. You know it just can like nova launcher. You got every launcher.
There are multiple launchers! You choose which one you like a lot of these will speed up. The phone also, you can use Google keyboards the G board. If you want a faster keyboard experience and more accurate I find it just to be a little snappier than the Samsung keyboard. Although there's a lot of great features with the Samsung keyboard, so you don't have to use a G board, but it's just a bonus thing that you should keep in mind if you want a faster typing experience at a faster launch or experience. So that's it for me.
That's how to activate beast mode on the Galaxy, a 51, and while we cannot actually change the hardware in here, the hardware itself, the X CNO's 96 11 is not the fastest CPU on the Block. Four gigs of ram is not a great amount for a Samsung Galaxy phone. You could get this with 6 gigs of ram. All these tips will definitely speed up the galaxy, a 51 experience and make it a little more enjoyable to use day to day. If you find video helpful, entertaining informing click.
The like button for me, if you're new here, consider subscribing for more Nick helping you to master your technology, be sure to be well and peace.
Source : Nick Ackerman