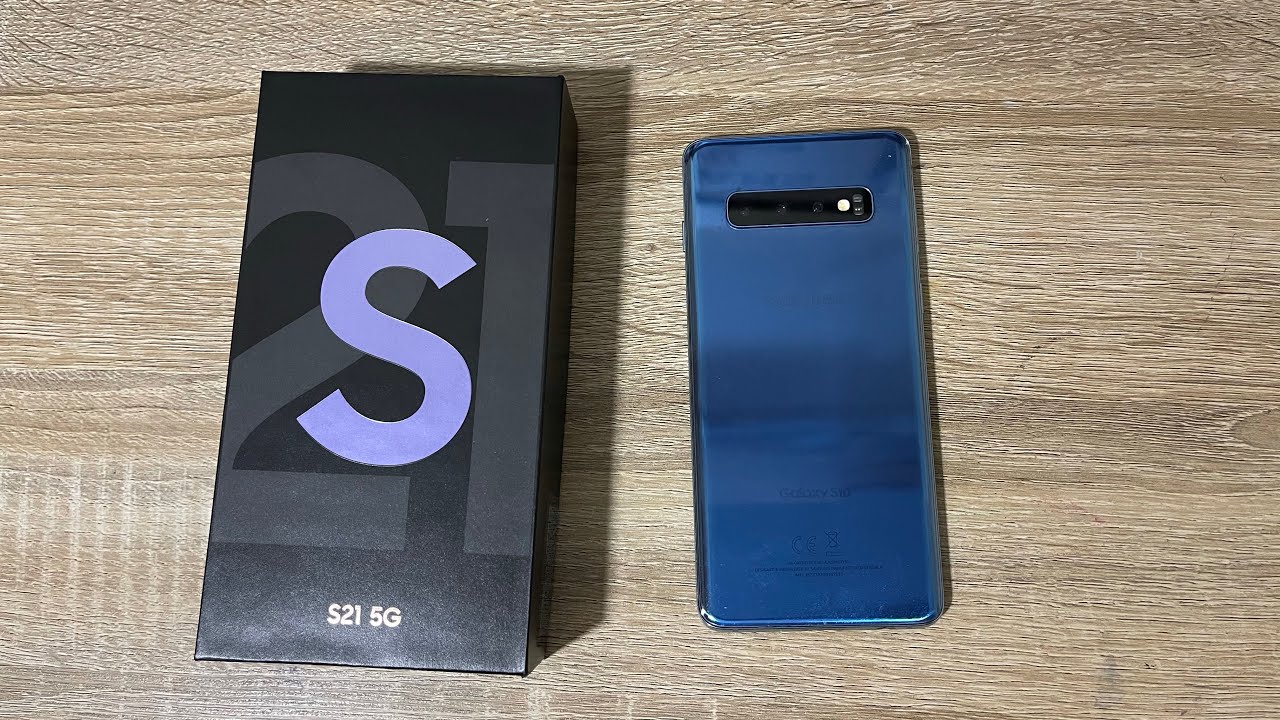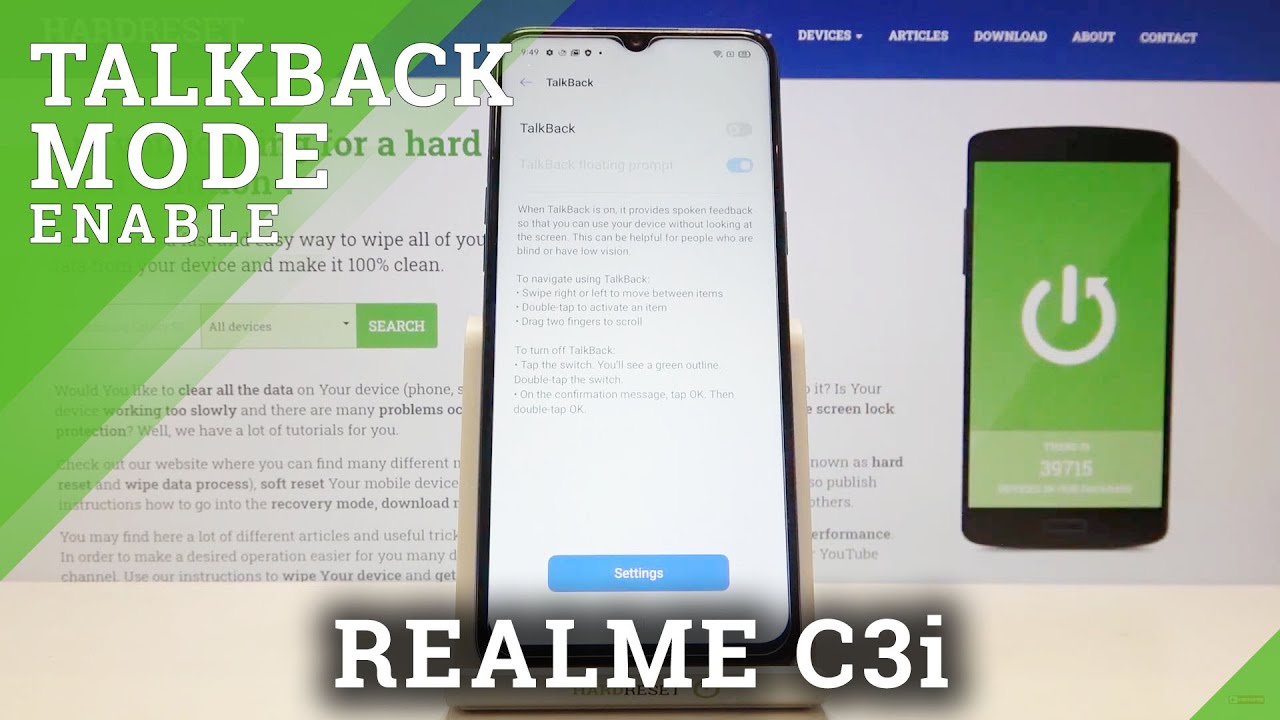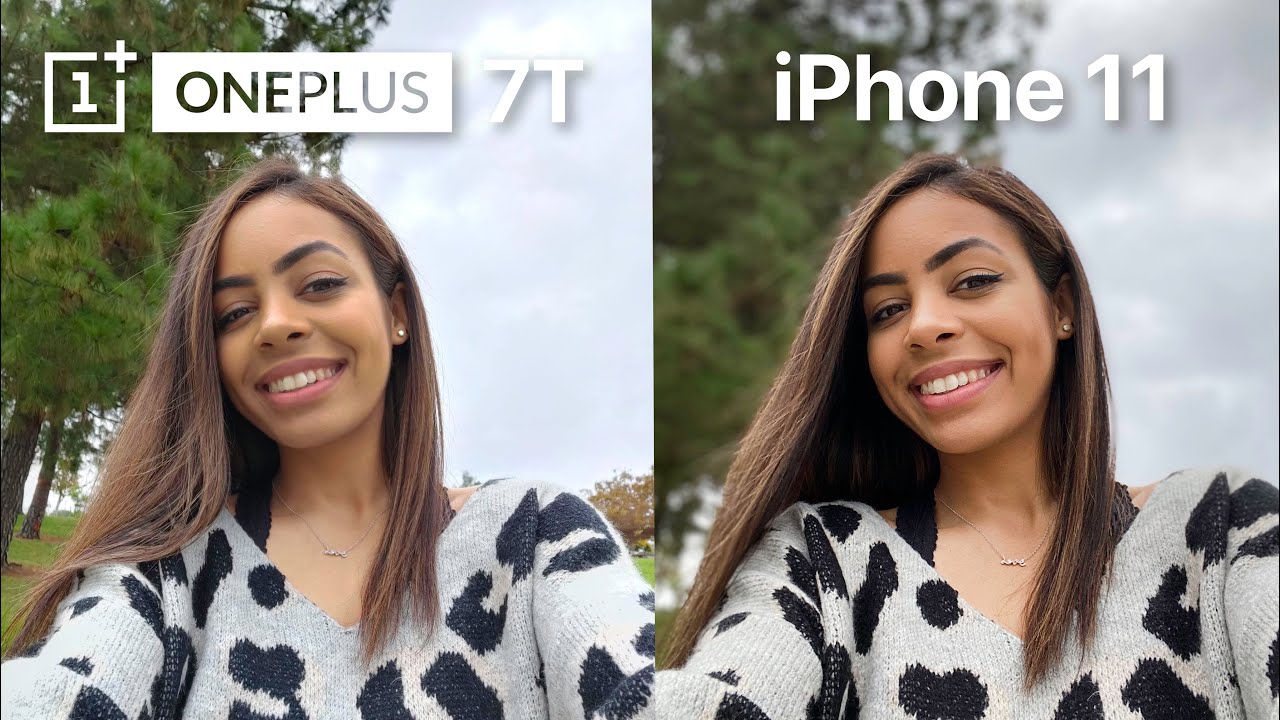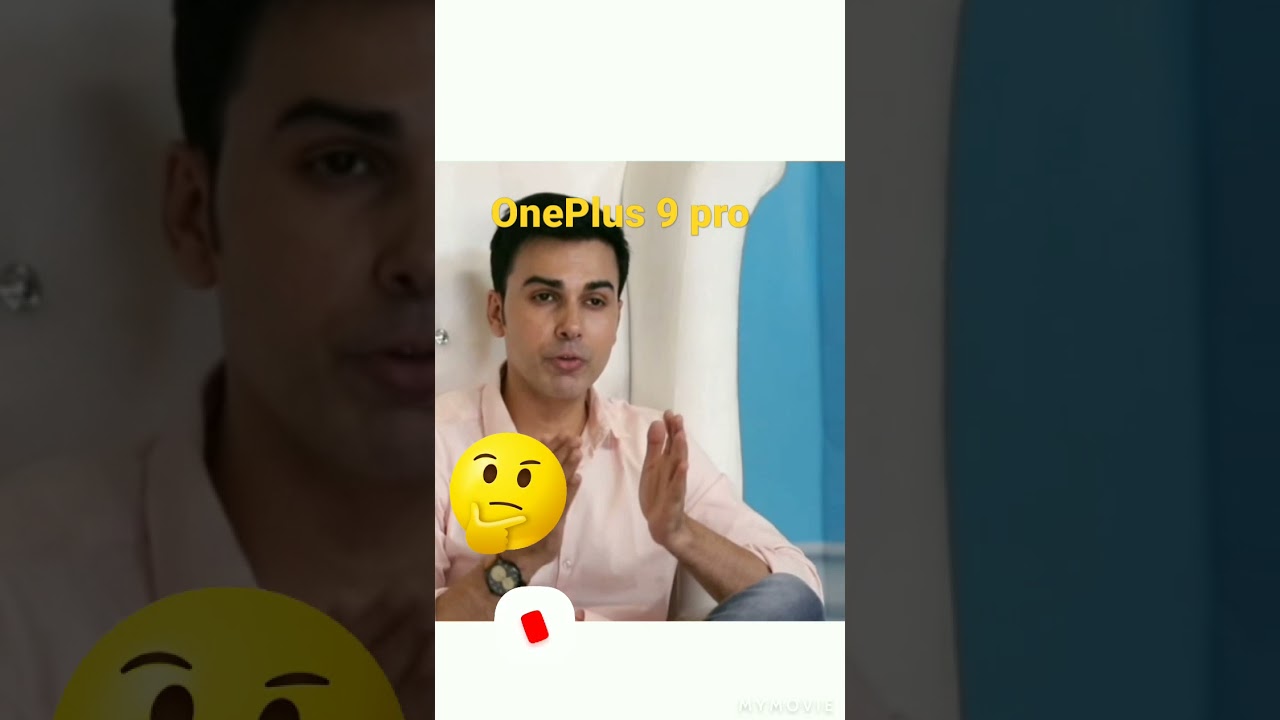15 Apple Watch Settings You Should TURN OFF ! By iReviews
Hey, what is going on a1? This is I review back with another video, and today I will show you guys 15 Apple wide settings that you should change on. Watch OS 6 in order to get better experience on your Apple Watch, of course, better privacy, better performance, as well as a better battery life on your Apple Watch. These are settings that are very, very important and, of course, you should watch and be very, very careful on how you configure them on your Apple Watch now. Of course, these settings can be changed out of the Apple white's settings app, but just a couple of them have to be changed from your iPhone because there is no way to change them directly on the Apple Watch. Anyways, let's get started here, are 15 Apple Y settings that you should turn off on your Apple Watch, starting up with the first one is background app refresh now this one is very, very important on your Apple Watch as it is on your iPhone now background app refresh we'll keep the apps, refreshing and downloading stuff in the background. So, of course, that will consume battery will consume data as well.
Now what you want to do is go to general and go to background app refresh here, we'll have a kill, switch for background app refresh where it can completely disable it. But of course you don't want to do that, because you might have some apps that you want to leave refreshing in the background. What you need to do is just scroll down, and here we'll find a list of all the apps that you have installed on your Apple Watch now. What you can do here is just go ahead and disable background app refresh for any of the apps that you don't want to leave it also. He will have all the apps here.
You just turn it off for the apps that you don't need background app refresh and just below background app refresh. You will find wake screen. Now, if you go here, you will find a few different ways that you can wake up the screen of your app or watch now the first one of them is wake screen on wrist rice. Now, that's, of course, very useful. You don't have to touch your Apple Watch to just rise the wrist, and it will be turned on, but most of the time when you're, just moving around moving your hand around, it will turn on the screen.
When you don't really need to look at your Apple Watch. So what I suggest you do is go ahead and turn this off and, of course, that will save a ton of battery lower here, we'll also find on tap wake screen for 15 seconds or 70 seconds. Now. What this does are that when you tap on the screen, when it's off it wakes the screen of your Apple Watch and then with this you decide how long the screen will be they will stay on. So if you choose 70 seconds, your Apple Watch will wake the screen and stay like that for 70 seconds, and that, of course, will consume a ton of battery I.
Don't believe you like you, take a look at the watch for 70 seconds. You take a look at it, and you're done. Then you don't need it to be on. Of course, you will save a lot of battery by choosing 15 seconds going back to the Settings app. You will find here display and brightness now here what I suggest you do is turn down the brightness of the screen of your Apple Watch now here, I have it at 2:00, so we will have three different levels: I, have it at 2:00 because of the video, because I needed to be here, so it's correct with the lightning otherwise I keep it at 1:00, and that's really all I need that's.
Basically, we will see everything is not dark on the Sun or anything you keep it at 1:00, and you're good to go. If you keep it at 2:00 or 3:00, that will, of course, brighten the screen a lot that way your battery will drain really, really fast. So what I suggest doing here is go ahead and turn down the brightness to level one. The next Apple Watch, setting I suggest you turn off is found under X ability, so go to the X abilities section and right here, we'll find chimes now. What this does are that it will basically send you in haptic feedback on your wrist like every hour or 15 minutes.
However, you choose, so you enable it here, and you go to schedule. You will have hourly 30 minutes and 15 minutes. Basically, it just tells you, when an hour has passed by sending the vibration to your wrist. What that does, of course it consumes battery vibration consumes a lot of battery so make sure to turn off chimes under the Siri section. You will find here you like different ways.
You can invoke Siri on your Apple Watch. Of course, you will have listened for hey Siri. You will have rice to speak there. It goes. You will have rice to speak and press digital crown.
So what I suggest you do here is go ahead and turn off hey Siri, so listen for hey Siri just go ahead and turn it off, because it will just go out off all the time like you saw it right there and basically, most of the time you might not even need it and, of course it will always stay in the background trying to listen. For that command in the order to invoke, and then you will have rice to speak, so you just might casually rise your wrist, and it will invoke series. So you don't want to do that. Of course, that will consume CPU power as well as battery from your eye from your Apple Watch. So make sure you turn these off, and then you will have an option here to simply invoke it using pressing and holding the digital crown on your Apple Watch.
Lower here will also find the settings for the app store. If you click here, you will have a few settings. The first one is automatic downloads. The second one will be automatic updates. Now what these are similar to the iPhone, they will basically automatically download stuff from the App Store like app updates and also new apps, that you might download on your iPhone.
They will be automatically downloaded to your Apple Watch and, of course, that's very convenient having everything on automatic right there. You don't need to worry about updating your apps or installing the new ones or anything. You just have your Apple Watch to do it without having to you to make it to take any actions at all. But of course sometimes you maybe have like a little battery on your Apple Watch, and you need that battery, and that will happen that of course, will consume a ton of battery downloads in the background will consume battery as well as will consume data, so you want to go ahead and turn these off pieces of software, and you can go ahead and download those apps and also updates. Once you have a ton of battery on your Apple Watch and have your Apple Watch connected to your Wi-Fi network, the next setting I suggest you should turn off on your Apple Watch.
Is power saving mode under the workout settings so at the bottom of the Settings app you will find work out, and you have this option basically to save battery while you're working out, and what this will do is that it will basically disable. If you enable this, it will disable the heart rate sensor during workouts and running. Of course, you don't want to do that. Then. Why keep an A plus? This is why we keep it to monitor our heart rate and, of course, our health go ahead and turn this off right here, so that the heart rate sensor will work even when you're working out or running the next settings do want to check out on your Apple Watch and change of course are found under privacy.
So if you go to privacy, we will find here Bluetooth and microphone. Now, if you go to Bluetooth or microphone, you will see their apps that have access to your microphone on your Apple Watch and iPhone as well. Now, of course, you want to turn off microphone access and Bluetooth access for any app. So basically, when it installs like a new app, you just click OK and maybe accidentally give access to your Bluetooth or microphone. If you want to turn that off.
Of course, you want to do that. You go ahead and go to privacy, go to Bluetooth or microphone, and you will have to switch that off. But as you can see, they're like grayed out, and you can do that from the Apple Watch- you will have to go to your iPhone and go to privacy and from here go to microphone or Bluetooth, and from here you can go ahead and change those settings both for your iPhone and your Apple Watch as well. The next couple settings you want to turn off on your Apple Watch are found on the privacy and then scroll down. You will find here analytics and improvements.
You will have here shared iPhone and Apple Watch analytics as well as share with AB devs. So you want to turn these off both of these. You want to turn them off, but you cannot do them from your Apple Watch. What you need to do is go to your iPhone. Go to privacy, go to analytics and improvements and turn them off from here.
So you will have here. Share iPhone and watch analytics turn that off as well as, of course, you want to turn off right here. Share with from here turn that off and both of them will be turned off on your Apple Watch as well. So the only way to control this is by going ahead and turning them off from the privacy section and analytics, and improvements on the Settings app on your iPhone and last but not least, is improved, Siri and dictation. Now, what this does are just basically help Apple improve Siri indication by allowing to store like and review audio from your Siri and dictation.
Of course, that will take CPU usage, of course, will also consume battery, as it is doing all the process. In the background, what you want to do is go ahead, turn this off, and you're good to go, so that is it for this video guys. These are 15 Apple white settings. That suggest you should turn off, as I said at the beginning of the video make sure to turn these off in order to get better performance better battery life, as well as better privacy. On your Apple Watch.
Of course, these settings can be changed on watch OS 6, most of them. You will find on earlier watch OS versions as well. So that's basically it for this. Video guys leave a like if you enjoyed the video and also don't forget, subscribe for more Apple white videos. Now we'll see you guys on the next one.
Source : iReviews