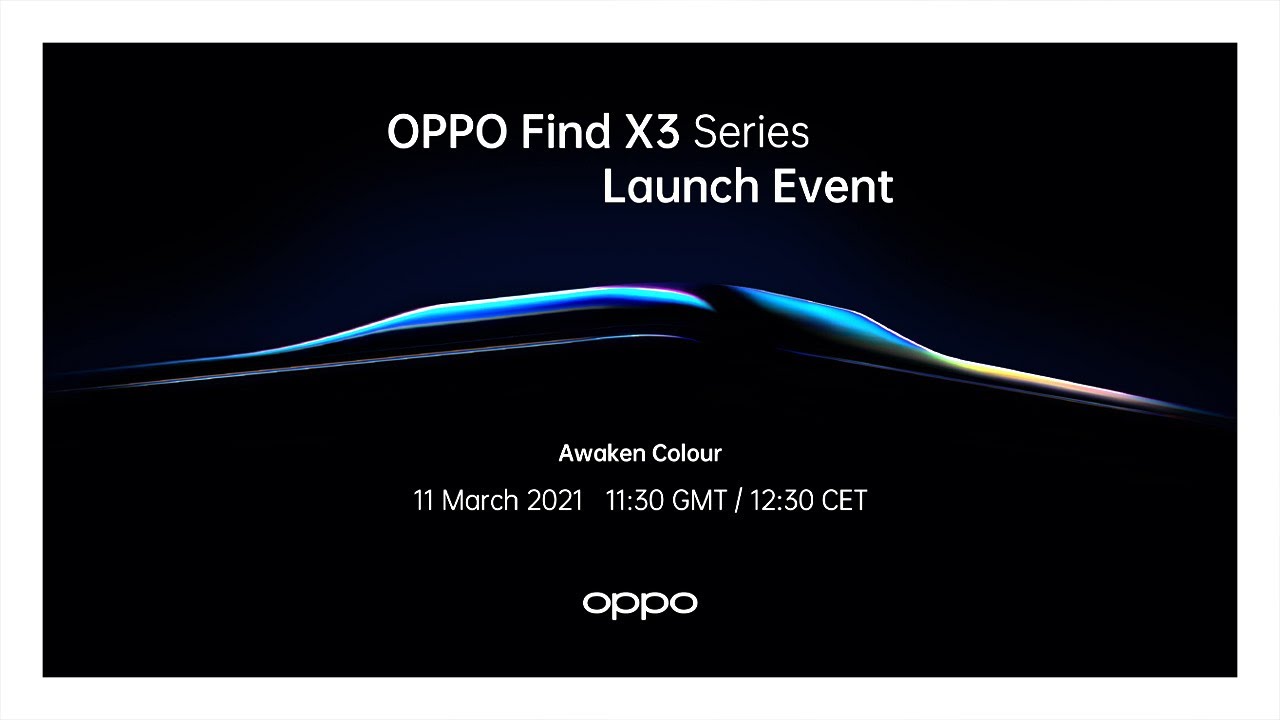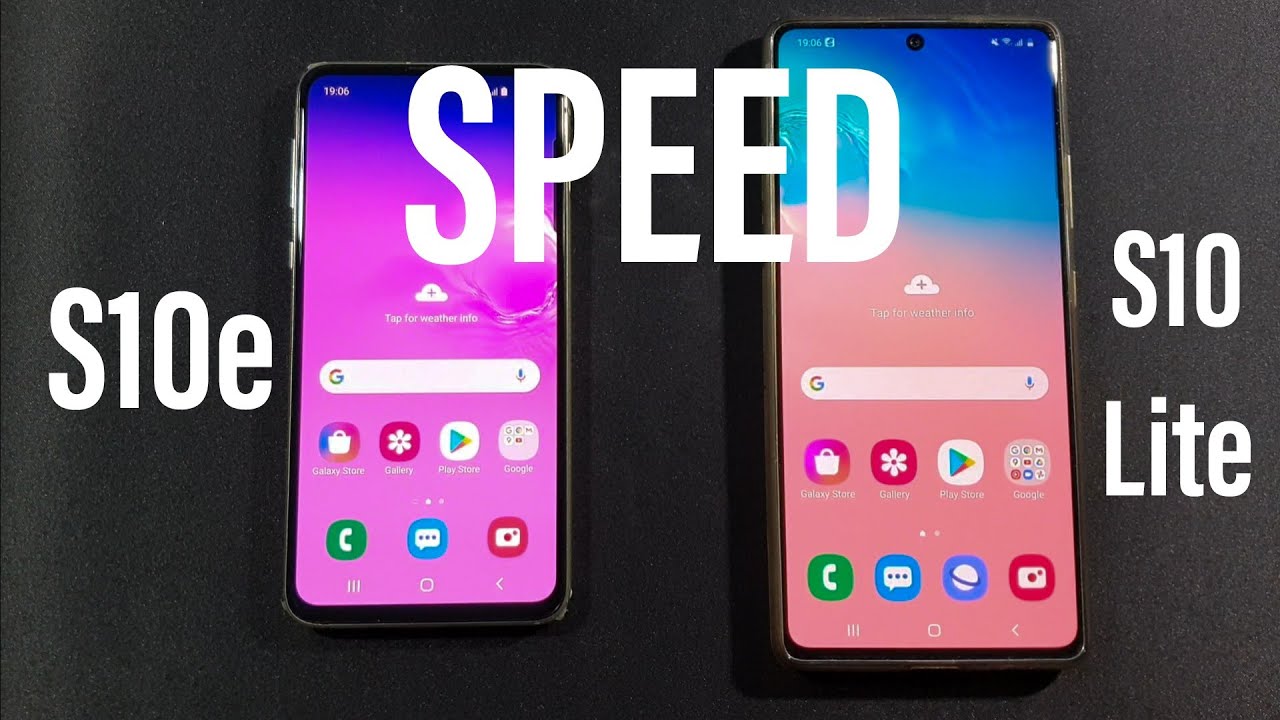Xiaomi Mi 11 Lite Tips and Tricks | Hidden Features By TechwithUsama
Welcome to the 11 lite tips and tricks video. Now this phone uses the mini 12 and all the tips and tricks that I am going to show you they work for all the other me UI powered devices, whether it's polo, it's Redmi or it's Xiaomi. Before we go ahead, please make sure that you have hit the subscribe button and if you find this video good enough at some point do hit the like button as well. Okay, so, first, let me show you how you can take a screenshot on your phone. You can either swipe the three fingers on the screen like this. If a page is scrollable, you will get the scroll option, and you can take a scrolling screenshot on your phone, or else you can just press the volume down and the power button like this, and it will also capture a screenshot on your phone.
This also reminds me of the screen recorder. You can just pull down the toggles' menu go to the second page, and here you have the screen recorder. It will start recording a screen, but you can also access the settings of the screen recorder of your phone to do that. Just go to the toggles once again and long press the screen recorder icon. Now you have the screen recordings here and if you click on the settings here, you can change the resolution.
The video quality, the orientation sound source frame rates in the same toggles. We have some more useful options. For example, we have the dark mode. You do know that this phone uses an AMOLED display, so the dark mode on this phone is going to be really useful for the battery of your phone. So I suggest using the dark mode whenever you can.
We also have the screencast feature here. If you want to cast the screen off your phone onto a compatible TV, you can do so using this option. Given right here, we have the share feature. You can share large files between two mid phones on the go using the share feature. We have the floating window here, for example, I am using the Google Chrome browser on my phone and I want to use it in a floating window.
I can go to the toggles and click on the floating window. You can see that the chrome is now launched in the floating window menu now here we also have the nearby share feature. The nearby share is similar to Misha, but the sharing is more specific to the Xiaomi me and the Poco devices, but the nearby shear feature is uh, supporting all the android devices, so the purpose is same. You can share large files, but across all the android devices. If you want to remove or add some icons to the toggles right here, you can just click on this edit button.
You can drag and drop these options from top to bottom or bottom to top to add or remove them. Now you can pretty much access the settings of any toggle by simply long pressing, the toggle so icon. This works for all the toggles, so you can long press anywhere on the home screen of your phone and go to the settings now here at the top. You can see the transition effects. These are the transition effects.
When you swipe the pages on the screen of your me 11 lite, you can choose cross fade terminal or page and click on done. It will be saved, go back to the home screen settings, and here you have the home screen layout by default. It is set to 4 into 6, but I suggest changing it to five into six. We have the fill cells of the uninstalled applications, any application that you uninstall on your phone. It leaves an unfilled cell.
If you want that cell to fill automatically, you can turn this option on, and we have the lock home screen layout option. If you want to lock the home screen layout- and you don't want the icons to move here and there on the home screen, you can just lock it in the more options at the top. We have the home screen here. You can choose whether you want to keep using the application drawer or you want to go ahead with the classic mini home screen menu. I like using the application drawer and I keep it turned on and right here we have some settings for the application drawer.
For example, we have the manage app categories for the application drawer. You can create a custom category or remove one of the pre-defined categories. We have the backgrounds for the application drawer. You can choose dark background like background, and you can also define its transparency. You can make it a hundred percent transparent.
We also have the scroll bar option for the application drawer. You can choose the original layout, or you can just use the a2c layout. We have the place new apps on the home screen. If you want the newly installed applications to automatically appear on the home screen, you can turn this option on in the home screen settings. We also have the system navigation options.
Uh. You can choose the navigation gestures to enjoy a more enhanced full screen mode on your phone, and, if you don't like using the navigation gestures, you can use the buttons too. Here we have the hide full screen indicator option. It will hide the navigation indicator from the bottom. We have the gesture confirmation, and this is a little tutorial for all the gestures on the screen here.
We also have the icon size. If you don't like the current size of the icons, you can switch it to tiny. We also have the arrangement items in the recent applications panel. How do you want the reset applications panel to look whether you want it to look like this or you want it to look like horizontal like this? You can choose it according to your own liking. We also have the show memory status here.
This will basically show us the ram status in the recent applications panel. Let me show you how it works. You can see that we have the 3.3 gigs available out of 6 gigs on this phone. This is how it works. We can also blur the previews of applications in the recent applications panel by default.
It will blur the preview of the camera application, but you can select pretty much any application from this list. We have the show suggestions. It shows the suggestions when you are in the recent applications panel, and you can just keep using this option or turn it off. You can see that the suggestions are gone from here and, if I turn it on, the suggestions are back here. Okay, I would also like to show you how you can access the split screen window on your me level.
Light just go to the recent applications panel long press, any application and click on split window now select another application that you want to use in the split view. Let's say I want to use two Chrome browsers in the split view or me share in the split view. You can see that I have the chrome and the share in the split view I can click on the home screen button and click on exit to go out of the split screen window. It's time to take a look at the settings of this phone now in the settings. I would first like to take you through the always on display and lock screen.
We have all these inbuilt clock, styles and the screens for the always on display. Now you can also create a custom always on display, and you can also add your own image from the gallery of your phone. You can select the text color, the battery indicator, the notifications, and you can pretty much do anything that you want with always on display of your phone. Now, the always on display control is right here, and here you can see that the always on display basically appears for 10 seconds after you tap the screen. It means that the always on display will not stick on its own when you tap it like it does on the Samsung smartphones.
So just in case you want to make the always on display stick to the screen. All the time you will have to turn off the mi UI, optimization on your v11 light. To do that, you will go to the about phone section tap on the mini version for about 7 to 10 times it will enable the developer options on your phone. Now you will go to the additional settings. Go to the developer options, go all the way down and turn off the mi UI optimization.
Turning it off will keep the always on display on all the time, but remember it is going to be really heavy on the battery of your phone. It is not going to do any good to your phone. The battery will drain faster, and we have some more options here. You can choose what happens when a notification come on your phone, whether you want to light up the screen, you want to add the rhythm pulse or you want to add the starlight here. We have the rays to wake option when your phone is asleep, and you pick it up it automatically wakes up.
If you have this option turned on, we have the double tap to wake or turn off the screen. I suggest turning this option on this is really useful to make your phone sleep or wake up. We have the launch camera here. You can double press the volume down button when the phone's screen is locked to launch the camera on your phone. Next up, we have the display settings in the display settings.
First, take a look at the color scheme. You can choose one of the default color schemes, or you can even create your own color scheme by moving this icon here on this hue circle, we have the refresh rate. This phone has a refresh rate of 90 hertz. If you want to save battery on your phone, you can switch it to 60 hertz, because in my opinion, this phone has one of the most horrible battery consumption, so I suggest using it at 60 hertz whenever it's possible. Otherwise, we have the text size here.
Just as its name suggests, you can resize the text on your phone. You can go all the way to double tiny, and you can all go all the way up to double extra large as well. Here we have the full screen mode. If you want an application to forcefully use the full screen mode. You can turn this on for all such applications here and vice versa.
Next up we have the sound and vibration. If you want to turn off specific sounds on your phone, you can do so from here. You can first change the haptic feedback behavior. You can select the haptic level from right here and in the additional settings we have the dial pad tap sound screen logging, sound screenshot, sound and the delete sound as well. If you want to change the sound effects on your phone, we have the presets here: smart, music, video and vice, and when a headphone is connected, you will be able to access all these options on your phone as well.
Next up we have the notifications and control center. First, you can select the applications that are accessing the lock screen notifications, apps that are using the floating notifications and apps that are using the badges. Here we have the notification control for all the applications. You can just control specific notifications, or you can just turn off the entire notifications for all these applications. We have the control center right here.
You can use the new replica iOS control center. If you want. This is how it looks, or you can just keep using the old classic mini control center on your phone and then in the end we have the status bar. You can show the notification icon in the status bar the connection. Speed of the internet can be shown in the status bar of your phone.
I do not have the internet connected, so let me just show you that, and you can show the carrier when the device is locked. You can see that we have the network speed right here. You can create a custom carrier name on your phone as well the battery indicator, whether you want it to be inside the battery indicator or next to the battery indicator. Furthermore, you can hide the notch on your phone. If you don't like this punch, hole popping up right here, you can just remove it, and you can also hide the punch hole inside specific applications on your me11 light now uh.
Next up, we have the password and security on this phone in the password and security. I suggest turning on the face and lock along with the fingerprint scanner. So just in case your hands are busy. You can unlock the phone using the face, unlock and inside the privacy settings. Here I suggest turning off the show passwords options so that the passwords do not remain briefly visible when you type them on your phone.
Next up we have the battery and performance in the battery and performance. I suggest scheduling the power on and off on a specific time, at least once in a week. This is going to be useful to keep the things running smooth on your v11 light. You can also turn on the ultra battery saver whenever your phone is running out of the battery, and you want the phone to last longer. We have the apps here in the apps.
I want to show you the dual applications. The dual applications feature will, basically, let you use two instances of one same application. For example, you have two sim cards in your phone, and you want to use two WhatsApp accounts. You can add a dual instance of WhatsApp when you have WhatsApp installed on your phone. WhatsApp will appear right here under the recommended applications, and you can create a dual instance of pretty much any application on your phone right here.
We have the native application lock of the mi level light. If you don't want to use those third-party app locks, make sure you use the inbuilt app lock, and you can also sync it with your fingerprint scanner or your face I'd unlock next up right here we have the additional settings of the phone in the additional settings. First, you can define the button shortcuts for certain tasks on your phone to launch the camera. Taking a screenshot turn off the screen, torch, close current app and all the available behavior of the quick ball. We have the one handed mode here.
You can define the size of the one-handed mode, and you can turn it on or off from here. Next up, we have the special features of this phone. First, we have the game turbo. The game driver will basically give you a full control over your games. It also shows you a fps meter on your phone, so you can launch any game on your phone and when you have launched a game, the game turbo will appear on the screen.
Let me show you here: it is so it basically gives you the screen recorded screenshot. It gives you the social media, sharing options, and it gives you this boost option. It will basically clear the cache of your phone, and it will make the games run smoother. Furthermore, it also shows you the frame rate for all the compatible games, for example, for the games like PUBG mobile and the quad mobile in the special features. We also have the video toolbox.
This video toolbox will basically give you a screen recorder. It will give you a filter for the videos and also give you the option to capture a screenshot. While you are playing a video on your phone, we have the second space feature here. The second space will basically give you another instance of your own phone inside your phone, so just in case you don't want to use the same main menu of your phone for all the tasks, and you want to create a second instance inside your phone with its own play, store its own browser, its own file manager. You can turn on the second space, and it will stay protected with the help of your fingerprint scanner or any other password access that you will set up.
We have the light mode here. The light mode will basically enlarge the icons, the text, and it will also reduce the visual clutter on your screen. So in case you are a fan of that neat and bigger. Look for the icons you can turn on the light mode on your me lemon light. I would also like to show you the tips and tricks for the camera application.
When you launch the camera application by default, it will capture the images in 16 megapixels mode. This phone has a 64 megapixels camera, but that works with the pixel binning mechanism, which is why it has this 64 megapixels capture mode under the more options now in this screen. If you click on this icon here, you will go to the ultrawide camera of your phone, and here we have the flash which is turned off, and it should always remain turned off. We have the HDR, I suggest keeping it to auto. We have the AI AI, will add a color boost to your images, so keep it turned on.
Furthermore, we have the filters here, the beautify mode and the filters, and both these modes work for the front camera as well. Furthermore, we have the Google Lens here if you want to find something by taking its picture or using the camera of your phone here in these options. First we have the frame 9 is to 16 is useful for instar stories. The full screen mode can be used for Instagram stories too, but if you want to take images in proper resolution, use the 3s to 4 modes. We have the timer here for up to 10 seconds.
We have the movie frame to add those black bars in your images or videos. Furthermore, we have the grid lines to keep the frame balanced on your me, 11 lite and the macro mode to take macro images. The tail shift to just focus on a specific area inside an image, and the time was to capture a specific number of images under a specific time interval right here we have the video mode of the phone in the video mode. We have the super steady mode, first to add immense stability to your videos, and here we have the filters and the beautify mode for the videos once again and if I click on these options, you can see that we have these specific resolutions right here. Okay, let me just turn the grid lines off, and we have 4k at 30 frames per second 1080p at 60 frames per second, and we have the movie frame for the videos too.
The grid lines, the macro videos can be recorded on this phone, and we can also track a moving object on the mi 11 lite now towards the extreme left. We have the pro mode of the phone. First, you can see the metering option here. We can see the 64 megapixel option, and we also have these filters right here. If I click on this option right here, we have the timer we have the frame.
The raw option should be always turned on, because it's going to let you capture those raw images for good post-processing. We have the show grid lines focus speaking the expo, your verification and the timed buzz once again. Now this phone also has the pro video mode. You can just tap on this icon to switch between the pro video and the pro photo mode right here we have the white balance, the focus, the shutter speed, ISO, explorer verification and the lens option. If I go into the more options.
First, I would like to show you how you can modify these more options. You can click on this icon right here, and you can see that we have a new look for all these more options and if I go into the settings of these more options, first, you can choose the feature layout, whether you want uh to remove some icons from the camera tree or you want to add these icons to the camera tray of your phone. You can just drag and drop the icons, and they will start appearing in the camera tray of your phone. Let me show you can see that the 64 megapixel mode is appearing right here. Similarly, we have the camera modes.
How do you want to access the more options, whether you want the more button or you want to swipe up to access the more panel you can choose one of these from here we have the color accents for the entire camera application. You can choose one of these colors, and then we have the sounds. How do you want the phone to make the camera sounds? You want the retro sounds pen sounds or the modern sounds. You can choose one of these from right here, okay, so here we have the night mode, the night mode. This time works for the front camera as well, which is a really nice addition.
We have the short video mode to capture a video of up to 15 seconds, the panorama mode, the inbuilt document, scanner, the vlog mode- will basically let you join small flips, and it will let you create a vlog on the go. You don't have to go through the hassle of those huge, complex, editing, pieces of software, which also works for the front camera of the phone. It is another nice addition here. We have the time-lapse, the dual video to use the front and the rear camera of the phone. At the same time, we have the clone mode.
If you want to clone yourself in an image or inside video, you can do so using the clone option. We have the movie effects, you can just create a magic zoom, and we also have the long exposure shots. You have all these options right here under the more settings. Let me quickly take you through the settings of the mi level lights, camera application too in the settings at the top. You can see the watermark option.
You can add a custom watermark or use the device watermark. Furthermore, you can see that you can create a custom watermark like this, and that is all with the lemon light tips and tricks. I hope you guys really liked this video. If you liked this video, please hit the like button and if you loved it, please hit the subscribe button. Also, if you think that I have missed an important tip here, that you guys have an idea of make sure to drop it in the comments below to help everyone else with that being said, I will sign off and see you all in the next one.
Source : TechwithUsama




![Battery Drain issue on WatchOS 7 after updating to iOS 14 [FIXED]](https://img.youtube.com/vi/PFQrX2fvoyI/maxresdefault.jpg )