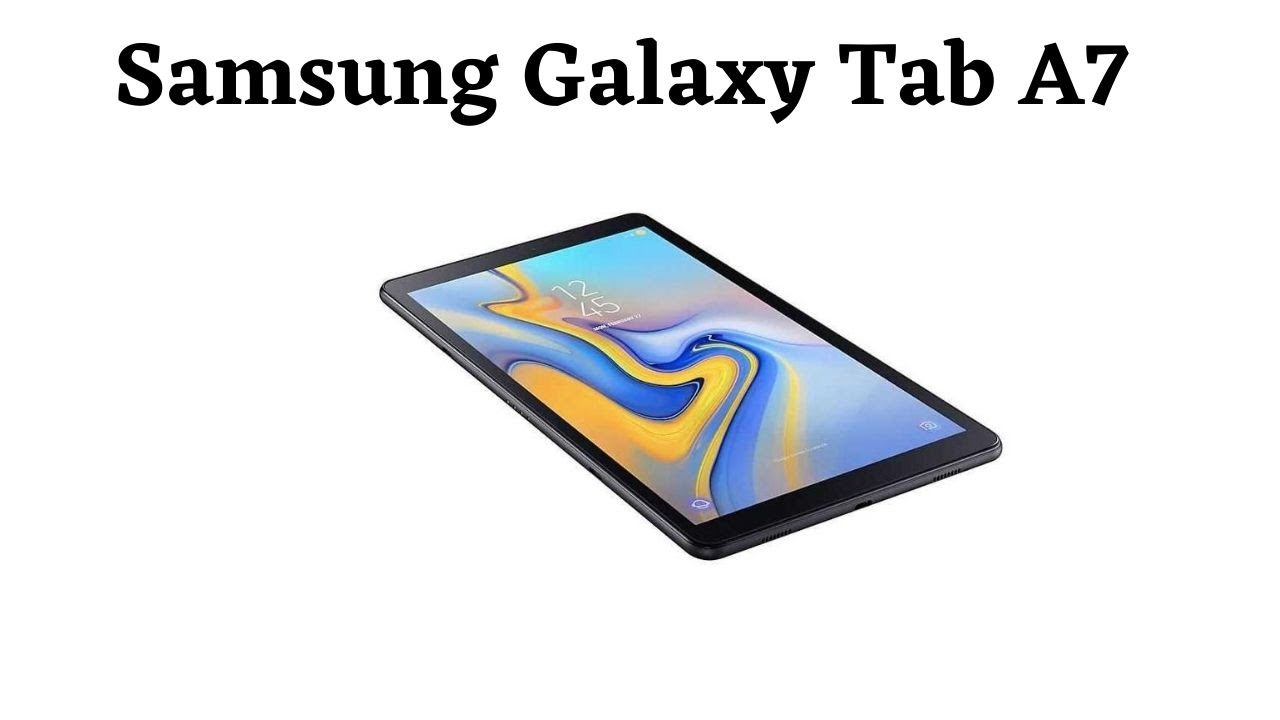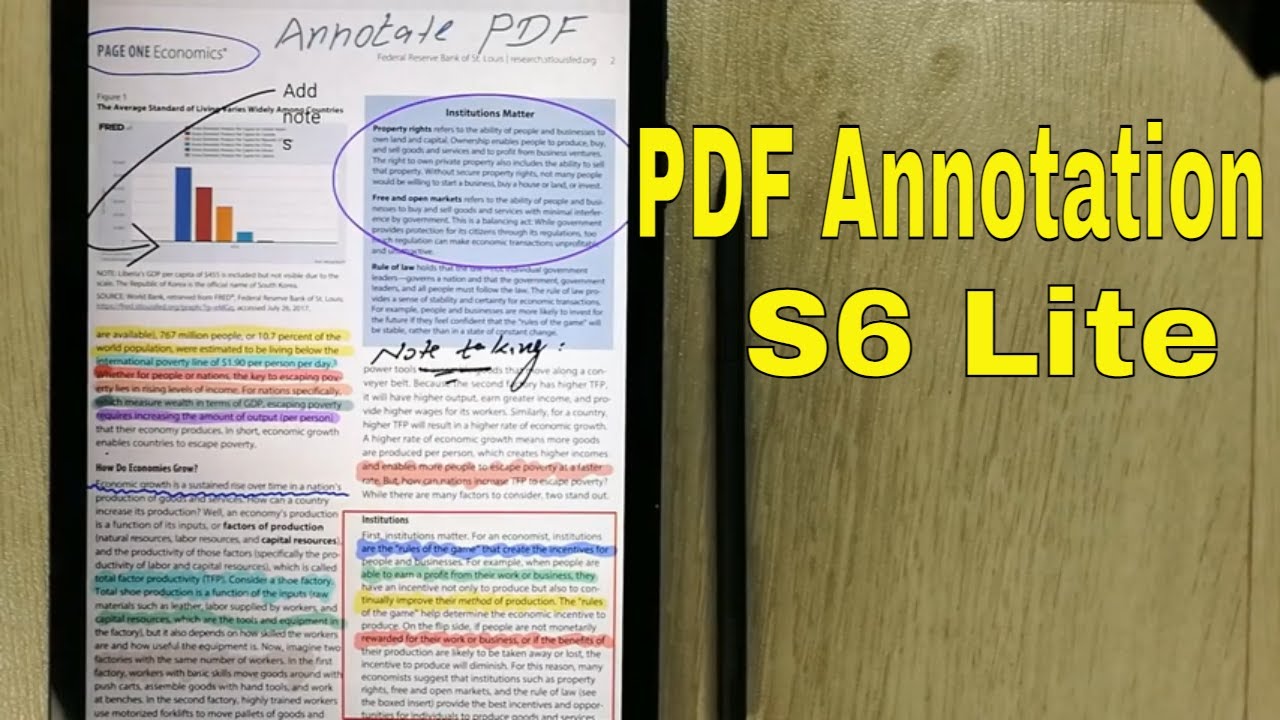Top Tricks for Samsung Galaxy Z Fold 2 – Hidden Modes / Best Features By HardReset.Info
Welcome film is a Samsung Galaxy z, fold too, and today I'll show you a couple tweaks and tricks that I can do on this device. Now we're going to start off with probably my favorite one, which is the higher refresh rate of the display and 120, and you can find it under the settings and display if we scroll down we'll, have the motion smoothness right here now right here we have a fairly nice visual representation of how it will change it. So if you look closely, the 60 hertz looks kind of choppy, where it kind of like jumps between frames, so it just doesn't look as smooth as the 120 other words if you're still curious on how this works. It's basically, if you're, not sure, imagine this as a superfast slideshow and the 60 hertz slideshow shows you 16 different images. Uh in a single second well, 120 will show you well 120 and for instance, if, if you have two images, so one is, for instance my left hand, and one is my right hand and my left hand and a shot right so and 60, for instance, it captures separately. My right and left, as you know, frame right here and frame right here and with the 120.
It will also capture the in between, so it will capture both of my, for instance, half of my hands just as a kind of crude way of explaining this. So let's change it to adaptive, and this will change it to the 120. Once you tap on apply and there we go we're now 120. Now I will mention this right now. This will use a little more of your battery.
So if uh battery preservation is what you're looking for this option, probably is not for you uh, but if you're looking for the absolute smoothness then go right ahead, and I'll also mention that this 120 only works on the inside screen. The screen right here does not support the 60 so or not 60, but 120. So this is still in 60. Now to you on the video. It will all look the same.
That's because the videos are being recorded at 60 and anything above that is just kind of being lost. So that's why, on the video it looks like nothing has changed, but if you have the phone, and you enable it, you will see the difference between specifically between the two displays, the cover one and the inside one. So moving on to the next one, it's just going to be the gesture, navigation and again can be found under the display uh under the or is it navigation bar over here I have swipe gestures, so you can tap on it, and it will automatically enable it. As you can see, you can swipe up to go home, swipe up and hold to go to recent and swipe from the sides to go back now. When I'm swiping back, you can see there is an arrow appearing, so that is the indication of me going back, and this arrow or the back gesture can be used from both sides of the display.
Now also we close it. This also extends to the cover display as well as you can see here appearing so really nice. I really personally enjoy gesture navigation and really like to share them with everybody now uh. Contrary to what I literally just said, I will disable them, but that is only because swiping up gesture when the phone is on the tray is not the greatest experience. So that's why I'm gonna at the moment disable it.
So let's go back and yeah so moving on to the next one, it's going to be um again, I believe in the display, continuous apps, so I've been using that right now for uh for a couple of moments as you seen. Basically, when I close the device, it continues specifically the settings which I kept on uh. You can see that you can right now, turn it on or showcase it. So, as you can see right now, we have settings, I'm not going to be pressing anything as you can see right now, close it, and it flips to front or the cover display. However, you want to call it.
So this is the continuous app, and you can find it under again. The display major of the cool stuff are under display, so let's go into here and then a little lower, continuous apps or continue up on cover this cover screen, and in here you will have all the apps that you have installed right now on the device. So what you want to do is select once that you want to basically continue on the cover when you close the device. Now. I would strongly discourage you from probably enabling every app, because if you use this device for probably already couple days or so you might be already used to, for instance, slapping it close and thinking that the device is locked but with the continue continue with the ops um, when you close it you're just gonna, keep it still unlocked, and I mean you can clearly see when I just slap it close.
It will continue where I left off and the app. So that's why I suggest, or advising not to enable every app, because it might be a little weird, or you will have to get used to always locking your device physically with the button. So, moving on uh to the next option, it's going to be the simple edge screen. So this is something that you can see, probably always on your device. There's this little thing that is sticking out from the side, and you can pull that out and by default there is not much into it, it's kind of overwhelming, and you can edit it if you want to add more apps into the panel right here by simply just tapping on them like, so I'm going to go back to color today.
I can also tap on the little grid right here, and this will open up the entire uh app tray, basically, every app that is on your phone, but what it allows you to do at the end of it as if you grab an app, you can drag it over. So, as you can see right now, it's open up in the uh and the pop-up view, and I can, I believe, also grab it. If I actually can, let's see, let me quickly close it. I actually know how there we go so once we go back, we can also do something like this. So tap on it, it will open up and up in full screen kind of like you would normally open up, but from there you can also grab another one and drag it over as you can see, and wherever I let it go, it changes.
So if I drop it on the half of the display, it will open it up in split screen view like so or if you drop it in the middle, it will open it up as a pop-up view. Now, as you can also see um, this is not very limited. So, as you can see right now, we have five different apps open. Now this is a little excessive, honestly um and probably not too feasible for an actual use, but obviously you can take it to extremes if you want to or keep it in a reasonable state, but the phone allows you to basically do whatever you want or open. However, many apps you want and, as you can see, I can continue to open up more now.
It is getting a little crowded right now. So just close this and, as you also see the apps that are open up in pop-up view, will close into this op head right here. When you tap on it, it shows up all the apps, so there's four open, and we can select one, and we'll open it up in this pop-up view where you can resize and move around now. YouTube is a great example of this, because you can shrink it to the smallest size and play videos on it. So we could listen to music while not really interacting with it moving it basically to the side, just to kind of get it out of the way and not obstruct whatever you're trying to do.
But the moment you press the home button, it does minimize into a head and that will close the video. So keep that in mind if you're trying to use it in this way and battery super dead, cool, no one cares and then moving on to the next one. It's going to be the link to windows option. Now, I'm going to only show you where it is, and you can enable to yourself. So let's go into the settings and then advanced features there.
We go advanced features over here and then link to windows. So you have this option right here, so link your phone to your PC uh. Please allow access to your phone's camera to scan the qr code on your PC. So, let's tap on continue and right here it gives you a link to basically where you want to go on your computer, so aka dot, ms slash link phone, so you can scan the code now. I will also add additional basically a message that this is one way of linking your phone to your computer.
Uh windows has recently implemented a different way of doing it to their phone uh phone up or something like that. They have it's basically, a pre-installed application on your windows, 10, which cannot be removed and recently um. It's gone through this update, where you can basically run uh android applications that are installed on your phone. They can be run on your PC, but to link it. You will need to download on your phone the windows or Microsoft application, and now, once you find it on your computer, it will tell you basically what you need to do, but the process is very similar scan the qr code link it together be logged into on both machines with the same windows account and basically everything works, and it works.
Similarly to this, where you can view messages, calls and stuff like that on, your computer can reply to them on all on your computer as long as they're, linked together with the benefit of the Windows 1 having the ability to run actual applications that are installed on your phone, they can be run on the computer as well. Okay, so moving on to the next option, it's going to be the smart pop-up view, and this is just going. Let me quickly get rid of these um, so I don't have so much clutter here, but the smart pop-up view is basically this but launched automatically from messaging or notification apps. So if any kind of app tries to give you a notification you'll, for instance, you get a message: it pops up, a notification that hey Jane Doe, tries to message you tap on it, and it will open up messages and the pop-up view. So you can quickly reply to it and when you click home it will create it to create that op-ed that we had before.
So it will basically create this kind of up head and that's kind of how it would work. But to get this actually working, we need to go into the settings and again the advanced features from here. Let's find the smart pop-up view. We go smart, pop-up view, and you can now enable apps that you want and smart pop-up view now. This will only work this way.
If you get a notification, and you tap on it, as you can see, select which apps can send you, notifications that you can top to extend and pop-up view it's only available for apps that support multi window so again, things like, for instance, camera if camera could give you a notification that whatever it is, need uh that will not go into pop-up view, because camera is not split, screen, uh, capable of decent majority of the phones, I'm not actually sure if it's here. So that is basically what you could do with it now. Moving on to the next one, it's going to be the side key option uh now by default. If you try to hold the side key um, it's going to launch Bixby now, as you seen, Samsung moved from giving you additional key to for Bixby and not being able to remap to basically making a power key called now side key and launching the Bixby, because no one really wants to use it primarily and literally moving the power off many to notifications, which modular devices don't do that almost no other android does it. I think there's maybe like one different one that has it, but we can get back our glorious power key and place it back where a place is, so we do it by going into the settings and then advanced features, not google advanced features there we go and finding site key, which is right at the top, and from here we have double press uh, that's the camera.
You can change it as well. If you want to, but there it is a hole, press and hold so power off many and now, if you hold it there, we go the glorious power off options. Now, as you see, there's also different options for the double press um, so you can launch either camera Bixby or open up another kind of app, so you can choose which app you open up by double pressing now. This is a little more limited, because if you have a lock screen, which I do, and you try to double press from a lock screen, camera will open up no problem. It just kind of launches camera allows you to take photos and then goes back to being locked, and you cannot leave camera without actually unlocking the uh the phone, but with the apps opening up.
If you try to double press, it will not open and up till you unlock the device, so it seems a little more limited in that case. So just bear that in mind when you're trying to use it in such a way. Okay, so moving on further we're going to go and go into the reduced animation options. Now this is just something that will allow you to shorten the animation speed of uh of apps, how quick they kind of like zoom in, for instance, as you see right here, uh the animation like over here now to access the shorter animation again we're going to stay in the advanced features and settings and scroll down. I believe, just find the there.
We go reduce animation, so you select it and that's about it as you can see, they're slightly faster, and I mean slightly at the best. So if you're not too satisfied with this option, we can take it further by going into the about phone enabling the developer options right under the software information build number once you find the build number just tap on it seven times there we go. If you have the code confirm it and developer mode has been turned on. So let's go back to the main settings page and right here you will see developer options go into it scroll a little past halfway there we go, and you will find the window animation, skill transition, animation, skill and animation duration, skill. Now each one of them corresponds to different kind of animation, and you can change both both or all of them.
Basically- and you have two options, number one is the half speed which is going to be significantly faster than to reduce animation option is, and also the off animation will completely remove them, because why would you need them anyway? So right now, this is going to be the half speed, and you can clearly see the increase in speed at which the apps zoom in out and do anything. But if we're not satisfied with this, I'm also going to showcase the off animations and yeah screw animations right there we go boom, it's basically instant now so there's literally no animations, so applications open up instantaneously, at least to the point that processor allows them. If the phone can keep up with it is can, it will do it as quick as it can well before. Animations were the limiting factor of opening up okay, so moving on to the next option, it is going to be video enhancer, so this just simply adds a little more contrast and saturation to the video, whatever you're watching with the supported video application, so things like YouTube are supported right now again, I believe this was in the advanced features scroll down and there is video enhancer. We can actually tap on it, and here is the uh toggle.
You can tap on it on and off to see how it changes the image, so it is fairly minimal. I would say, and if you're not a fan of the color is looking a little more washed out, but having more clearable image. Certain cases, then, just don't enable it, but if you like the change that it implies here, then by all means just keep it on. As you can see, it also shows you the applications that are supported and those are the apps that are right now installed and those are basically all the apps that I have installed on the phone um. The phone has literally no apps installed, so these are the stock ones that come with the device.
Okay and moving on to the last one. It's going to be more of a privacy option uh for those people that, like to uh, keep their life private, so uh Samsung or whoever else cannot spy on them. If you're kind of worried about this kind of stuff- and this is the sensors off option now by default- this will be disabled and hidden fairly. Well, because why would you have it in an easy to find place? So you will need to enable the developer option for this, and if you skipped the previous part, how I enabled this I'm going to show it again go into about phone. Then you go into software.
Information, find build. Number and tap on it seven times as you can see, it tells me that I'm already a developer, so I don't need it and once you enable it, you can find the developer options at the bottom of the settings page and in here to tap on it scroll a little down, and you should see quick settings, developer tiles tap on it, and you have the sensors off once you enable this. It adds the tile over here. So now you can tap on sensors off, and I will now kind of mention that once you do this. Basically, nothing works, uh, nothing in terms of sensors, so you have no gyroscopes, no cameras, no microphones, no speakers.
The phone basically goes dead and the only thing you can use it is just kind of as a tablet in a way, so you can access uh, just open ups and interact with them uh. Another event. Internet looks like it's still working at least but for instance, just like I said the camera. If you try to open up it just automatically crashes, it doesn't even allow you to open it. So, as you can see nothing and crash, so it will try to open it up, but at the end of the day, by phone standards, camera doesn't exist any more here, so it will just keep on crashing.
So this is the benefit of sensors off and now this is just like an extreme security measure, uh, and also I'll mention. Some other devices will also have this. This is not a Samsung, only kind of thing. It's just something that google implemented, but, for instance, companies like Huawei, will deliberately remove this option, because why would you need privacy when we can spy on you? So if you're going to try to look for the for this option on different devices, there's a high chance, you will find it as well and you enable it basically the same way and once you're done with the sensors off make sure you disable this option because otherwise um I don't even think people can talk to you if you have it on so. If someone calls you, and you manage to pick it up uh, I don't think they will be hearing you at all, and you probably won't be hearing them as well so yeah.
But this will conclude the list of tweaks and tricks that I wanted to share. And if you found this video helpful don't forget to hit like subscribe, and thanks for watching.
Source : HardReset.Info
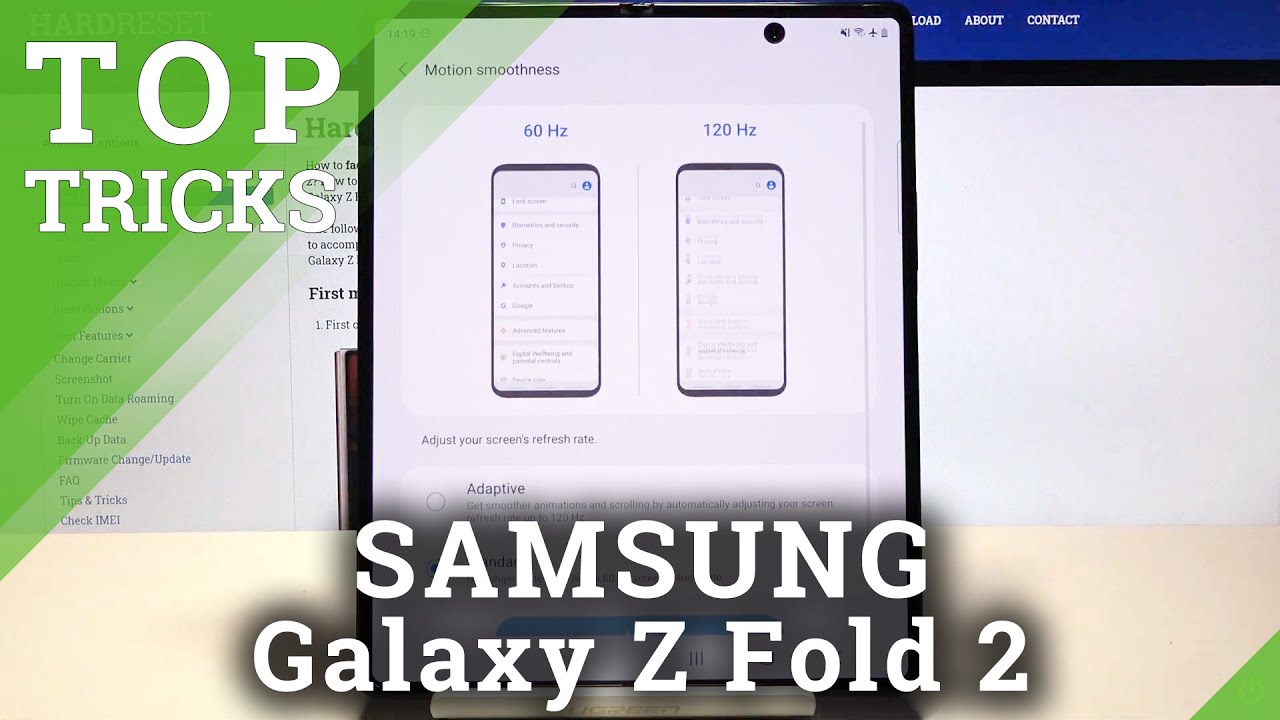



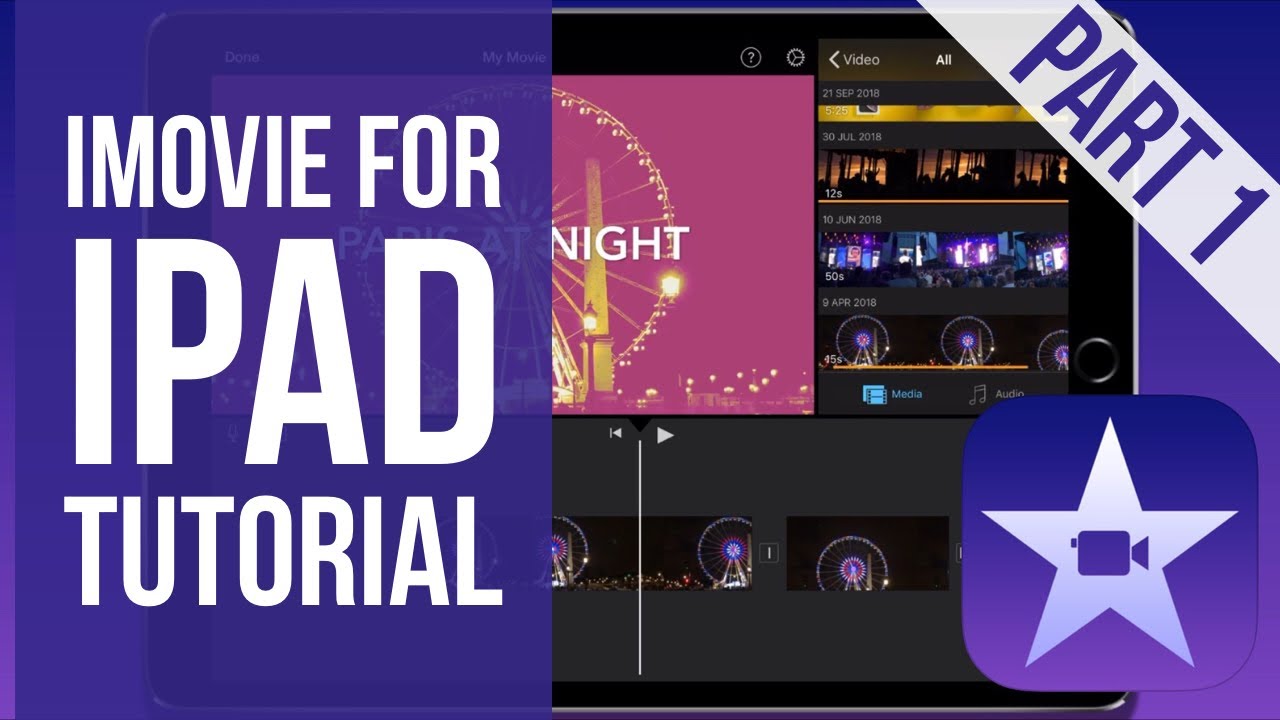
![Xiaomi Mi 11 - full hands on review [Xiaomify]](https://img.youtube.com/vi/G5kl8s2viSc/maxresdefault.jpg )