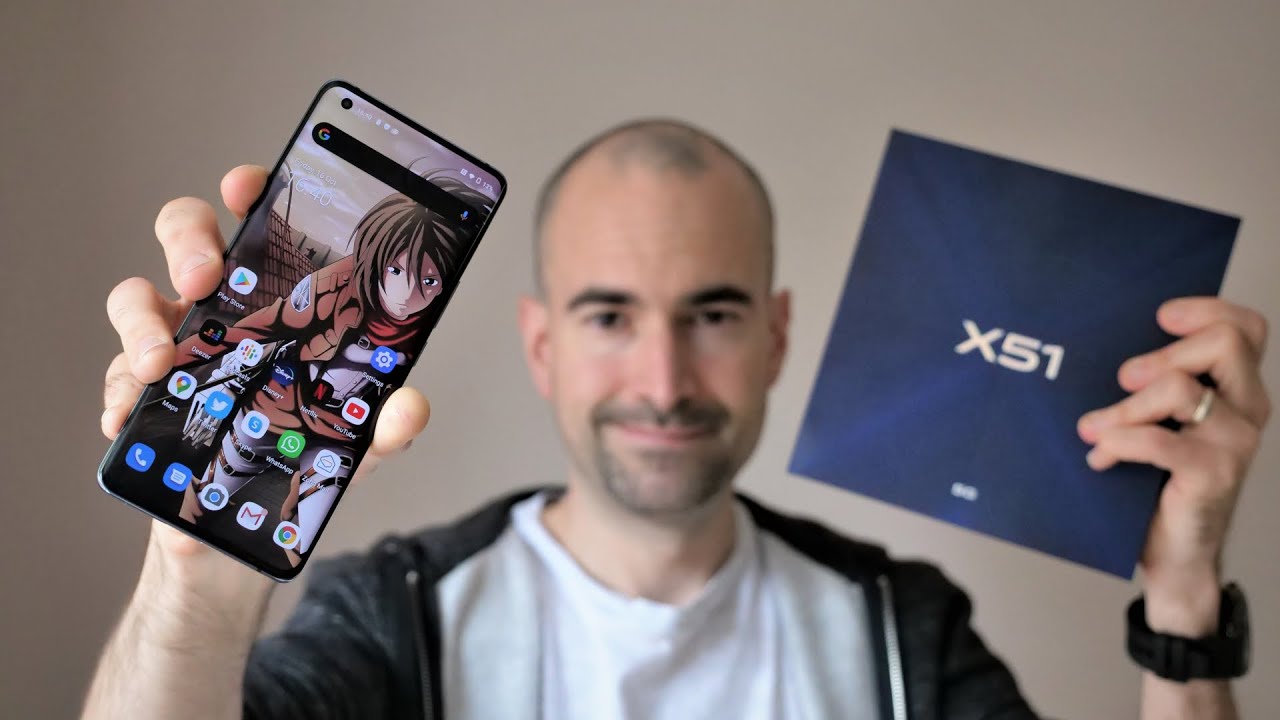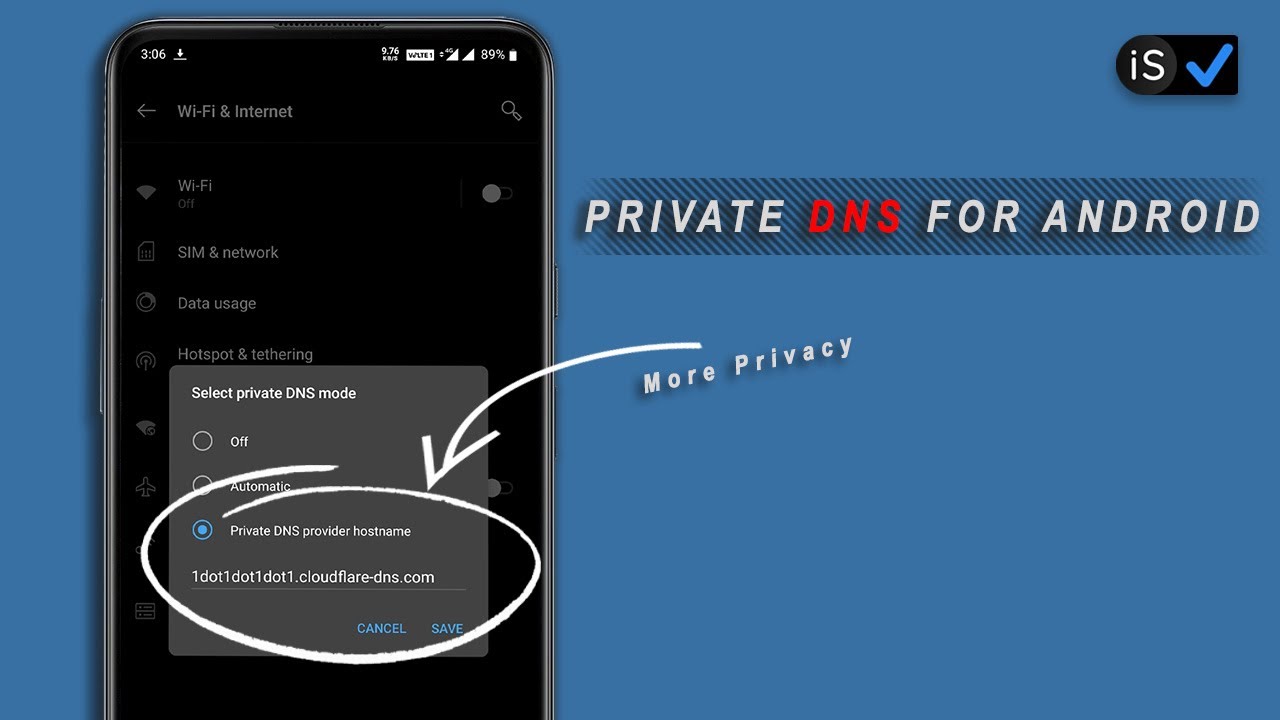Top Tricks for LG K52 – Best Apps / Cool Features / Super Options By HardReset.Info
Welcome everyone is a lg k52, and today I'll show you a couple tweaks and tricks. You can do on this device now starting off going to begin with the probably most common one, at least that I use, which is the gesture navigation, and this is primarily for the people that might not want to use them, because I believe, if I remember correctly, the device comes with just two navigation actually enabled, and if you want to change it back to the buttons, as you can see right now, you are free to do so by going under the display and then right at the top, you will have navigation bar and from here you can change it to gestures or buttons. Only now, personally, I prefer gestures uh for like my personal use, but when I'm recording things like, for instance, I am doing right now. Uh buttons are a little better to navigate, so I don't have to actually try to swipe, especially when the device is on a stand. That is super hard to do so. Buttons at that point are a little of a saver, but still you are free to change it too gestures.
If you want to still which, like I said, I personally prefer over the buttons so moving on to the next one. It's going to be the app drawer, and by default the device comes with, as you can see, all the apps smack in the middle of your home screen like it's pretending to be an Apple device which I just despise. So we can make it back again into an actual android device with an app drawer and again the setting is under the display from here. You will go under to the home screen and then select home where you will have the home and app drawer option so check that on apply and there we go. The apps are now gone, and you can pull up from the bottom.
Your app drawer, where you will have all your apps neatly stored in alphabetical order, which, to me, is a little more organized, and I can make the home screen a little cleaner by removing all the clutter from it and unwanted trash and yeah. That is just kind of how I prefer it now, if you prefer to have all your apps smack in the middle and just create folders to store them again, you're completely free to do so. I just kind of what I feel like is a little better. Now, moving on to the more convenient stuff, it's going to be the up draw or what I'm saying app drawer the split screen, and you can access it fairly easily. If you open up an app now, I'm going to use YouTube if I can actually find it there, we go so whatever app you want to open up first or at the top of the split screen.
You will open up first from there, you want to go to recent, as you can see, there's YouTube, and you have the icon right about above here, so you want to hold it. This will bring up this mini, as you can see, and from here you have the multi window. Now it's called here a multi window for some reason. So, as you can see right now, YouTube is open right here, and you are still in recent, where you can choose any kind of app that is open and accessible and split screen. So I could open up settings if I wanted to or the majority of the other applications, for instance, like chrome, if I wanted to, and by doing, so I can then basically watch YouTube videos while browsing the web or just doing whatever.
I want on my phone without actually being forced to have the YouTube. I take well priority. Also, if you go home and as you can see, YouTube minimizes like this, it will continue to play the video. It will not pause it. The only time it will pause is, if you close it by just completely swiping it up or if you like, the device which, as well kind of a normal thing, so I'm just gonna, move it away and then moving straight to the other option, which you could probably see in there as well, which was the pop-up view.
So again, let's hold this, and you will see the now, and here it's called pop-up window. I got to keep it different, but, as you can see, it will open up a window of it which you can move around. You can also resize it. If you want to make it tiny, and again it is fully intractable. You could use it normally as basically any other application.
Um and again you can move it out of the way, basically now which will take less space than the split screen, and again you can open up other apps and now the benefit of having it in this mode, because I believe, if you open up you, oh no, never mind the camera still closes it. I think or not never mind uh, so, so normal circumstances, uh and split screen. If you launch camera uh camera will close out the split screen. So there are certain apps that will just exit it out. Uh camera is one of them, but if you open it up in pop-up view, as you can see, you can still have it open, and it will work just fine now.
The thing is, I believe: if I try to go home, it will close this into an op head which will pause the video and also close the camera and to bypass the closing of uh video. What you want to do, I believe, is go back, we'll make sure it looks like camera just overly minimizes it which is really annoying. But, as you can see, if you go home it does the same thing. So if you want to bypass uh closing of the application and pop-up view, you want to basically swipe back instead of going home. So let's just get rid of this.
For now there we go and then moving on to the last option. I wanted to show it's going to be the animation speed now by default. There is some kind of relief animation settings, but they are never good from my experience and to get the good animation speed options. What you want to do is enable the developer options, which you can find by going straight down to system from here, you're going to go to about phone, and then software and forward you'll find build number. You want to tap on that seven times.
As you can see, when I start typing it gives me a pop-up, no need you're, you are already a developer which will not allow me to enable it again because it's already enabled, but for you once you tap on it seven times it will pop up a message after the seventh stop uh that you have just enabled developer options and from there you can go back, go back once more and to into the system, and you should see the option right here. The developer options so tap on it scroll down to a little past halfway, and you will see these three options right here. So we have the transition, animation, scale, window, animation, scale and animation duration, skill. Now each one of them will correspond to a different kind of animation. I believe on the newer lg systems.
It actually does it a little better in terms of showing you it's like animated, and it has its own section under the display, and it's completely removed from developer options uh, but that is, I believe, on android 10 and not on this one or maybe even further. I believe the uh lg wing is the one that comes with it, but anyway you can tap on the window, animation skill- and this will correspond to things like this one, though that just popped up right here and just to show a bit of a difference. I'm just going to make it time stand which will uh basically make it super long. So now, if I tap on it, you can see it. Just kind of this is super slow, uh, animation and as you've seen by default.
It's set to one. So if you want to make it faster, get rid of the animations quicker, you can set it to 0.5, and this will basically reduce the animation by half, making it twice as fast, and this will, in my opinion, increase your app accessibility, I would say drastically, so your apps will basically close open faster. The animation is basically shorter right now and making you access apps quicker. Now, if you want to go a little overboard, you could also turn them off completely. If you wanted to.
Where was it right here? There we go, so you could turn off the animation, although I wouldn't really recommend it um. This will make certain parts of the device look a little wonky when it just kind of glitches out applications. So, let's see, as you can see, some of them just kind of look weird. For instance, when you go home, it is animated as long as you're sliding right as you can see, this is kind of animated, but the moment I kind of let it go like this. You can see it just kind of snaps into position, which is a little weird.
I would say- and this will basically go around to a lot of different aspects now, in certain cases like this one, where there is no animation just kind of snap back or whatever it is completely fine to me. I do like it, and it still won't remove every animation as you can see, but it is an improvement over the, for instance, half animation. Still personally, I prefer to have a set 2.5 which will increase the animation, but still keep them uh, but off is still an option if you want to just literally get rid of any kind of slowdowns, if I can call it that way. But that being said, this would conclude all the tweaks and tricks I wanted to share, and if you found this video helpful, don't forget to like to subscribe, and thanks for watching.
Source : HardReset.Info