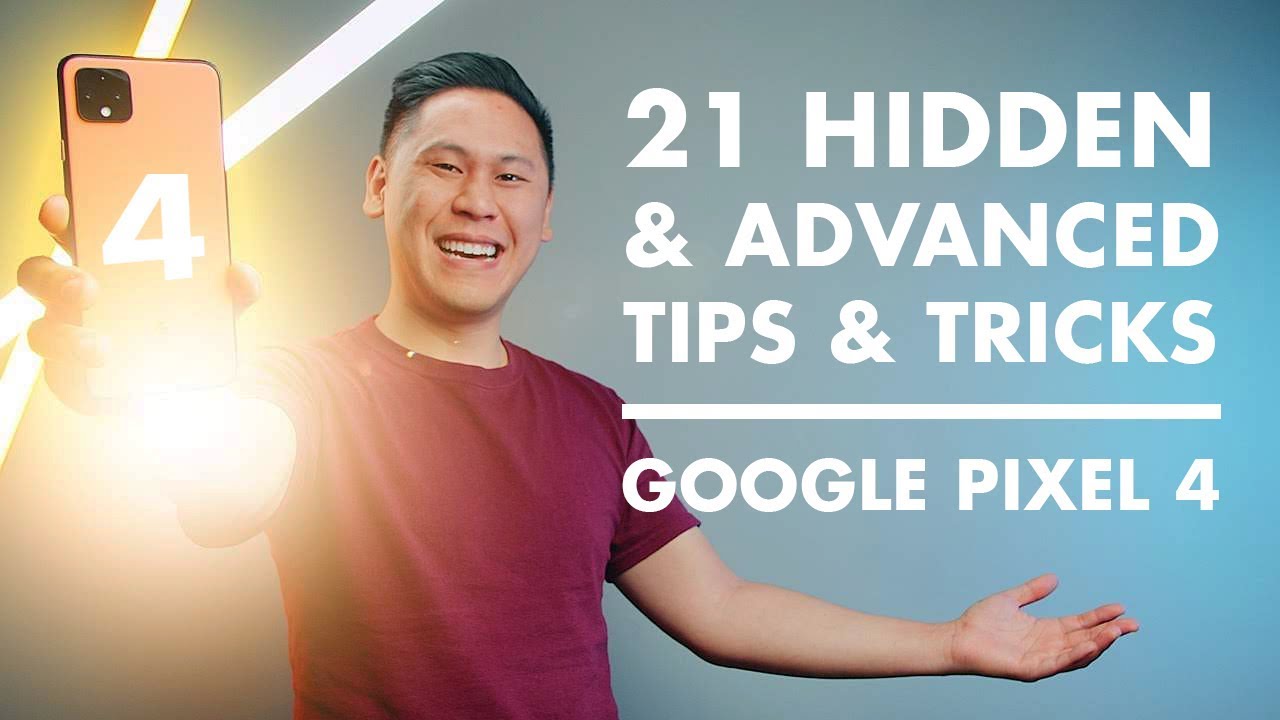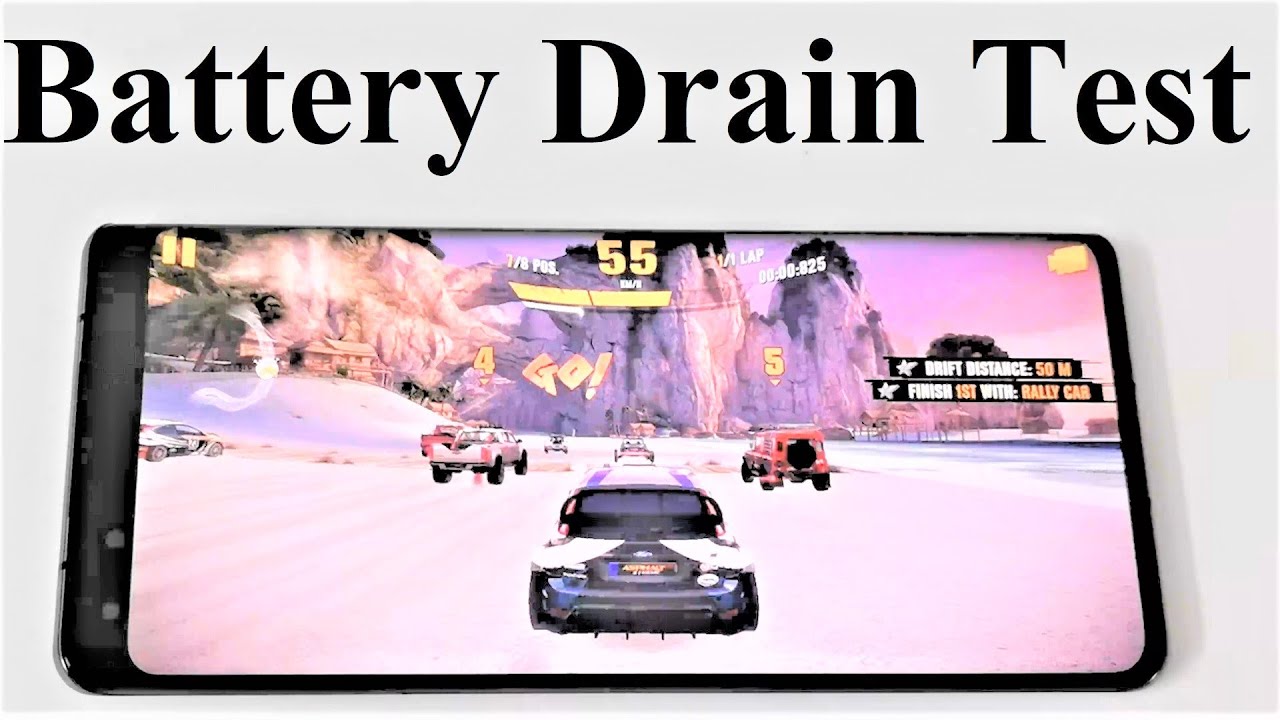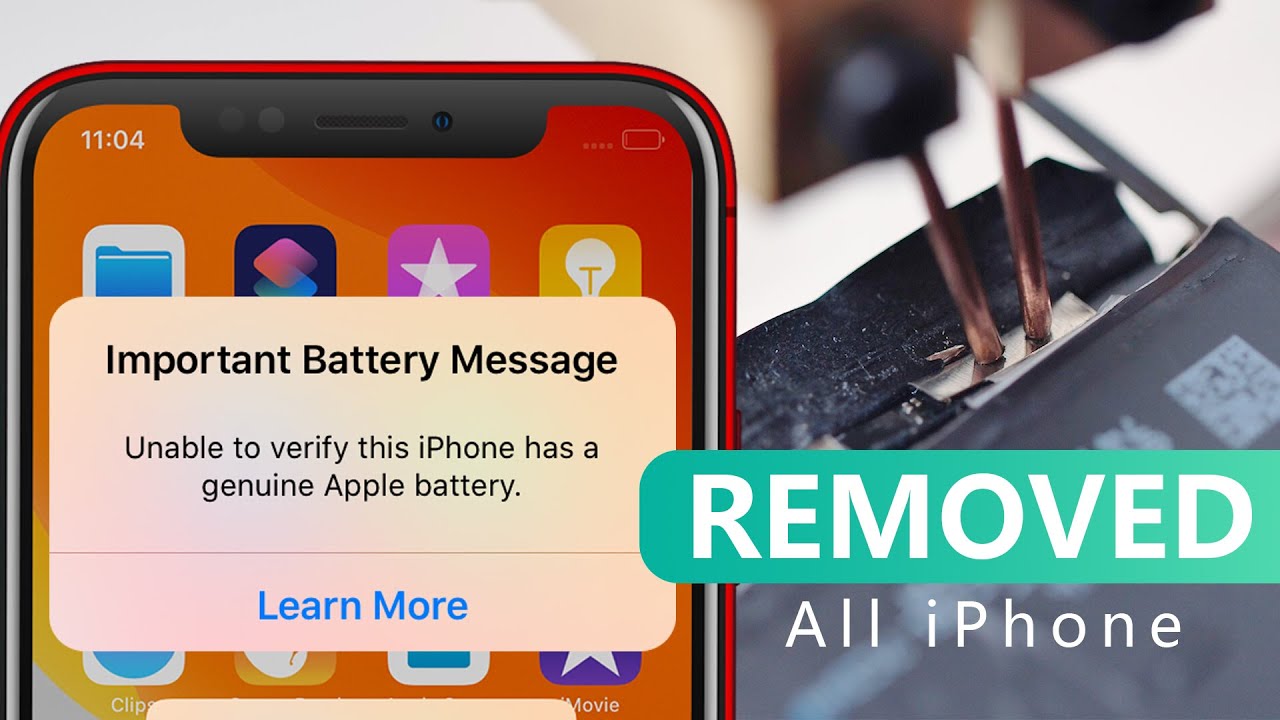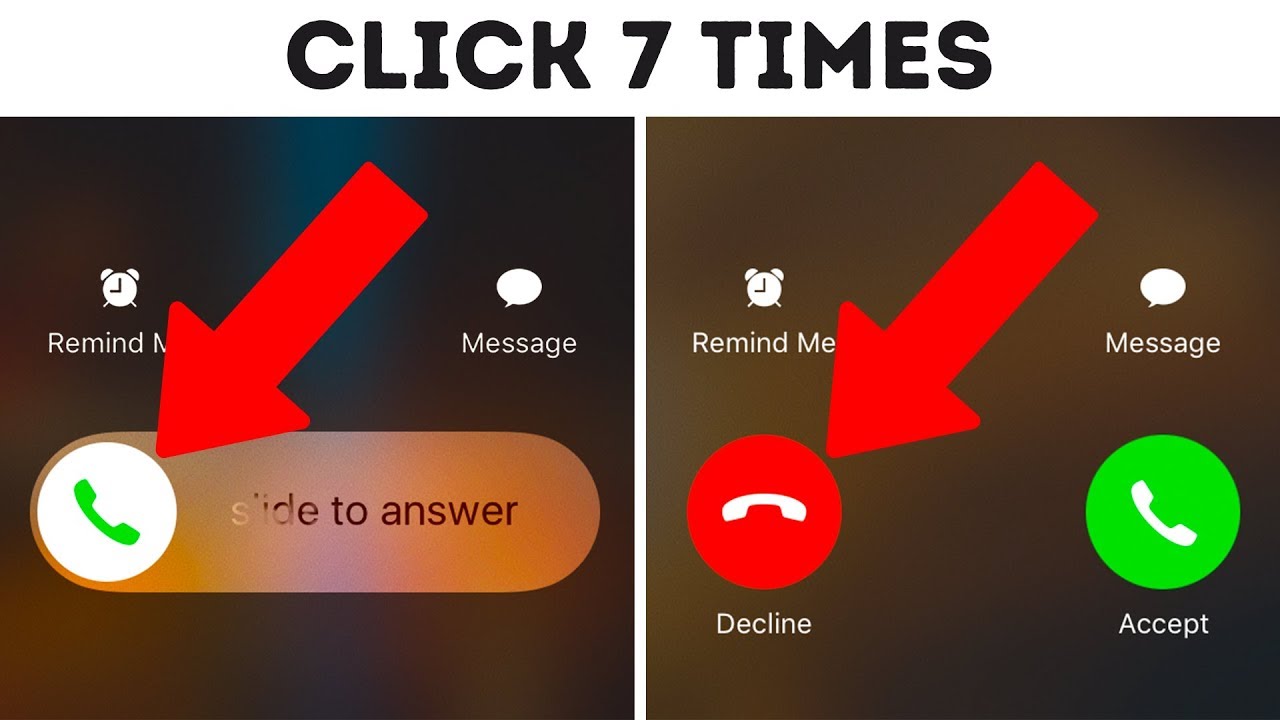TOP 21 GOOGLE PIXEL 4 & 4 XL TIPS, TRICKS, HIDDEN & "ADVANCED FEATURES" By This is Tech Today
Hey friend, Brandon here. So maybe you or someone that you know recently got your hands on a google pixel 4 or google pixel 4 xl and you've watched quite a few videos on tips and tricks and you really haven't learned anything yet. Well this video will hopefully change that. Here are my top 21 tips and tricks hidden in advance features for iPhone switchers or novice users. Of course, if there's something that I haven't covered that you personally love go ahead and leave a comment down below. To help the community let's maximize your use of the Google Pixel 4.
If you haven't already please share subscribe. Hit that bell icon to be notified of when I post a new video. There are more videos coming out on the google pixel 4 and other types of tech. And if you picked up the google pixel 4 or are looking for some accessories there are some links down below in the description to find the best deal. So tip number one is my go to it's my favorite and it may be a little bit daunting if you're not really hardcore into the Android community, but I promise you it'll be OK.
Let's first swipe down on the notification shade two times. You're going to click on this little gear icon in the bottom right corner. Now scroll all the way down to the bottom and click on "About phone". And scroll down all the way again. And you're gonna click on build number and keep tapping on that until it asks for your pin.
Now this pin number is your own PIN number, it's the one that you set up it's not mine. There's no secret one out there it's what you chose. So I'll put mine in. OK. So now it states that you're a developer.
Let's go back and click on " system," and click on advance and then go down to developer options. Scroll all the way down until you find drawing so you'll find an animation scale setting, click on View animation scale and click on 0.5, 0.5, etc. Point five for all three of them. So what's happening here is it's accelerating the animation so it feels really snappy and smooth. So if I swipe up that's what looks like.. See how fast it is? So lets actually turn it back to one x just so you can see what it looks like normally So you swipe up.
So this is what the animations normally look like. So let's go back to the point five and then see it again Way faster right? I love this. So tip number two kind of goes along with that. If you go back to your settings you're in the developer options there. We have this 90 Hertz panel, It makes everything look way smoother than like a 60-hertz panel like you'd find on the iPhone.
Well, you can actually force it to run at 90 Hertz at all times because it's actually adjusting it's going lower at certain times when it doesn't need it. But if you really want to make sure that's going at all times you can turn it on so you'll scroll up and there's this option right here says force 90 Hertz refresh rate and you would make sure that's on. So I had it on already. Now keep in mind this does impact your battery life so you'll have to determine if that's worth it to you. For me, I'm oftentimes next to a charger and things like that.
So it doesn't really bother me but if it impacts your battery life a lot, you may want to turn this off so that the system automatically scales on its own. So one of the great things about this new version of Android is this mode called dark theme. So this is my third tip go to your settings click on the gear icon and then go to display so you'll see this option. Here it says dark theme. So go ahead and turn it on and see.
It goes completely black. So all of your settings even your notification shade it becomes black. So what's really great about that is that this is an OLED Panel or AMOLED and when you have an OLED panel, when the pixels are completely black, that means that the pixels are completely off. So that helps you save some battery life. So that may compensate for that force to 90 Hertz setting that we turned on in the previous step.
So tip number four is unique to the pixel four and on this new version of Android. So let's go back to your settings and go to a display and then you'll see this option for styles and wallpapers. So if you go here you'll see there are different options you're seeking actually change the way that the icons are shaped what colors there are things like that. You can even change your wallpaper. It's really cool just a little bit more customization if you want it.
For me, I think Google did a great job with the default settings so I'll stick with that. So tip number five is kind of similar. If you just go back and you click on advance and you'll see an option for font size. Now I like everything super duper small. So you make it small there and can fit more on your screen but even more, you can choose your display size.
So I like going down to small. I feel like you can see so much more on my screen. Now of course if you have a hard time seeing text that small you can actually make it bigger. So there's something there to fit your taste. Tip Number Six is actually something that makes it a little bit easier for us to get to the notifications.
So normally you have to swipe down two times to get to your quick toggles where you can do and says take two fingers and swipe down the same time and you go straight there And for Tip Number Seven while we're there, you can actually click on this little Edit icon right here and you can adjust it and can put in different types of quick toggles there or remove some if you want to. Now you're probably wondering " why does my Google pixel 4 look different?" It's because I have a skin that looks like concrete by the channel sponsor dbrand. They have a bunch of different options and colors on their Web site. There's an orange one that you can pick up if you weren't able to get the eliminated edition. Oh so orange color or maybe you just want to feel what that panda life is like or maybe you want a matte black one because Google did make a matte Black version for some reason, but you can get your own by clicking the link down below in the description.
So tip number eight is really great. See what I did there? So if you happen to have some media up maybe it's something on Twitter if you're not following me on Twitter it's @thisistechtoday, or maybe you're watching YouTube video and you just kind of want to see what they're saying without distracting people around you. There is this option called Live transcribe. So if you just click on your volume button there's a little box down at the bottom. If you click on it it starts transcribing what is playing in the video.
So you see how it's transcribed right here? It's doing this live and on your device. So even if you're in airplane mode it'll start during this, which is crazy. And of course you can click on it and drag it around. Now if you want to turn off your life transcribe it's as simple as just hitting the volume button and then at the bottom hitting the live transcribed button again and you shut it off just like that. That's it.
I love this and I think it's amazing especially for accessibility. So tip number nine is it really cool. It's the recorder app and I know you're probably thinking what's so interesting about that. Well, let me explain. Let's hit record and you can see that it's recording my voice right now like normal but what's really interesting if he is if you go over the transcript and right now it's recording, it's dictating exactly what I'm saying life right now, on the phone without any internet connection which is really cool.
Now if I hit pause and hit save and type in something in the search where I like really cool which is what I just said. It'll find it here. In that recording, if you click on it it'll show you the exact spot where that shows up. Isn't that crazy? This is nuts and they can even show you the whole transcription. I'm, I'm just blown away by this.
It's really great if you're in the media you're student you're going to a meeting. Man, the possibilities are just endless. So tip number 10 has to do a lot with the new gestures there on your phone. So it's kind of like an iPhone but if you swipe along the bottom right or left you can actually go to the different apps that you've been using. So it's a fast app switcher.
By the way if you're not following me on Instagram you can follow me @thisistechtoday. There's a post by my friend Jason. Now if you're not a big fan of the whole gesture thing on here you can actually go back to the old three-button navigation option. So that changed that. Let's just go to settings to finger swipe down the gear icon and then we'll click on system click on gestures and then click on System navigation and then you have the option for the three button navigation Look familiar, right? I happen to really really like the gestures I've gotten really.
So I'm going to go back to that With the new version of Android and the pixel for you have this option of continue conversation, or the new Google assistant but you can't use that if you're using a G Suite account. That's that's a bummer. I don't know why Google did that. So in order to use a new Google assistant and the continued conversation option you have to be in the. Gesture navigation and then you have to remove your other accounts that are G Suite accounts.
So let me show you what I mean. When I activate the Google system with a squeeze option. This version is the old version of the Google assistant and takes up the whole screen. So the fix this whole issue with the G suite account you're going to go to your settings go to the gear icon and go down to accounts and I'm going to remove my business account. Once you squeeze and it's actually transcribing live you can see it at the bottom.
It's really cool. When did the pixel 4 come out? You notice we don't have continued conversation on yet. So let's actually activate that. I'm just going to type in a continued conversation click on that and then just check that little tab there to activate it. Now when you squeeze it you can continue to ask it questions like your Google home if you happen to have one of those.
So tip number 13 is really great for multitasking. So if you swipe up into the right and hold it brings up these app cards. Now if you click on the actual app icon at the top there is this option for split screen. So and choose that. And then this one down here.
Now you can actually look at two different apps at the same time which is really great if you have like an email and you're trying to type up something from some notes elsewhere and to exit out of split screen just click and direct all the way down and that's it. So tip number 14 is really great. If you have kids and you want them to just play a game and not mess with your phone or maybe you're letting someone borrow your phone to make a phone call and you don't want them to start snooping around on your phone. Go to your settings and then type in pin and click on screen pinning. Then turn that on swipe up into the right for the card view and tap on the icon and there's an option to pin.
So once you pin it you can't exit out of it. I can't leave now in order to get out of the screen pinning view if you have the three-button navigation you just hold down on the home button and the back button at the same time. But if you're using gestures you just kind of hold down on the home button and swipe up And then it'll go to your lock screen and unlock and that's it. So number 15 is really great if you have your screen lock turn on so it's not rotating a bunch when you happen to be laying down like in bed. If you rotate your phone.
This little icon in the bottom shows up. And you can manually rotate your phone. And then it locks it in. So if you want to go back to the vertical view and have horizontal you can just rotate it and I can choose again And that's it. It's really great super simple and easy.
This doesn't really matter too much if you have your screen rotation option on already it'll you'll do it for you. But if you lock it,hat's where you can manually toggle it. Number 16 is really helpful if you want to find out how your battery is doing. If you go to your settings click on battery. You can actually enable the better percentage in the top right corner.
Now along with that maybe you want some more information for your clock so maybe you want to see more than just the hour in the minutes you might see the seconds. If you go to the app store and you look up Nova Launcher it's a free app that you can download. So once you've installed Nova Launcher go ahead and hold down on your home screen and click on widgets and then go to Nova Launcher and install an activities or add an activity. So you just hold it drag and drop and go into this menu and load a whole bunch of activities that you can choose from. And we're going to find the options as system UI go all the way down to the bottom of that one and choose system UI demo mode.
We'll just click on that. And it's a little wrench there so click on it and then you have this option here to adjust a few things. So their status bar you can choose what icons are showing in the top. You can even choose, for the time to show, hours, minutes, and seconds. I really like this.
But maybe you don't want to have all these other things like Do not disturb and volume and internet and all these other things showing up in your menu bar and you can actually remove that. So even like Bluetooth can be gone. So maybe you like a cleaner experience. So number 17 is really helpful for the Google Assistant if you squeeze it and then click on this little icon in the bottom left corner and then click on your icon on the top right corner. You can add your places and this is where you can add the address for your home or your work or any other spots are important to you.
And when you do that you can simply ask it give me directions to work or home and I'll give you results based upon that. It's number 18 is really helpful for security and protecting your personal information if you know your settings type in lockdown. And there's this option to show lockdown options what's enabled that. Now when you hold on your power button. You can just simply hit lockdown.
So no one can get into it. Even with your face unless you have the PIN number. That's the only way that you can get in. So number 19 is another really amazing feature for safety. If you go to your apps and click on their safety It's a personal safety app so you have the option to add people that you have for emergency contacts.
You can add a medical information as well. And then there's this option for Crash detection if you get in a car accident let's check out the demo. Let's start it. So it seems and here's what happens when your phone detects a car crash make sure your volume is up so turn up the volume. So it's vibrating a lot right now.
*alert noise* So you can hear how it starts to make a noise. "Car crash. Say. Emergency. Call nine one one now.
Otherwise, say cancel. " So you can tap okay or say cancel and then it'll cancel it. But it'll ask what happened. So maybe here there's no crash so it'll probably learn a little bit more so it doesn't have false alarms or say that's just a minor crash or you can simply hit 9 1 1 if you don't respond at all it will call nine one one for you or you can ask it to call 9 1 1. That is really cool.
And then a ton of information is available but just by holding the power button and clicking on emergency. Now face unlock it's really great because it's super fast. You just look at it and logs you in right away. But you also don't have the opportunity to look at your notifications. So if you actually like looking at those notifications and you don't want to go straight into your phone you can turn that on.
So let's go into the settings and type in face unlock. It'll ask you to put in your PIN and then we can do is you can uncheck the skip lock screen option. Now when I turn it off and then look back at it you can see information like your media that's playing right now your any other notifications are there. So maybe that's really helpful if you like to quick toggle different things here and then you can swipe up and go right into your phone. So a lot like an iPhone because when you unlock it doesn't go straight into your phone you have to swipe up in order to enter And number 21 is a common one that I have for all of my tips and tricks videos.
How in the world mm I recording my screen? Well, it's a free app called AZ screen recorder. This is not sponsored or anything but it works really well. When I go into it there are a ton of different settings here you can change the resolution the frame rate the bit rate all of these different things they're super helpful. So it's absolutely free and it's great if you ever need to teach anyone anything on a phone. So do you have any other tips and tricks that you'd like to share with the community.
Go ahead and leave a comment down below and join the This is Tech Today community discord chat server. There's a link down below in the description next to a link for the dbrand skins to pick up for your Pixel 4 XL or any other phone really. And I would really appreciate if you share this video with anybody else that you think might find it helpful. And don't forget to hit subscribe and hit that bell icon to be notified and when I post new videos on the google pixel 4 and other tech. Thank you so much for watching This is tech today where we talk about the intersection of technology in our everyday lives and business and all things creative.
Until next time.
Source : This is Tech Today