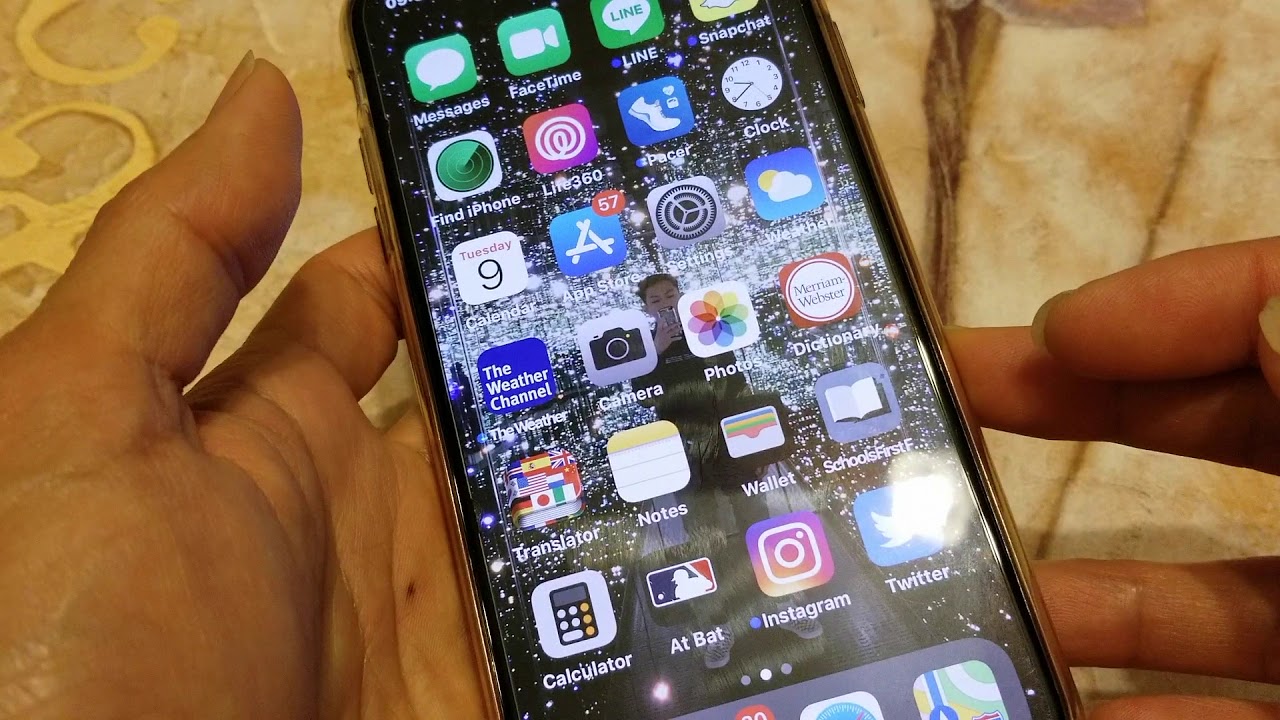Samsung Galaxy A12 Camera Tips & Tricks! By TechRight
What's up teaching, Stefan here from tech right today, I'm going to be showing you some tips and tricks for the galaxy. A12S camera stay tuned, all right- everyone- hopefully you guys, are having a good day. I'm going to be showing you a few tips and tricks on the new Samsung Galaxy a12 for its camera. So if you guys have the galaxy, a12 or any other device that is up-to-date as in android, 10 or higher, you guys can actually do this with your camera. So we're going to start off with the first tip we're going to go into the camera right here, and we're going to go into the settings icon next now. This first tip is actually going to be using the swipe function on the shutter button.
So what you used to take photos now we have two functions for this that are in the settings. It says, take burst, shot or create a GIF. We're gonna actually go ahead and take a burst shot right here. All you have to do is swipe down on the shutter button right here and hold, and it will take as many photos as you want now. This is good for people who take a ton of photos.
Maybe you guys are into fashion or nature. You want to just catch a bunch of different angles of something this is going to be a very useful feature, all right everyone, so this second trick is going to help you out a lot. I feel like this is going to help out a lot of people, but let's go into the camera right here, and we're going to go into the settings again for this one as well. Now, when you scroll down you see this little setting right here, and it says pictures as previewed, so you can save selfies as they appear in the preview without them flipping. So if you guys want to save the photo, how you see yourself in the camera- and you want it to flip that way, you think you look better for some reason you guys can have that on, and you'll know.
That picture will come out exactly how it looks right here and the preview option we're going to go and take a selfie real, quick. You guys will know exactly how you look every single time. So, if my face is facing towards this way, we go ahead and take a photo. You guys are going to see that in our gallery as well, and if you don't want that, if you want it flipped the other way, and you think you look better, you want to flip for some other reason go ahead and click that back, and we look different, so it flips on each side for you. So if you like that better that way- or this way, you guys can choose your preference, but I thought that was a really, really cool option, especially for the people who've been asking about that uh forever, all right everyone, so the next tip is going to be in these settings again.
So all you have to do is go and click on the gear icon again, and this one is actually going to be location tags now I believe this is on as default, but if it's not you guys can actually go ahead and turn this on or off. If you would like, but location tag, says, add tags to your pictures and videos, so you can see where they were taken. This is going to be a very useful feature, especially if you know you may have lost an item at like a bar or a restaurant, or something like that. If you took a picture there, it's going to show you exactly where you were. I feel like this will be a good option to put on if you guys are usually under the influence of something and you guys are going out uh, but there's you know plenty other use cases for this, such as like just remembering the place where you were at when you took that photo.
I think it's really cool though, but I'm definitely going to have that on for the uh. The existing future next tip is going to be in our settings as well, and this one's going to be shooting methods we're going to go and click on that right here. So for shooting methods, it says, control the volume key function, floating shutter button and how you take your picture. So there's many options in here, and I think this is a really cool place to just go and customize this to your liking. But, first and foremost, we have this first option: press volume key to take picture record, a video you can actually set what your volume keys do.
So you can actually zoom with that system volume, or you can just take a picture. So if you want to take a picture with the volume key right now, all you have to do is press down on the volume key I'll take a picture. Also, we have the floating shutter button, it says, add an extra shutter button. You can move anywhere on the screen, we're going to go and add that right now, I'm just going to go and show you this little shutter button is going to pop up now you can take photos if the phone's too big in your hand, or you can go ahead and hold that and minus it out. The other thing we have right here is show palm.
So if you show your palm to the camera, you can actually take a selfie. So that's another cool option, but I feel like this was the most important part right here. The press volume key to take a picture uh or record a video uh we're going to go ahead and show you a little example. Really quick of what that looks like so taking a photo just pressing once, and I believe, holding the shutter button is going to be our little burst, shot nice. So that's a really cool feature.
If you guys want to set that there, I think that would be a cool customization option for you guys all right guys. So next tip is going to be and more we're going to go down more right. Here, click on more, let's go, and we have a thing right here called deck pick now. This is decoration pick or deck pick for short, if you actually click on that you're going to go into a whole other setting right here and, as you guys see, we can put like emojis on our face super creepy actually, but you can put all these different emojis. So we have masks, we have gives, we have frames and stamps um right here we got this little stamp right.
There, Samsung Galaxy camera Saturday got some frames in here. So if you guys want to go ahead and play with that on your camera and send funny photos to your friends or use this for whatever this is another cool, little creative option and the last camera tip that I'm going to be talking about in this video is very, very simple and all you have to do is hold the shutter button to record. So if you guys would like to record like it's a Snapchat video, or it's a know, Instagram video, all you have to do is hold this, and you're going to be able to record, and if you want to stop recording, just let go of it. So I thought that was a pretty cool option, especially for the people who are used to Instagram and Snapchat as well, but yeah guys. Those are the tips that I want to share with you on the camera for the galaxy a12.
If you have anymore definitely put them in the comment section down below it would be a help to anybody that has the galaxy a12. But if this video did help you out, or you did enjoy, it definitely hit the like button as well as subscribing, if you are not for the techie, already also hit the notification bell. If you guys want to be notified every time I do upload a new video. This has been some fun from tech rate peace out taking.
Source : TechRight