Screen Recording with the Samsung Galaxy Note 20 Ultra By Asian Geek Squad
Aloha everyone- this is max with Asian geek squad and in this video we're going to show you all about screen recording on your Samsung Galaxy note 20 ultra now. This video will also work on the regular note, 20. , all right, let's go ahead and get started first thing you'd want to do is go ahead and go into settings scroll down to advanced features, scroll down again to screenshots and screen recorder and tap on the last option. Screen recorder settings the first part here this one, you can change when you start the recording these other two you have to adjust now video quality. You have three different options: if you're recording a longer video you might want to lower this, but that's completely up to you, I'll leave mines at 1080p. Next is your selfie video size.
So this will show up when you record- and you have the option of turning this off and on you- can't change the size mid-recording. So you might want to go ahead and play around with this to see what you like I'll go ahead and leave mines at small. So for today we'll record two videos, one landscape and the other one portrait and let's go ahead and start a recording and let's go ahead and start a recording to start just find the screen recorder button, and you just tap on it. However, if yours is not located on the first page, it might be on the second page and if it's not located there tap on this menu button, tap button order, and it might be located up here all right. Let's go ahead and start we'll allow all these options- and here is the prompt so for this video I'm going to go ahead and select, media, sound, start recording, and I'm going to go ahead and do a live message.
So once you start the video you have this pop up right here. This will not show up on your video. You have the stop and pause button. This one will show your avatar or your selfie video. This button right here will show your mouse cursor.
So this is great with the s pen, you can hover and this will record, and this one will change your ink in case. You want to annotate, but let's go ahead and turn that off since I'm going to go ahead and already write on the screen, let's go ahead and select the background and start drawing and when you're done, recording, just tap the stop button and our recording is saved once you're done, recording open up your gallery and there should be a separate folder marked screen recordings just open. That- and here is our recording, even though I selected media sound, the phone itself didn't create any. So that's why there's no sound in the video now, let's go ahead and record a game with sound. Now I'll, choose media sound and mic.
So here you have the same menu pop-up again and let's go ahead and do testing one two. Three so we'll know where that is on the video and this one will go ahead and just leave short just to get the idea. We just finished that recording, let's go ahead and access gallery again here we are under screen recording and here is the video. So here we go sound is playing, and now the pop-up isn't there, and now we can see the mouse that we were showing earlier, and that shows you with the mic on that. You can record at the same time and also include your voice, alright guys.
Well, that is a quick video with screen recording with your Samsung Galaxy note: 20 ultra, if you guys have any questions, leave us a comment down below and don't forget to check out our channel for different tutorials. Thank you guys for watching aloha.
Source : Asian Geek Squad





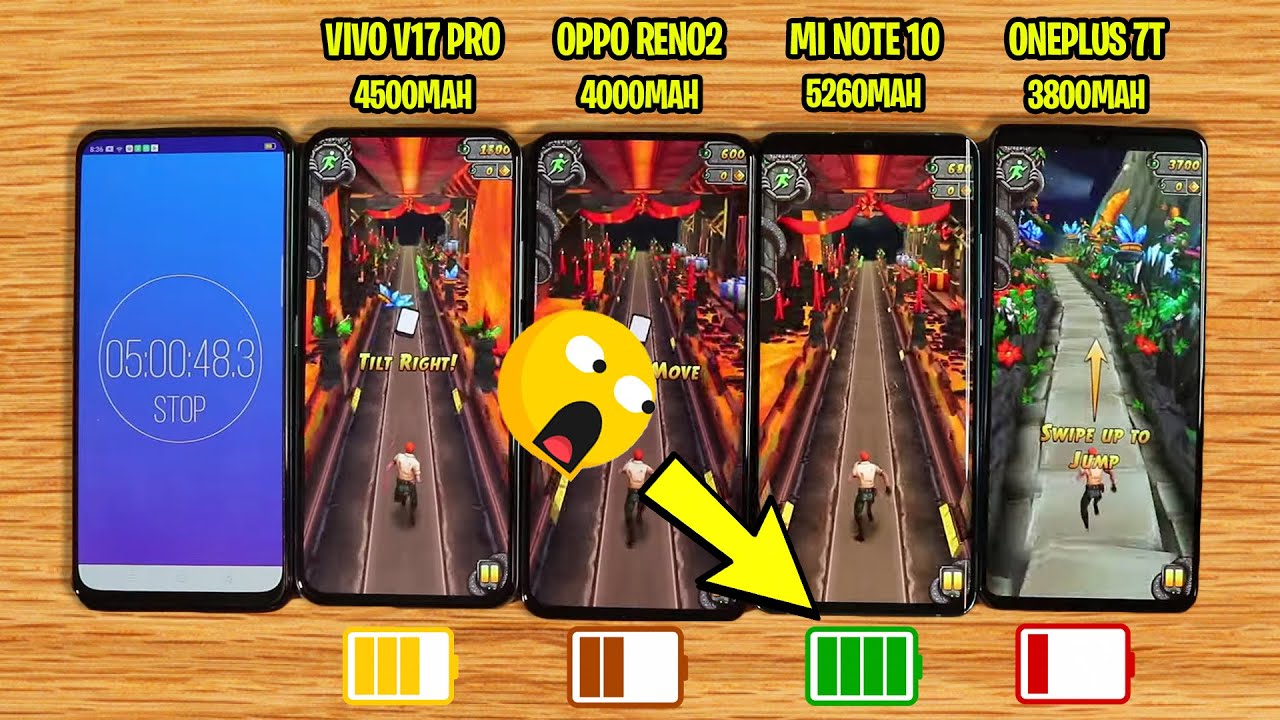







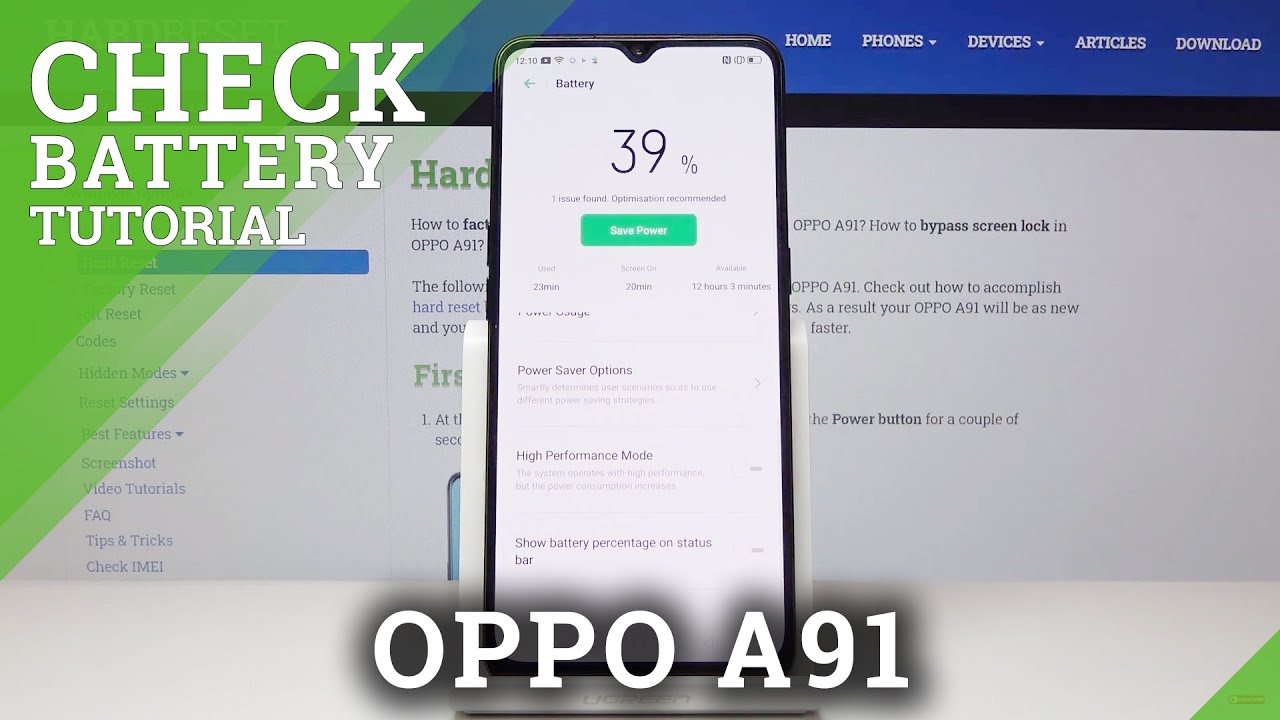


![5 Ways To Make Your Samsung BLAZING FAST [Note 9, Note 8, GS9, GS8]](https://img.youtube.com/vi/KtFhx6vRFNQ/maxresdefault.jpg )









