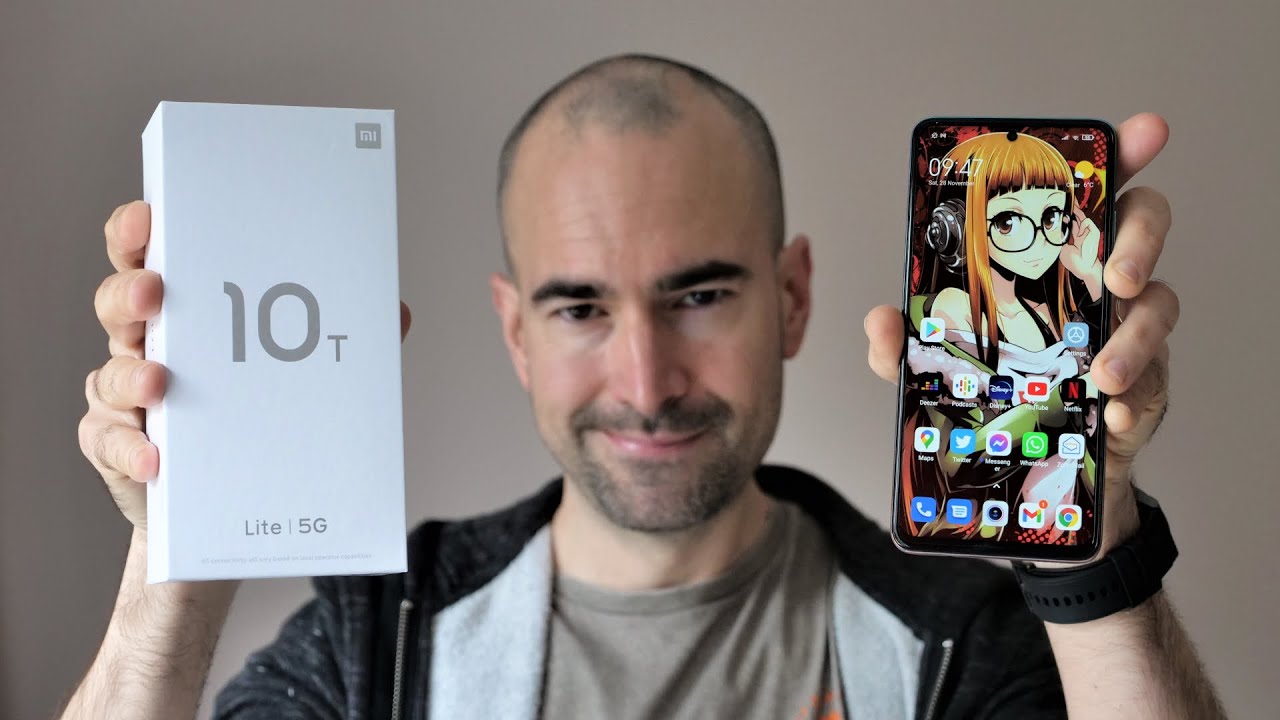5 Ways To Make Your Samsung BLAZING FAST [Note 9, Note 8, GS9, GS8] By Jimmy is Promo
Hello everybody Jim its poem, I, hear back another awesome, video and in today's video I will show you five simple ways to speed up your Samsung Galaxy Note 9. Now, if you are brand new here at the channel of Jim, Mia's promo, and you own a Samsung Galaxy device, don't forget to hit on that subscribe button, as well as the Bell for notifications. So you get notified for future videos and don't forget about that playlist tab on the very top to check out the entire playlist I've uploaded. So far for the Samsung Galaxy note 9. The topic of this video is how you're able to speed up your Samsung Galaxy note 9, but this will also work if you have these Samsung Galaxy S8 to the s8 plus the Galaxy Note 8, as well as the Galaxy S 9, and the s 9 plus. Now, if you do follow all five steps of this video, but you still find your phone to be slow or sluggish.
One of the things you are able to check out is: if you have a micros card that is inserted in the phone, you want to make sure you're using a class 10 or higher. So if you look at the micro SD card, you see a circle with the number of ten on the inside you're perfectly fine. If you see one with a circle with a smaller number than ten, you definitely want to get a newer one, because it is slowing down your phone unless, if you have a micro SD card that has the letter of you with the number of one or three, then that is actually faster than a class 10 cards, and you're perfectly fine. The other two things to look out really fast is, if you make sure you don't have any app killers, any application that is killing or stopping any background applications, your phone technically, does it for you that is actually making your phone run slower. It also makes sure you don't have any extra security applications.
Samsung Knox is already pre-installed, it does a fantastic job and a lot of phones already have security from the lookout. Now, if you have an additional security that is also slowing down your phone with all of that stated and behind us now, let's talk about the five ways to speed up the Samsung Galaxy Note 9. Now one of the first ways is speeded up is by checking out the resolution of your screen. So if you pull down the notifications panel twice, I do want to show you something inside the performance modes, so I press and hold on performance mode, and one of the things I do want to show. You are inside of high performance you'll see that the screen resolution is underneath the who plus.
Now, if we also look underneath entertainment, this one is also with a screen resolution of who plus now. The one thing that I do want to take from the game mode is the screen resolution, which is the F HD plus. This is the one that's right in the middle of the options for screen resolution. It's a way. It's able to make phone run smoothly.
Furthermore, it'll, take a lot less processes of this phone to run something at Full, HD, plus instead of the wide HD+. So all you would have to do is once you go inside of performance mode hit on your settings underneath to optimize- and this is where you're able to change your screen resolution from the very top option to the middle option. So not only will it save you a little of battery, but it'll also speed up the phone a little faster, which is creating a little less resolution that it has to process to show on the screen. Step number two to speed up the Samsung Galaxy Note 9, is by making some of your application underneath the status of in active inactive just means that they are not running in the background which would be taking up some of your battery taking up some processes. If you make them inactive, it will make it run a little faster.
So pull down the notifications panel click on the Settings icon, you're going to go to the very, very bottom underneath where it says about phone and inside about phone. You will be heading over into your software information, and this is where you go to build a number. You will be tapping this seven times, and you will be unlocking the developer options now, if you have a code to type in put that in, and now you have just unlocked the developer options now, once you hit the back button a couple of times, it'll take you right back over to the settings. Furthermore, you're going to scroll, all the way down and below that about phone that you're. Just in you just unlock developer options inside of developer options, you will be going all the way to the very bottom and what you'll be looking for is in active applications.
Now, once you tap on in active apps, this is a place you're able to check out what is active. What is inactive if something has not been used for maybe seven to ten days, it might actually turn it into the inactive state. So this is not running anything in the background, so one of the things you are able to do is, if you know of a couple of these, that you don't really have to have on right now, you are able to toggle them. So, if you'd like to make, maybe Bank of America be inactive, maybe this game of brain it on now. This one will also be inactive, and you're able to go through all of these to make any of them inactive, and it's a way that they're not running in the background now as you've gone through all the applications that you would like to have inactive.
In the background, one of the things I do want to show you is at this with this game right here with Cross Road I do have it set up as inactive and some of those applications do take a double tap instead of a single tap I, don't really know the exam, a reason why behind it? But if you do tap it one time, and it doesn't go inactive tap it twice, it will be inactive for you and just to let you know that if you do open up Cross Road this little game that I just made inactive it'll pop it up initially right away, and so the great thing about that is that it's a way that you're able to make something in the background in active. Without really deactivating, the application step number three to speed up your Samsung Galaxy Note 9 is by hitting right back over into developer options. So if you head back over into settings, you'll scroll all the way down to where it says, developer, options, and again you'll go to the very, very bottom, and this is where you going to check out where it says the limit background processes. Now, underneath here just says a standard limit, and you can also make it to where there's no background processes, but this will probably cause a lot of issues with some of those applications that you do want to run in the background, but you can actually make it to where you can have at most four processes with the option of four processes. What we'll do is it'll keep the most recent applications that you were using and the ones that are most active to be running in the background, but limiting it to only four as the maximum step number four to speed up your Samsung Galaxy Note.
Nine is by going underneath your device maintenance. Now, if you head over into your settings, you're going to go down here where it says: device maintenance and inside here you'll have the option where you're able to optimize it right now. So mine is running at ninety out of the hundred, which means excellent. It's probably because I have very few applications running in the background, because I've already limited a lot of the processes, but you are able to hit on that optimize. Now, it's going to clear a lot of different applications, the background some of your free up of your storage in the background.
But you can see my phone is actually running pretty well, and it's probably because of how I already have my phone set up, which is actually why you're watching this video. Another thing is underneath the memory inside here you are able to also clean it up now, so it's able to clean up a few different running applications in the background, and so this way you're starting fresh, and then you're able to make your phone run a little quicker. So far we have changed the resolution of the screen. We've also made some applications in the background in active we've, also limited the background processes, all the way down to four we've cleaned up the RAM we've cleaned up everything else that was running, we've optimized the phone now to the very last step. This is one that's also inside the developer options.
This is something that I do with every single one of my phones that I own, because once you have done this one time, you have to do it with every phone after that, and that is by going from screen to screen the screen extremely fast. Now, inside the developer options, when you scroll down you're, trying to look for window animation, scale, transition animation scale as well as the animator duration scale. Now, with these three, what will happen, as example? Let's say that we put the animation scale to five. Originally, this was at 1x, which means that there was some type of animation happening going between application, the application and window to window- and you can see here that it came up really slow now, with mine, I put all of them down to the point five. So then, this way when it goes through all of these different screens, it actually goes pretty quick.
So you can actually see the difference of this going pretty fast. You are able to move some of these down to zero. If you want to, but what's going to happen is let's say that we press and hold you see that this little jumping this little bumping icon right there? That is the animation scale. That's actually part of the animation of Touch ID to make it move around, and sometimes you might see that if you turn everything down to zero, this will not move at all, and maybe sometimes some of these icons won't show up. So if you happen to notice an issue with pressing and holding on an icon, make sure you check out to see if your animation scale is turn on or off, so to be safe, I always keep mine at 0.5, because I'm still able to go through all of my screens extremely fast, and you can see that there's really no animation going on with that. It's just going directly over to where I want it to go.
So this has been five ways to speed up your Samsung Galaxy Note 9, if you guys did like this video or if there's something that you've learned, that's brand new inside this video make sure to give this thing a huge thumbs up. Also don't forget to hit on subscribe over here this little bottom left-hand side that little red circle you can subscribe. That way share this video with your friends and family and social media sites and outside that I'll see you guys later.
Source : Jimmy is Promo
![5 Ways To Make Your Samsung BLAZING FAST [Note 9, Note 8, GS9, GS8]](https://img.youtube.com/vi/KtFhx6vRFNQ/maxresdefault.jpg)