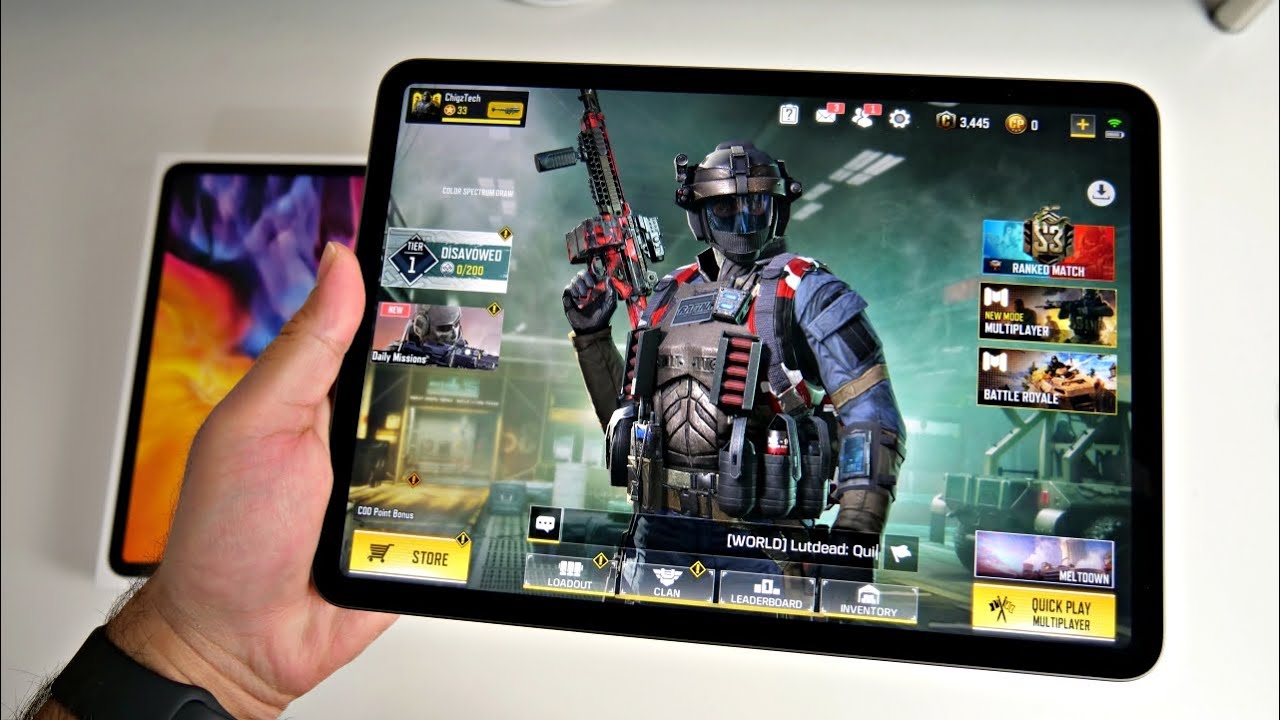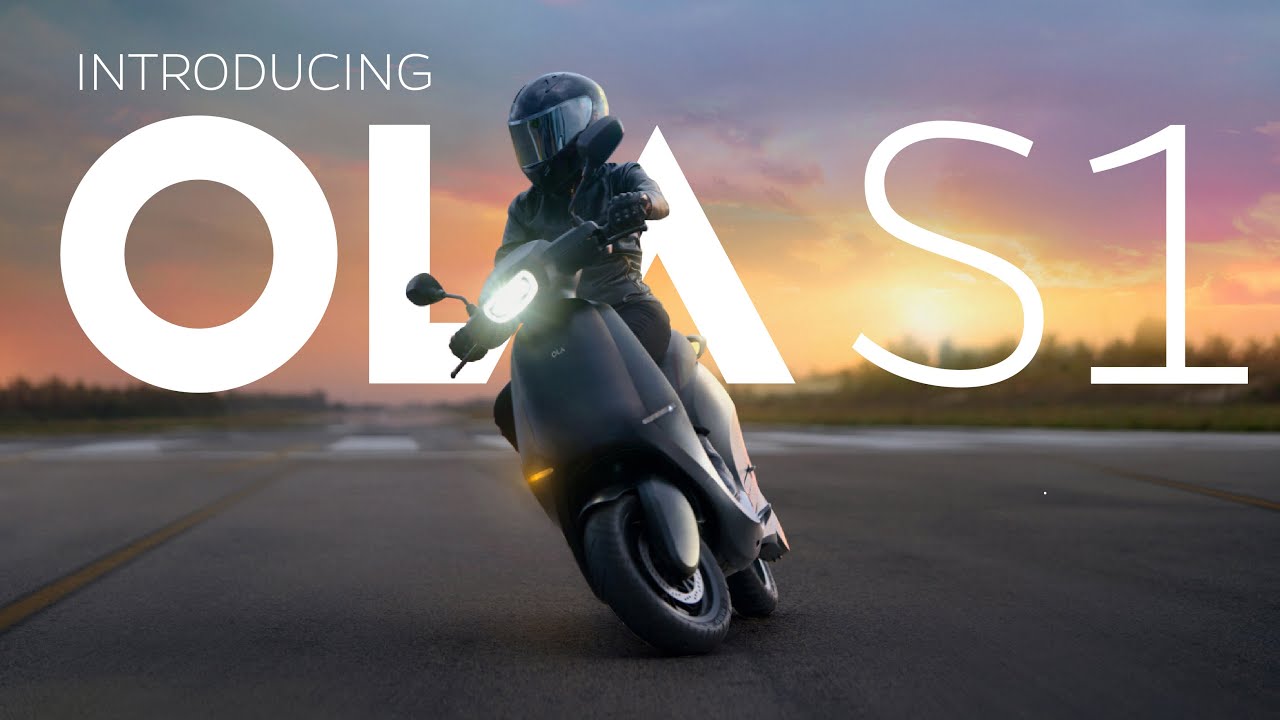Samsung Galaxy S20 FE 5G Top 10 AMAZING Features | BEST Tutorial! By Mike Sytes Tech
What's up everybody, hey, listen, Samsung Galaxy, s20, Fe fan edition right. You guys got this phone, or maybe you don't, but I'm going to give you 10 good reasons. Why, if you have this phone, you need to keep it or if you don't have this phone, you need to get it, and you're going to get those 10 reasons right here right now: let's roll okay, first up, adobe Atmos, so you'll be able to have customized cinematic sound. So how do I do that? Well, easy, just swipe down once swipe down again and then swipe over to the left. Like I just did now. Look you'll see.
Dolby Atmos is sitting there on the left-hand side. Well, it's not on! Is it well? I just turned it on how about that and if you swipe up it'll, take you right back to your home screen now. What we want to do is go to settings. Once you go to settings, you will be looking for sound and vibration. Now, click on sound and vibration right now do it and from here all you have to do is swipe up to go all the way to the bottom and look for sound quality and effects.
Now, once you see that just tap on it, one time and notice that adobe Atmos is at the very top now that would not even be existing if you did not turn it on like. I showed you before now go ahead and click on equalizer, and you will see that now you have presets that are already set up for you to customize and tailor the type of sound that you would like. But if you'd like to customize it yourself. Well, that's real easy, just click on the custom button and then move those little blue balls up and down until you're, satisfied with what it is that you're hearing, okay how's, that one let's move to the next wireless power-sharing what you mean to tell me you can turn your galaxy s20 into a wireless charger. No way, let me show you how to do it, go to your settings and scroll until you see device care.
Now. Click on it now, once you do that, you're going to see your battery level indicator right well from here, what you want to do is select battery now, just below you will see where it says wireless power share. If you tap on that, you will now have the option where you'll be able to turn it on or off. Now I'm going to turn mine on seeing that I've got some devices. I want to charge up right, like my wireless AirPods, my watch all of those type of things, but guess what? If I turn this thing over you'll see that even with a case that is strong enough even to charge what my iPhone you got to be kidding me right, it's not even an android device, but guess what it's going to charge it up anyway.
Look at that! So here's a question for you: what iPhone model currently has the ability to wirelessly reverse-charge or bilaterally charge another device? Do you know that huh? I just gave you something to think about. Didn't I, and while you're thinking about that, why don't you go ahead and hit that like and subscribe button too? Now, that's something that you can do wirelessly. Also, next one number three motion: smoothness, hey didn't that sound sexy, so all you have to do is go into your settings, and then you will scroll up not down until you see display now once you find it go ahead and touch on display, and that will take you into your display settings now from here. All you have to do is just scroll down a little until you see motion smoothness. Now, if you just touch on that, that's going to allow you to be able to change your display from 60 hertz, refresh rate to 120 hertz refresh rate.
Now, if you clicked high, just like I just did, that will put you into 120. Hertz and standard will put you at 60 hertz now, 120 hertz means that your screen is going to be buttery smooth, but it does come with a price. It may compromise your battery life, but guess what I didn't see a significant difference. Let's move number four pro mode camera advanced settings. Now you mean to tell me that Samsung gave the same exact features as the s20 ultra.
You got to be kidding me right, so go into your camera settings and move over until you see where it says more. On your right hand, side now, that's going to put you into a mode where you'll be able to see all of your advanced features. Now the one I'm going to touch on right now, no pun intended is the pro video mode. Now this is going to give you a lot of options, but I only need to mention a few to convince you. You see all those little dots on the screen right there.
Well, those are focus, points and guess what all I have to do is take my little pen and just move it anywhere. I want on the screen, and it will focus better than a Panasonic gh5 mirrorless camera. What do you think about that? Well, I'm gonna! Let you in on another little secret. Okay, I just got the new iPhone 12 Pro max and I tested both of them out in regard to how they focus on proximity and guess what the Samsung won now put that one in your goodie bag huh. Also, when you're in this pro video mode, you'll just have an abundance of features and options, and you'll be able to adjust.
For example, your shutter speed, which you can change manually, your ISO you'll be able to adjust that and your aperture settings, just as you would, as if you're, in a pro setup, with a pro camera and on the bottom left you'll notice that you have your audio levels. Well, now that I've told you some things that you probably already knew about, let me tell you something that I know you don't know about number five: is your camera mode slider now you'll be able to do some tricks here? If you go to your camera, you will see that there is a slider where you can select any type of mode. You want, for example, I'm on video. Then I can go to photo, and then I can go to video again, and then I can go to more right. Well, if I went to more than you'll notice that I have quite a few features that I'll be able to utilize that the problem is that I just like to make things very convenient, so I want to put these functions at the top on my slider on the bottom.
Now, how do I do that? Well, that's very simple. All I have to do is to press and hold, and I can drag this function down to my slider now. Let me do that again notice how I press and hold on my time-lapse. It turns into a little square right and I can drag it down, and it will be virtually or physically installed on my camera slider each and every time I open my camera app now, don't forget to hit save that's the first thing you got to do. The next thing you got to do is hit that subscribe button.
Okay, now open up your camera app, and you will see that my time-lapse is there now. Let me ask you a question: what other smartphone allows you to do that at this price point, huh? Are you starting to see the big picture and since we're talking about taking pictures, let me show you something else that you might be interested in how about single take. Now you mean to tell me that Samsung took a flagship feature and put it on this phone now, if you don't know what single take is, let me explain with one press of a button. It will take multiple videos, photos time, lapses, boomerangs and apply filters all within a 5 to 15. Second time span, and all I need to do is simply move my camera around and single.
Take will do all the creative picture taking for me see Samsung, took a flagship feature and put it on this smartphone. So now that you've just seen me moving my camera around in this limited space, let me see exactly what came out of this whole process. So when I go to my photos creatively, I see just a collage of videos. Photo effects boomerang time lapses, all resulting from a single click. Now that is special Samsung now you'll notice that single take created some short video clips.
There are some Instagram ready photos, hey that's a big plus, and there are some filters and effects with some black and white photos also. Now. This is very awesome, because if I wanted to just use one of these photos for my Instagram account, oh by the way you guys, you can go check out my Instagram okay, make sure you follow me there too, all right, then it wouldn't be so difficult for me to do that. I have a means of being able to upload my Instagram photos immediately. How about that now? Let me make another point: point number: seven: how about connecting a Bluetooth mouse with an on-screen mouse pointer, huh? I bet nobody else thought about that huh! Well, let me put everything in the proper place, and I'll show you exactly how to do.
It now pays attention, because this just might be a little tricky. All you have to do is click on your settings now, once you're in settings you'll want to go to connections when you click on connections, you'll, see where it says, Bluetooth. Well, just click on Bluetooth make sure it's on, and then your smartphone will begin scanning for any Bluetooth devices that are nearby or waiting to be paired. Now, I'm looking for my mouse right, it's a well whatever this is. I don't know what it is, but anyway it's got to say mouse somewhere or something, so I'm looking for it and guess what I can't see it.
So what do I need to do? Do I need to refresh it or something? No. All I simply need to do is to put my mouse into pairing mode. As you see, the blue light is blinking right. So, theoretically, I should see it pop up on the screen of my smartphone. Isn't that right? Well, I don't see it.
So. What do we do in this situation? You ask well. What we need to do is basically just to turn the Bluetooth function off on our smartphone and then turn it back on again. So that way it can re-initialize, and then it may be able to see your mouse now. I don't see it still.
Do you, of course you can't because it's blurred, so let me put this mouse down, so it can focus in you see BT 4.0, 2.4 g mouse click on it? It'll begin to pair and from there after the process has been completed. Connection will be established and notice. How my mouse pointer is now on the screen. Well I'll, be able to enlarge that mouse pointer simply by going to settings, accessibility, visible enhancements and then scroll to the bottom. You'll see large mouse pointer button turn it on.
So you can also connect the Bluetooth keyboard as well, and if your plans are to display this on a large monitor or something like that, then both of these items will be just at the right place. Number eight shot suggestion now how about a feature? That's also been passed down from the flagship series, one that allows you to take a photo, and it will auto analyze the composition of the photo and give you the best suggestion now notice that there's an opaque or partially transparent circle just outside the main circle in the center. Now, if I line those two up, my Samsung device will give me the best suggestion for that particular photo by analyzing the composition and also taking into consideration the subject and the appropriate lighting. Now, at the very top left, you will see the gear symbol. If you touch that it will take you into the camera settings menu where you will see shot suggestions now go ahead and turn that on and the way that you turn that on is not by touching if it's by sliding it to the right just like I just did, so we're going back to our camera, and I'm going to show you this flagship feature one more time just so you know it's not a David Copperfield magic trick or something like that right, so go ahead and take as many snapshots as you want.
You'll be a pro and speaking of snapshots. Now we're going to go into the next feature, and that is going to be number nine snapshot and no, it's not Snapchat. Okay, unless you're from Boston right but notice how I'm taking a photo of my iPhone 12 Pro max. Well, doesn't it seem a little too far away in the photo, so I'm going to go to my photos now to see if there's a possibility of me being able to crop this image, but here's the thing I don't want to screenshot it right because that's what my iPhone 12 Pro max does. I want to be able to crop it in so that way I can create a new photo without losing all the quality and the detail of the resolution, of which I took the original photo with previously before, and did you notice the little symbol that appeared when I cropped at the top left? Well, I just touched it, and now it is creating a new photo and I will have the same resolution as I did in the original photo without losing quality.
So, let's go to my photo gallery and check it out. You see, I have two of them there. Now I have one photo of the iPhone the original photo, and here is my zoomed in photo. Now, if I look at this, as you can see, it is very, very sharp, and this offers a much better solution for saving your images rather than just doing a screenshot of your front display, and there is one more feature that I just love about this semi flagship smartphone and that is camera swapping. This is going to be number 10, so I invited a guest too.
So here we go, so a really awesome feature allows me to swap the front and rear cameras, while I'm recording. Now, where can you find that huh? Do you know? Do you know where you can find? Oh he's, just look he's just gone off-screen. I know where to find it. I can tell you what that is. That's a feature that Samsung implemented.
Really, I didn't know that. Well what do you think about this smartphone? Well, quite frankly, I think this smartphone is unbelievable, and you know this is one of the reasons why you need to buy it. What do you think? I frankly, I think it's awesome, because you know I'm swapping it right now and uh boy. This is such a great interview. Where are my glasses? Did anybody see them know where your glasses are? I stole them? You see them they're right on my face, try to take them back, okay, we're out of here all right.
You guys! Thank you so much for letting me do this video for you, hey the Samsung Galaxy s20 Fe, the fan edition right, not a bad little smartphone. Is it and came closer and closer to a flagship after I gave you all the information right, but you guys listen. If you want more information on this phone, hey all you have to do is shoot me a comment, okay, but I'm very satisfied with this phone. Okay, as you can tell a lot of features here that I didn't know about that, you didn't know about you got to play around with it a little. Okay, but listen talking about playing around we're going to play around on the next video okay.
So until then you guys listen, you live every day right, that's what we always say, laugh beyond words baby, and you learn peace, see you on the next one.
Source : Mike Sytes Tech