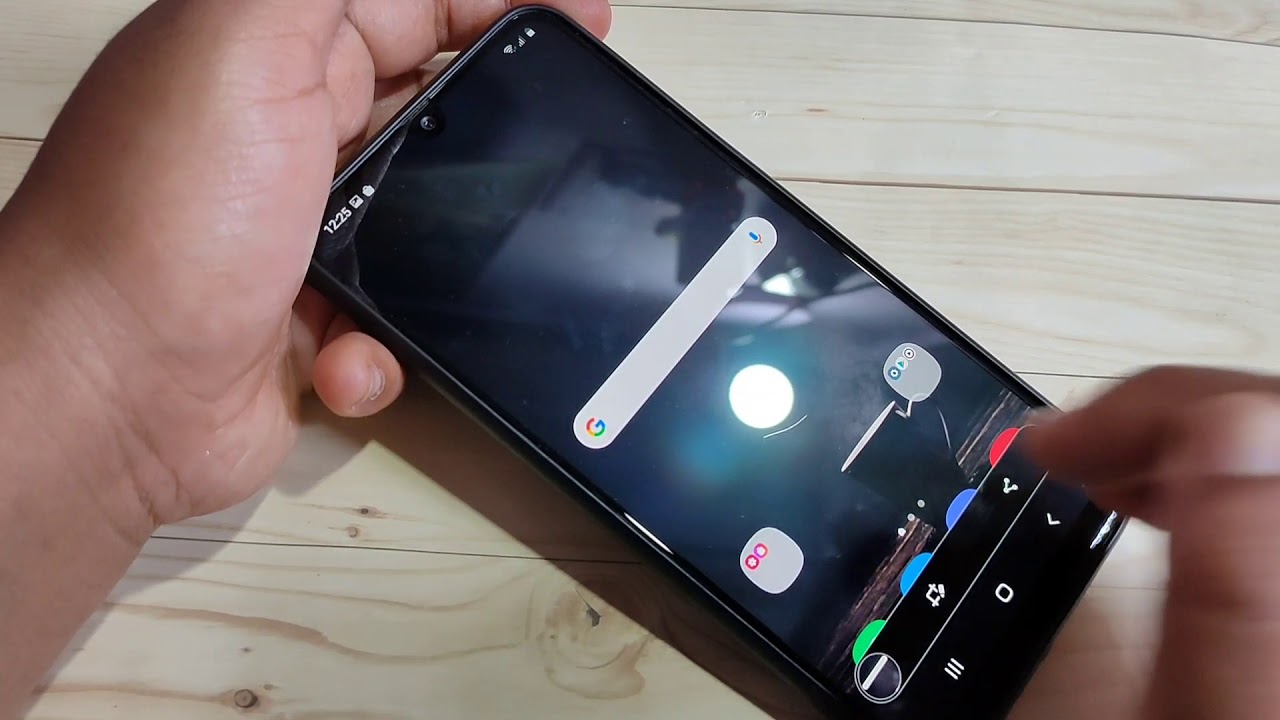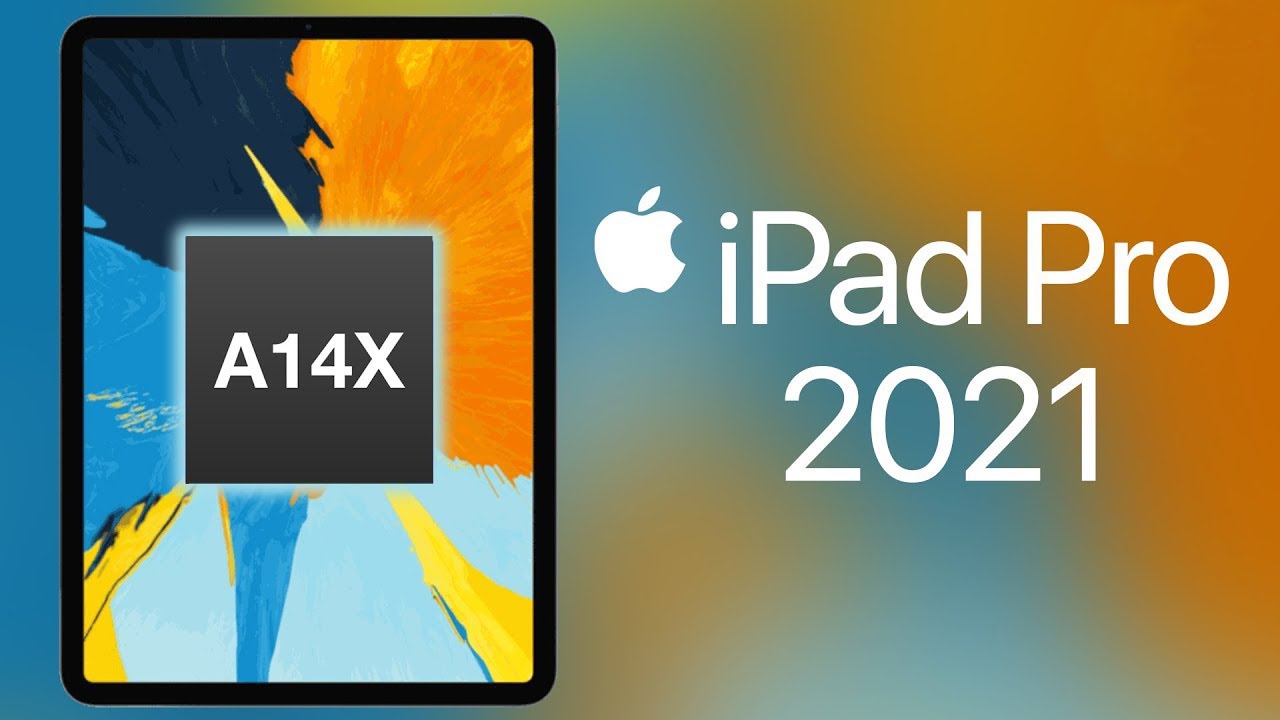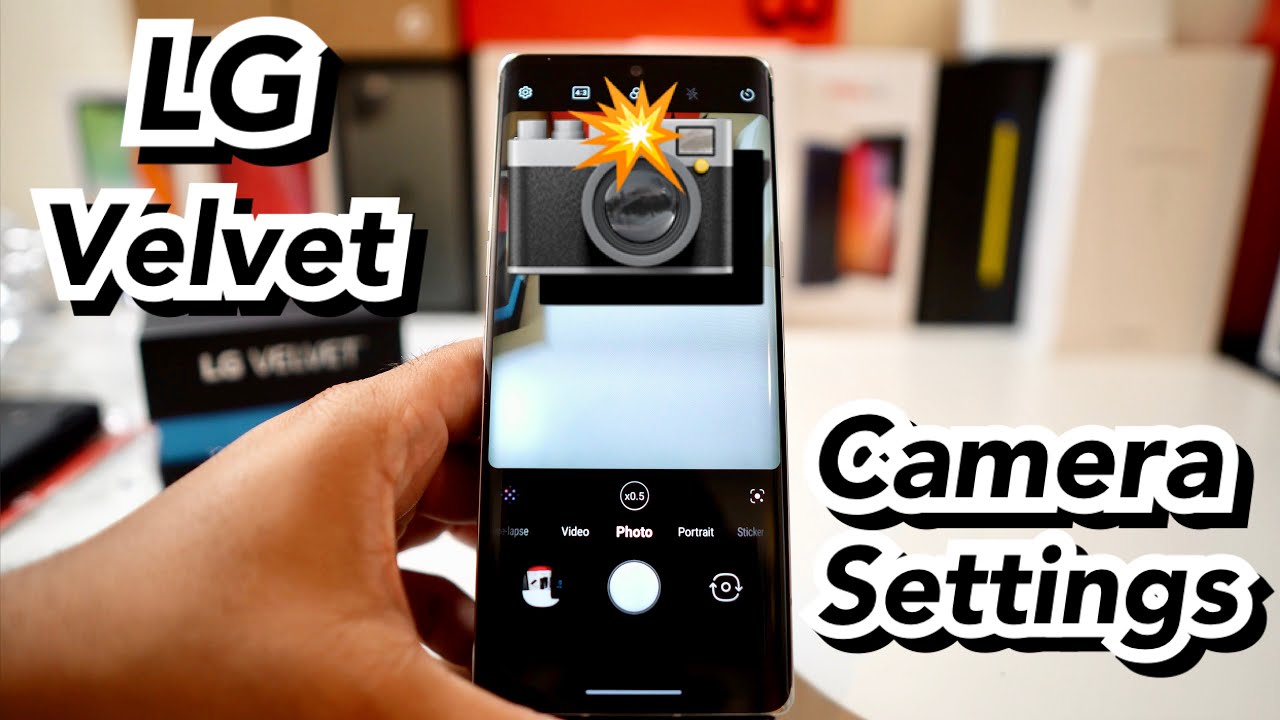Samsung Galaxy M02s | 4 Ways To Take Screenshot By CeLL
Hello friends welcome to my YouTube channel is today and this video. I am going to show you how to take this screenshot in this device. If you're new in this channel, please do subscribe. My YouTube channel and press the bell icon for more tech, videos, friends, let's get started actually in this device. There is four method to take a screenshot, the first one, the default one tap on volume down button and the lock button. At the same time, you can say screenshot is captured, so this is the first method to take a screenshot.
I will show you again one more time, just uh tap on volume down button on the lock button. At the same time, you can see the screenshot is captured, so this is the first method and the second method using your Pam. You can take a screenshot just swipe, right or left using your pan like this, you can see the screenshot is captured. You can swipe from left to right. Also, screenshot is captured to enable this spam type a screenshot go to your settings, then scroll down tap on advanced features.
So in this page you can see the option motion, sunglasses opponent, so here you can see the option palm swipe to capture just uh, swipe right or left using your palm. You can take a screenshot like this, so this is the second method to take a screenshot. Now the third method, to take a screenshot. You can see this is the assistant menu. If you tap on it, then here you can see the option screenshot just tap on it.
The screenshot is captured. Simply you can take a screenshot using the assistant menu. Just go to the page that you want to take in screenshot, then tap on the assistant menu tap on the screenshot. Simply the screenshot is temperature. You can see to enable the assistant menu go to settings, then tap on accessibility, tap on interaction and dexterity.
So here you can see the option assistant menu turn on this option. Then only you can use the assistant menu, and you can take a screenshot using the assistant menu. Okay. Now the last one last and fourth, one accessibility menu at the bottom right side. You can see this is the accessibility menu.
I will show the closer view you can see. This is the accessibility menu just tap on it? So here you can see the option screenshot tap on it. You can see the screenshot is captured using the accessibility menu just tap on the accessibility menu tap on screenshot you can see. The screenshot is captured. First, go to the page that you want to take a screenshot tap on the accessibility menu at the bottom right side.
Then tap on the option. Screenshot, the screenshot is captured to enable the accessibility menu again for go to the settings tab on accessibility. Then here you can see the option installed, services tap on it. Then here you can see the option. Accessibility menu tap on it.
Now we need to turn on this option. Then only we can use the uh accessibility menu and then only we can take a screenshot using the accessibility menu. So in these four method, you can take a screenshot in this device. So now I will show you how to take a long screenshot in this device. Just use any uh.
One method from this four just take a screenshot and go to the any long page that you want to take a long screenshot. So here I am going to take a screenshot of the settings. You can see settings page. You can say this much length is here just here. I am going to take a screenshot using the assistant menu see at the bottom here.
You can see one arrow button just tap on it. Then you can see. The screen is scrolling then again tap on it. The screen is scrolling yeah. That's it okay, tap on screenshot.
You can see the long screenshot is here. If you zoom in then you can see it is very clear. So simply in this form method you can take a screenshot, and you can take a long screenshot in this device. So hope you guys enjoy this video. If you like this one, please like and share and don't forget, to subscribe the channel for more updates.
Thank you for watching. Thank you. Bye.
Source : CeLL