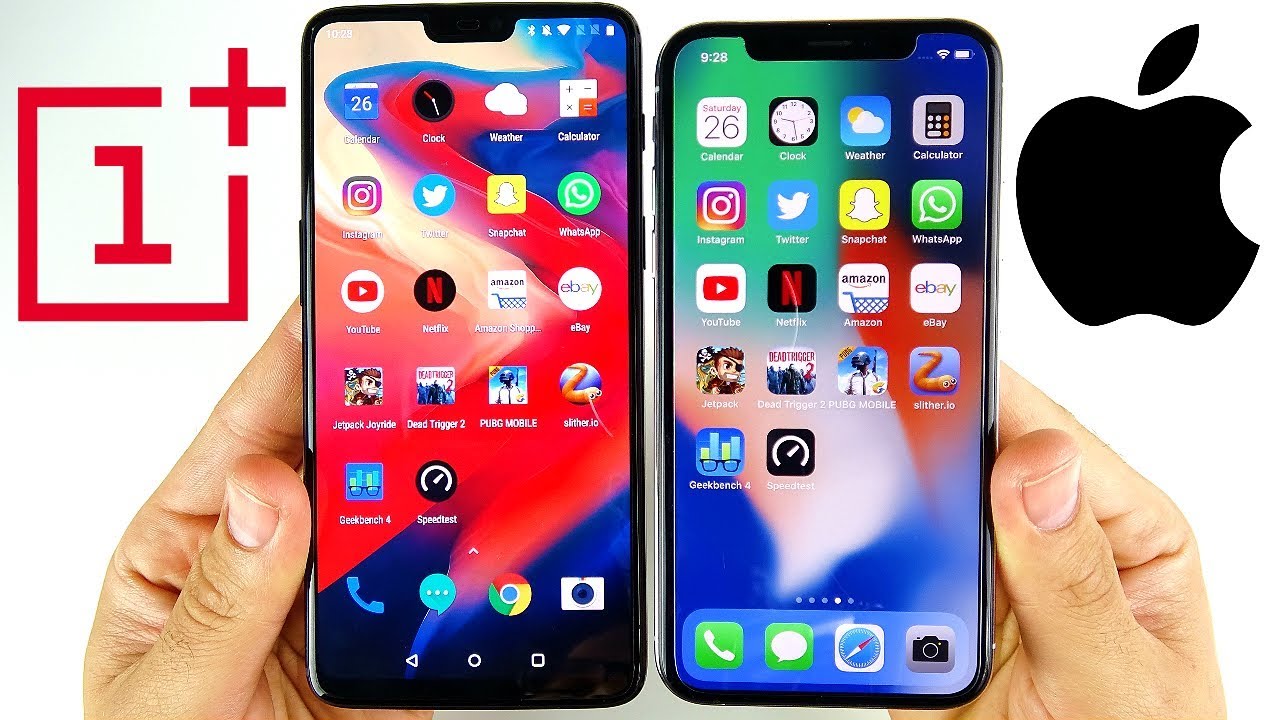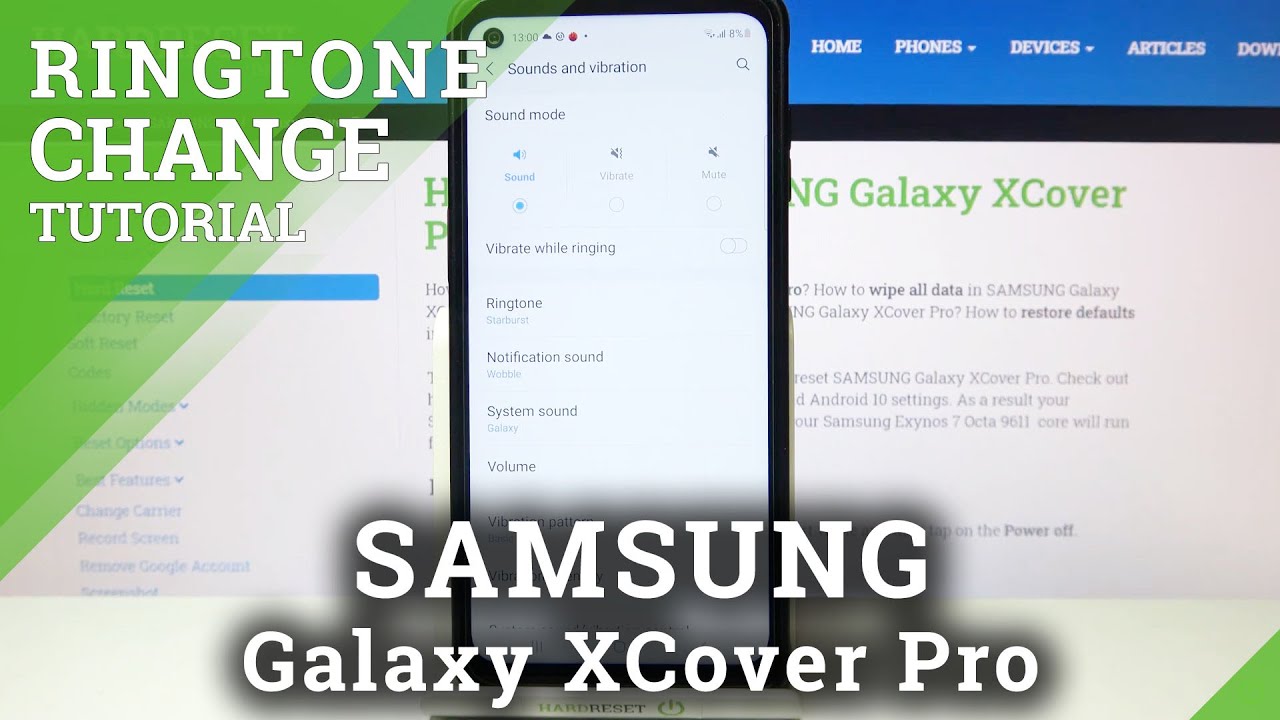Samsung Galaxy A52 5G - Camera Tips, Tricks, and Cool Features! By Kevin Breeze
What's going on everybody, this is Andre here with the Kevin breeze channel, and this is camera tips and tricks for the Samsung Galaxy a52 5g. Today, I'm going to be showing you some tricks for this phone's camera that you might not know about yet. So, let's get started the first thing on this phone's camera that I want to show. You are what you can do with the volume keys now by default. When you press one of the volume keys, it's going to trigger the shutter, so, as you can see there, it did take a photo and if you're in video mode of course, it's going to shoot a video, but you can actually change what these volume keys do to fit your taste better. All you need to do is go to settings, shooting methods, volume keys right up at the top.
You can see here that by default it's set to take a picture or record video if you just click on this you're going to be able to zoom in or out or control the system volume so for this example, we're going to have a zoom and now, instead of triggering the shutter it's going to zoom in and out, so it's a really useful feature to be able to implement when you're taking a photo. Now I personally prefer to have these buttons trigger the shutter, but it's definitely up to you. I suggest playing around with it a little and seeing which setting works best for you. The next thing I want to go over is a burst. Shot now burst.
Shot is really cool. It's basically, when your camera takes multiple pictures, and then you can go back into the photo in the gallery and decide which shot is the best one. All you need to do to take a burst photo is swipe the shutter like this, and it's going to take as many photos as you want. So I just took 22. Now, if I go back to my gallery and hit this button right here, I'm going to be able to enter the burst, photo and select, whichever ones I want to keep, and you can delete others as well.
Now the burst shot option is really cool, but you can also use that same function to make a GIF. Instead, all you need to do is go to settings and right here where it says swipe shutter button you're going to hit that, and you can change it to create a GIF. Now, when you do that same thing, instead of a burst shot, it's going to make a GIF. So let's go into the gallery now, and you see it's an animated GIF. It's not really very high quality, in my opinion, and I personally prefer the burst shot.
But it is a nice little trick to know about in case you ever need it. The next thing I want to show you is high efficiency, photos and videos. This is basically a different file type that doesn't take up as much space as say a JPEG or a mp4 or whatever other files your camera might produce to get to this, we're going to go to settings now for photos, it's going to be under the picture setting and formats and advanced options. Click on that, and you're going to see right here. High efficiency, pictures toggle that on, and you'll be good to go for videos.
It's going to be back in the camera settings, and you'll get to this. If you scroll down a little, and you're going to just toggle that on and then high efficiency videos are going to be activated now. One thing I will say about this feature is even though it does save a lot of space, and it's really useful in some situations. It's not always compatible with everything. So if you're, trying to upload these pictures or videos to a website be sure they're actually compatible because sometimes they're not the next thing I want to go over, is voice commands now the first time I heard about this feature, I thought it was a little weird, and I wasn't expecting it to be very useful.
But I actually really like this feature a lot to get to it: you're going to go to settings, shooting methods, voice, commands right here, you're going to toggle that on and then, when you go back to your regular camera, you're going to be able to say the words that shows you in the settings menu to take a picture or record a video, but be aware that you actually have to be in the correct mode to trigger these. So you can't have it shoot a video if you're in photo mode- and you can't have it- take a photo when you're in video mode so, for example, shoot there we go. I think that that's so cool and if you're trying to take a selfie or a hands-free picture of any kind. This is super useful because you don't actually have to hold the phone. This phone has a lot of different, really cool camera modes on it, and one of my favorites is the ultra-wide camera ultra-wide cameras are so useful.
You can do all sorts of different things with it, whether you're taking a picture of a room, a large object or even a group picture, so I'm going to show you how to actually get to it. All you need to do is press this little button right here, and it's going to activate now we're in ultra-wide mode, and you can use it. However, you want and then to go back to the normal mode. All you need to do is hit this icon right here, and it's gonna. Take you back really cool super easy to reach as well a lot of phones these days, especially mid-level phones, have weird icons for the ultra white camera that are sometimes hard to even figure out, but luckily this one is super easy and straightforward.
Now, I'm going to show you the opposite of the ultrawide camera, which is the macro camera. I don't particularly think this feature is nearly as useful as an ultra-wide camera, but in case you ever need to use it. It is really nice that this phone does have a really high quality macro camera. All you need to do to get into macro mode is hit the more right here and select macro mode, and now you can take your picture be sure you're within the proper distance before you actually take the picture. In addition to that, be sure that when you're done with macro mode, you get back off of it, because if you don't all your pictures are going to show up blurry and now another feature: that's in a really similar spot to this is portrait mode, and portrait mode is a lot more popular, really widely used in portrait mode on this specific device is really high quality.
So all you need to do again is gone to more and select portrait be sure to be within the proper distance, and you'll be able to take your picture now. You might be thinking in order to go to portrait mode. That's such a simple thing, but you have to press a bunch of different buttons to get onto it. That might be a little annoying. So I'm going to show you how to avoid that, so you're going to go to more, and now you're going to select this little plus down here and now, you'll be able to drag and drop any mode that you want to use onto this little bar down here, so you don't actually have to go to more to access it.
In addition to that, you can take the other ones, you might not use very much out, so you don't have to deal with accidentally activating them. So once you have all the modes you want saved onto the bottom bar go ahead and hit save, and now you're going to be able to select whatever modes. You frequently use right from the bar, and you don't actually have to do any more scrolling. The next thing I'm going to show you is grid lines now. Grid lines are really useful.
If you're trying to line up a picture, make sure something's level or if you're, trying to frame something and make sure it's in the exact spot you want it to be in grid lines, are really useful for that and super easy to activate as well. All you need to do is go to settings and grid lines are right down here. You can toggle that on and then, when you go back to the camera, the grid lines are going to be there ready for you to use when you're done with them. Of course, you can go back to settings and toggle it right back off to get rid of it. It's a really useful feature, but I personally wouldn't want to use it all the time, so I'm glad that it's so easy to turn on and off now.
The last thing I'm going to show you is a feature called floating shutter button, say you're, taking a picture at a certain angle in a certain situation where you have to hold your phone like this, with your left hand, see if you try to reach the shutter, it's so easy to just drop it. So, instead, the floating shutter button is gonna. Allow you to put a shutter anywhere on the screen, so you can put it right here and that's going to make taking the photo so much easier, so you won't have to risk dropping your phone now. You can activate this through the camera settings, but you've seen how much clicking I have to do to actually get to the shooting methods. So I'm going to show you a much easier way to do it.
All you need to do is drag it like this and now, when I have my photo lined up, I can take my one-handed picture just by hitting this floating shutter, and it's going to take it like normal, but this is camera tips and tricks for the Samsung Galaxy a52 5g. I hope you guys enjoyed the video if you did be sure to leave a thumbs up and subscribe and as always, I will see you guys in the next one.
Source : Kevin Breeze