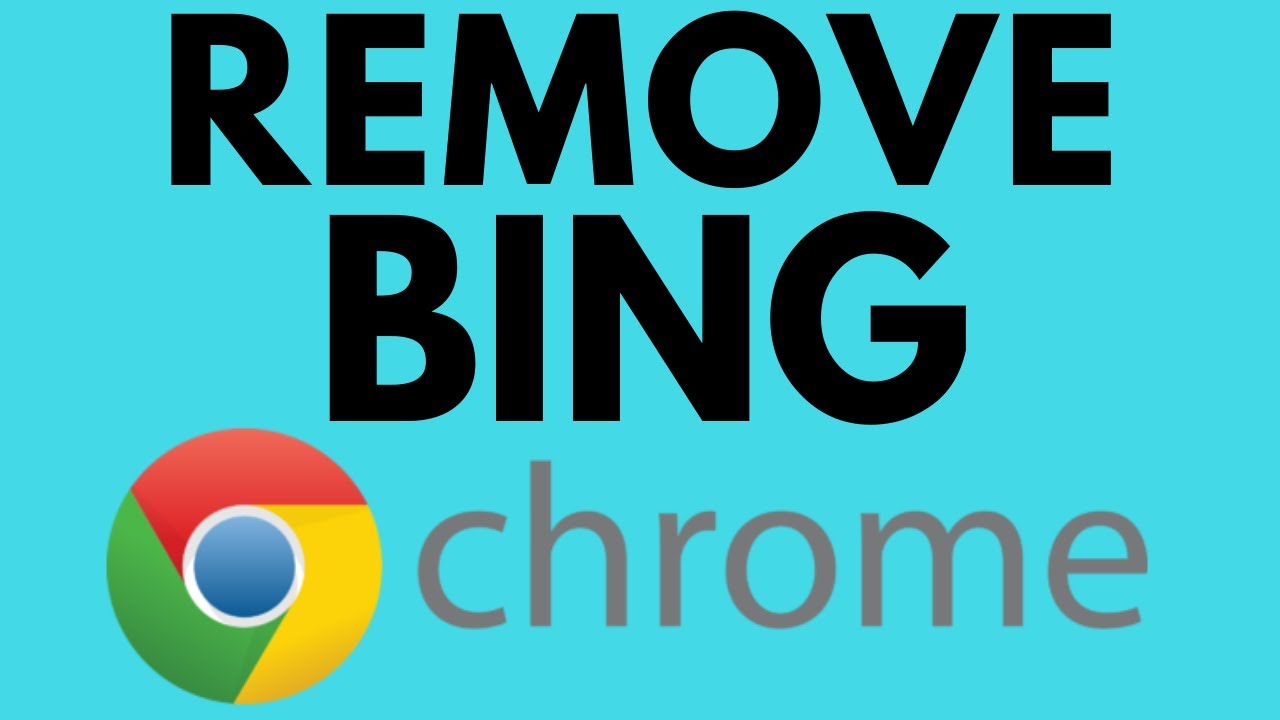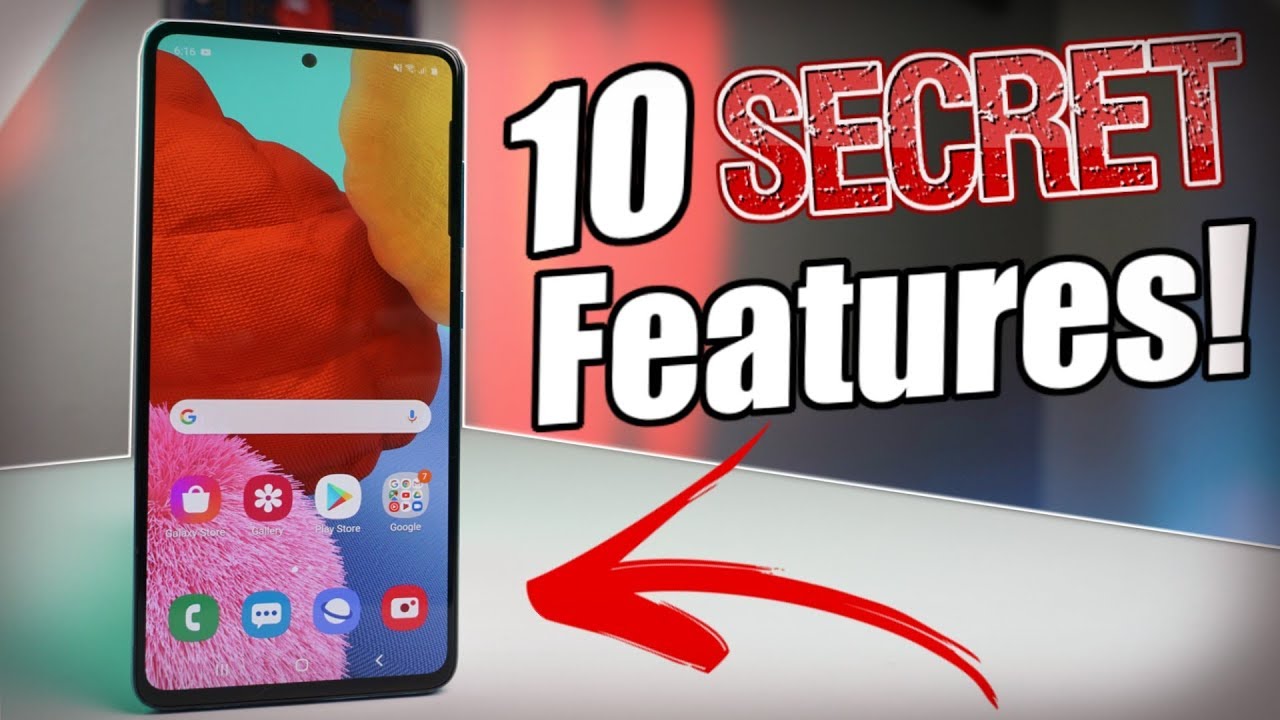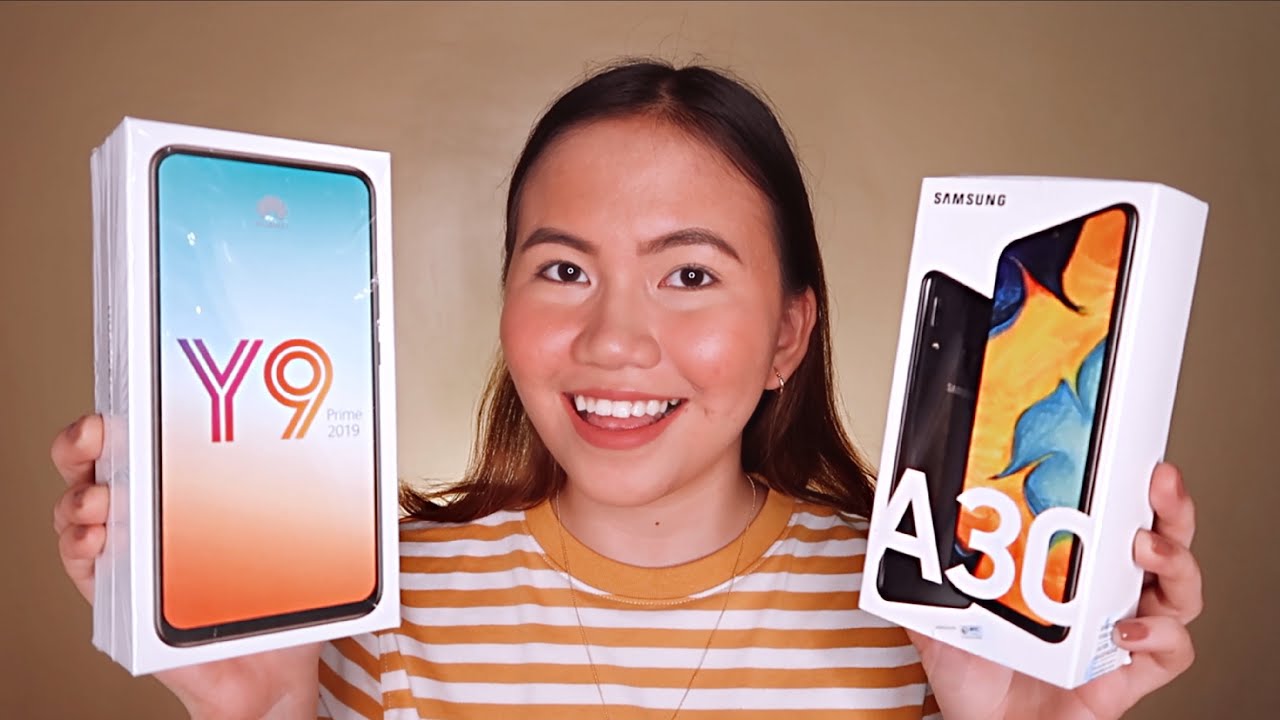Samsung Galaxy A21s - Tips and Tricks! (Hidden Features) By Kevin Breeze
What's going on everyone, this is Kevin here coming at you with Samsung Galaxy, a 21s tips and tricks. So let's get started. So these are a variety of tips and tricks in hidden features with the Samsung Galaxy a 21s. So let's get started now. One of my favorite features with Android is having an app drawer, but sometimes I don't need to see every single app in here. So there is a way to hide certain apps, so we're going to hide duo.
So go up to the corner. Tap in those three dots tap on home screen settings go down to hide apps, and then you can see. We now have all of our apps listed here. So I'm going to go down to duo, I'm going to tap on that you can see. It's now been added to the hidden apps I'm going to tap on done, and now, when you go to the app drawer, there is no duo anywhere to be found and of course you can do this with any of these apps and then to bring it back.
Go up to the three dots again go home. Screen settings go down to hide, apps and then uncheck duo tap on done and then now, when we go back to the app drawer, you can see it's back here again now it doesn't put it back in the folder that it was originally in unfortunately, but we can move it and put it back in that folder, and you can see it's now where it was before now when you go to the lock screen on the device, you can see that we have a nice clock here now you actually have the ability to change this and customize it. So let me show you how to do that, so you're gonna, pull down the shade, go to the settings, go to search type in clock and then wait for it to load, and then you can see here under lock screen. We have clock style so tap on that tap on clock style, and then you can see here that we have two options: the type in color. So first thing is for the type the on the far left is the default clock, but you can see that we have a bunch of other options here as well.
So just go through here pick out, whichever one you like, maybe try some different ones, but I'm going to go with this one, and then you can take things a step further by changing the color, you can either do an adaptive color that Auto adapts the color to the background, or you can choose from some of these pre curated colors there's even some rainbow gradients, for example, or you can go over to this color palette, and you can see that we have a bunch of different options here as well. I'm going to go with this rainbow gradient. You can tap on done now when you go back to the lock screen. You'll see that we have this totally different customized clock and then, of course, you can go back there to make other changes switch to other clocks change the color whatever you want to do, but that's a really awesome thing that I think a lot of people aren't even aware of that. Furthermore, you can change with this phone now by default with the Samsung Galaxy, a 21s.
We do not get a battery percentage up in the upper right corner and that can be a bit frustrating because it's really hard to tell exactly how much battery is left just by glancing at the icon. So thankfully we can add a percentage, and I'll. Do it right now so pull down the shade go to the settings, go to search type in battery, and you can see right here show a battery percentage tap on that, and then you can turn it on and now, no matter where you are throughout the OS, you can now see the battery percentage up in the corner. It's very cool. Now, by default with the Samsung Galaxy, a 21s.
We have the standard, traditional Android navigation buttons, but something that you might not be aware of is that we can actually put gesture based navigation here on the phone and that works similarly to the navigation with some of the latest iPhones. So we're going to pull down the shade, we're gonna type in nav, let that load. Here we go so navigation bar tap on that, and now you can see that we have a variety of different options. So the first thing that we can do is that if you just want to customize the navigation bar itself, you can actually change the button order. So if we do that, it will now move the back button from the right side to the left side and then the recent apps from the left side to the right side and that can especially come in handy for people that are left-handed or, if you just prefer it to be that way, then you can do that too.
But if you do want to do the gesture based navigation, you can tap on that button. There and it'll switch it over, and you can see now instead of the standard, Android navigation buttons. We just have one line here on the bottom. So the way this works, like I said, is pretty similar to iOS you swipe up to go home. You can swipe up partially to get to the recent apps, and then you can also swipe from the side to go back.
So that's pretty awesome. Definitely think that can be useful for certain people. There are other ways to customize this as well, so you can go to more options. We have this other option here, so you can actually get three of these lines at the bottom and then each line serves a different purpose, so the middle line will go home. The line on the left will go to the recent apps and then the line on the right will go back.
So that's pretty awesome as well. I'm going to switch that back to the regular gesture navigation. We also have the ability to toggle the back gesture sensitivity, I'm fine, with a default personally relative. This other option here called gesture hints, so it is enabled by default after you turn on the gestures, but I'm going to turn that off, and you can see that when that's turned off the bottom bar actually goes away. Now that doesn't change the way you use the phone at all, but you can see here that I can swipe up, takes me right home, and basically it works exactly the same.
It's just that you don't get a bar at all and that's really pretty ideal in my opinion, because you're getting the full screen real estate here, you don't have anything taking up the bottom, so you can get a very immersive experience when using your various apps, so I'm. Definitely a big fan of that. The next tip that I'm going to show you are how to get a YouTube video to play and a little pop-up when you're going through your phone. So I've got this video playing here on YouTube. I'm going to pause it right now, then.
What we're going to do is go to the recent apps button and then hold down on the logo, and then you'll see here we have some different options, so one of the options is split screen. So basically we'll have YouTube on one half of the display and then another app of your choice on the other half. Now that's awesome I like doing that. But let's go to pop-up view so tap on open and pop up view, and now you can see here that we have basically like a mini app that is floating over the whole user interface. Now you can resize this make it smaller or bigger.
Whatever you want to do, I'm going to make it smaller, so we just have the video itself, and you can see. We can now move the video around, and then I'll play it again. So that's pretty cool. We can also change the transparency here. So if you want to have the video there a transparent, so you can still go through the OS and go on your different apps, but at the same time see the video playing up there at least partially.
Then that's another option as well. So you can change that back to the full 0% transparency and then, if you want to exit out completely, you can tap on the X. So that's pretty amazing. The next feature that I want to show. You are called side key now.
This is actually enabled by default and when you double tap on the power button, it does pull up the camera app, but what's cool is that you actually have the ability to customize that to pull up any app of your choice so go to the settings, go to the search type inside key there. It is right there under advanced features, and you can see here again. You can turn off side key completely. If you want to by default, it is set to launch the camera, and then we can have it open up any app of our choosing, so I'm going to have it open up Instagram. So now, when I double tap on the power button, it pulls up Instagram immediately.
So that's super convenient. Definitely a big fan of that I wish. We had this feature with every Android phone or every phone for that matter, but with iOS and Android I wish we had that, but unfortunately we don't, but we do have it with the 21s. But let's move on to the next tip, and this is how to remove animations. So when you're using the device, you see there's a bunch of animations, no matter what you're doing so, we can reduce and remove, so you go up to the settings.
Could a search type in reduce- and you can see right here under advanced features, reduce animations we're going to turn that on, and now you can see going through the device. The animations are much quicker, so it kind of makes it feel quicker, and technically it does save you time as well, and we can even take this a step further and remove the animations so removed and see here, remove animations and tap on that. That is actually under the accessibility. But when you remove the animations now, there are no animations at all. So that's really nice definitely nice that we have some different options here now, overall, the 21s performs well, but there are ways to optimize the phone, so it does run a bit faster.
So let me show you how to do that, so you're going to go to the settings. Go up to the search. You know the drill you can go up here, you're gonna type in device, and then you can see right there, device care, so device care will clean out a variety of different things, but especially the storage and memory it'll clear out the cache on there, so you're going to tap on optimize. Now I did optimize it recently for me, so it will go through this pretty quickly, but you can see it did optimize things and close background apps and overall clean things up. So that's nice, I recommend overall doing that about every two weeks or so, and by doing that, you'll be able to have this device, run nice and smooth and quickly, at all times and finally, for the last tip that I'm going to show you in this video that is dual messenger, so you're going to pull down the shade, go to the settings, go to search type in dual, and you'll load up eventually there.
It is right here: dual messenger can go there. So basically, what dual messenger does is that for certain apps they're compatible with it, you'll actually install a second copy of that app here on the phone. So that you can log in with multiple accounts. At the same time now there are certain apps like Twitter and Instagram, where they already allow you to do that, and you can do that all within the same app, which is awesome, but there's certain apps like Snapchat and Facebook that don't know. These are two apps that I happen to have installed here on the phone that are compatible with dual messenger.
Basically, any app that you install that is compatible will pop up on here. So that's pretty nice, but basically you just turn on the toggle here, and it will install the second copy, and then you can be signed in to to Snapchat accounts on the same phone or two Facebook accounts, so that's definitely very convenient and that's something that you definitely cannot do with iOS and you can't do with too many Android phones either. Some definitely a big fan of that feature. I hope you enjoyed this video and found it be helpful if you did give the video a thumbs up. Also, let me know what you think overall and let me know what you think of the phone in general.
I'm definitely a big fan of it. I like it a lot and I think this is gonna, be a very popular phone all throughout 2020, but my name is Kevin I hope you enjoyed the video sub to the channel and I will see you in the next video.
Source : Kevin Breeze