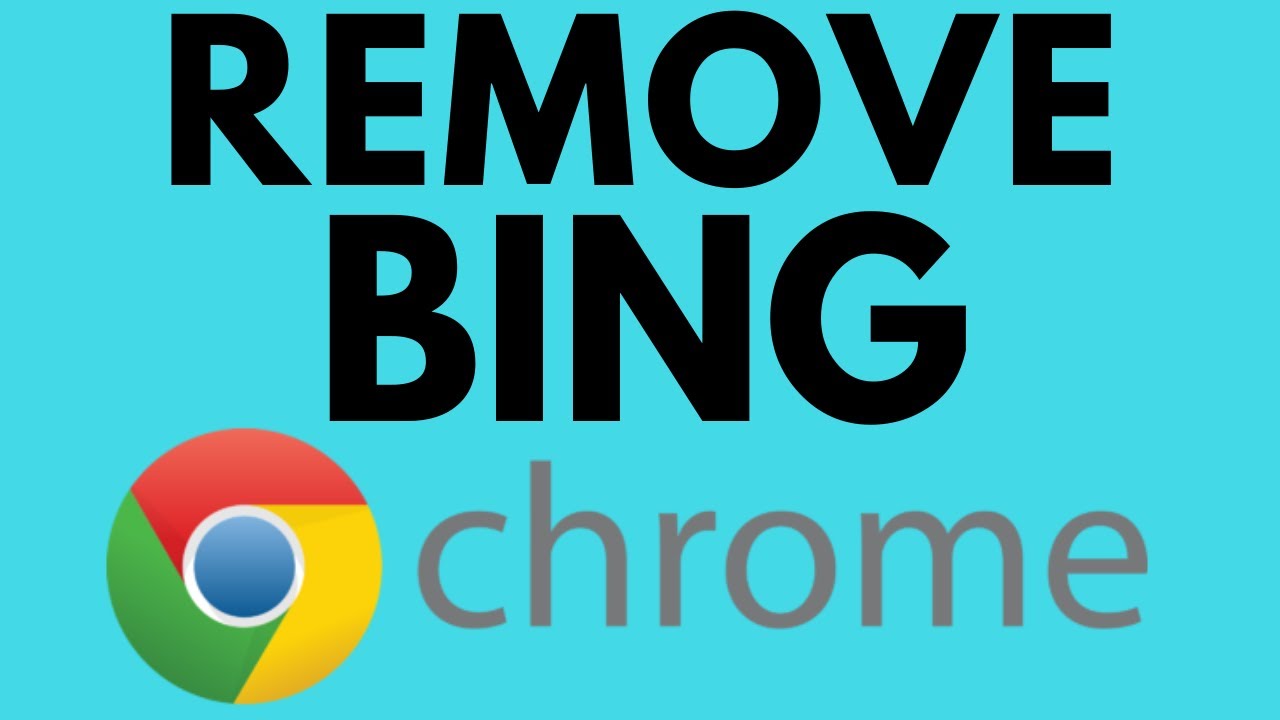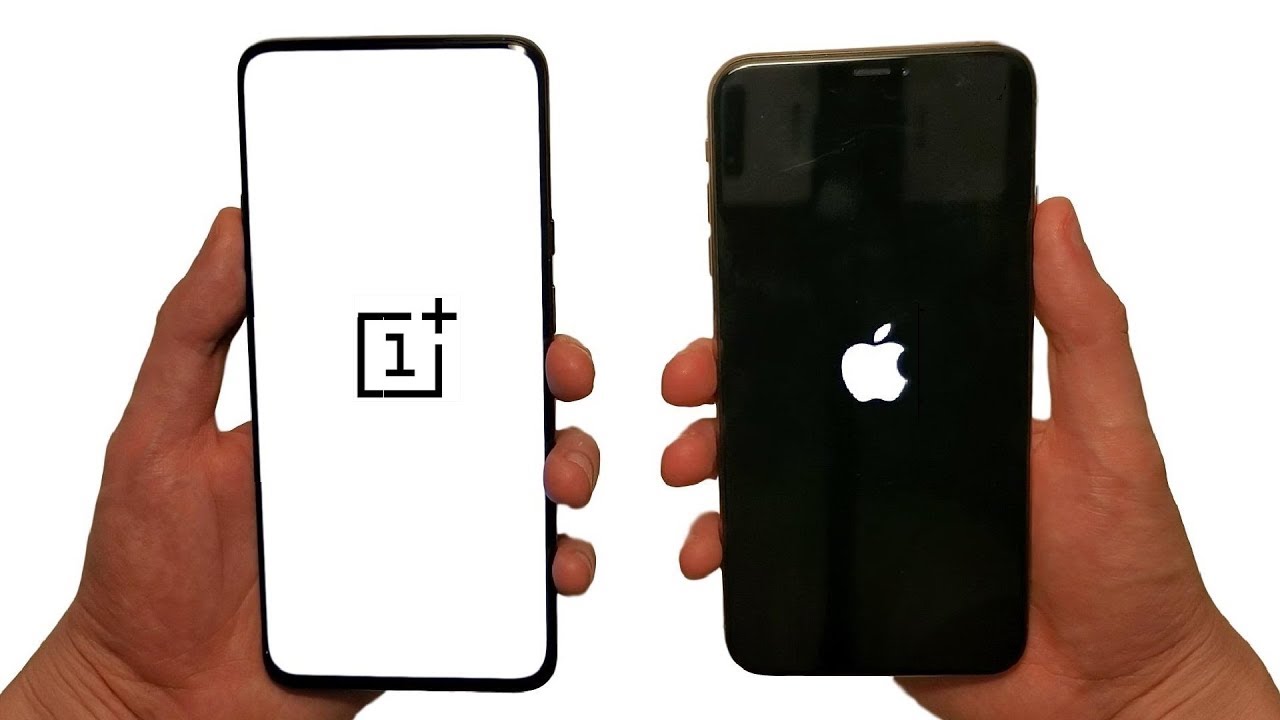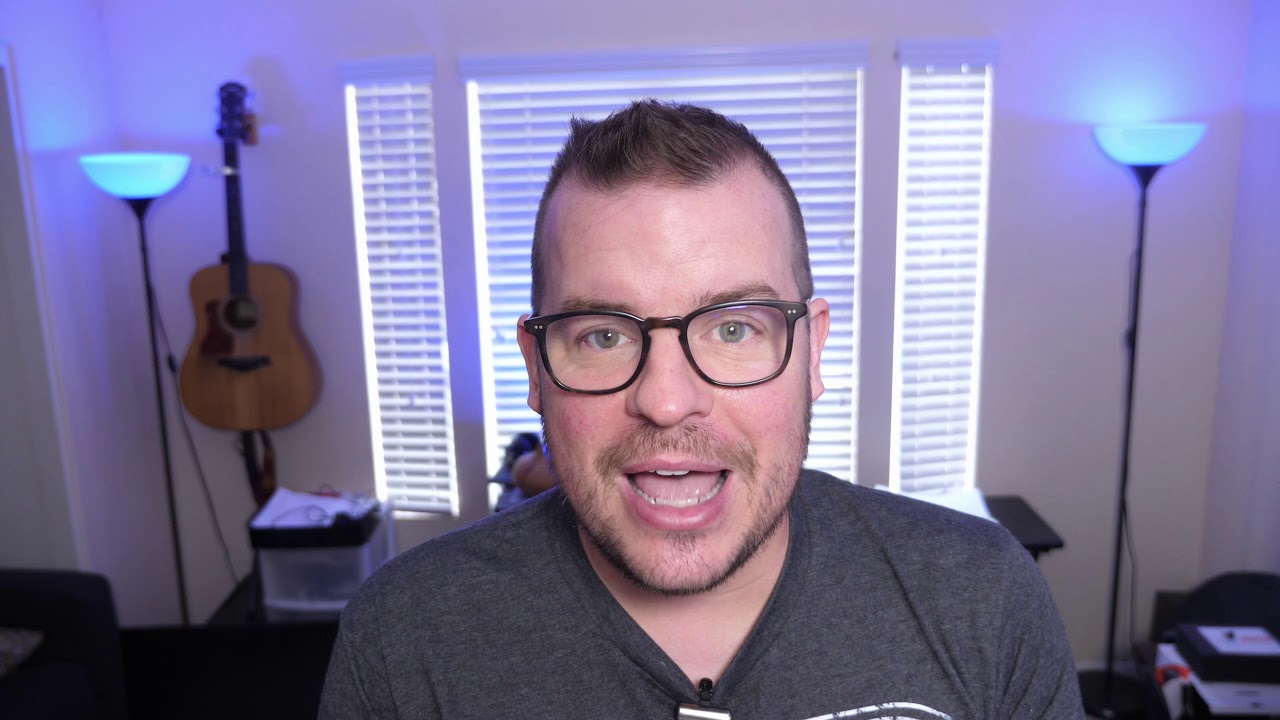How to Fix Google Chrome Search Engine Changing to Bing - Remove Bing Search By Gauging Gadgets
Hey guys welcome to another gauging gadgets. Google Chrome browser tutorial video in this video. I'm going to help you if your default search engine keeps getting changed back to Bing. So, as you can see here, I've done a video on how to change your default search. Engine in google, chrome and a lot of people are leaving comments saying that when they change their default search engine in Google Chrome to google, it changes back to Bing. So I wanted to do a video to help those people and get rid of being in their Google Chrome browser having this happen might be a sign of a bigger issue, maybe a virus on your computer or some sort of malicious app installed in your Chrome browser.
So we're going to go through several steps to fix this now, while most of the things we'll be doing will be in the Chrome browser, the last steps will be on a Windows 10 computer. So if you have a mac, and you're still having issues after performing the steps in this video check the description, because I will have a link down there, that should help you all right. So let's go ahead and get started. The first thing we're going to do is see if there are any malicious, apps or extensions installed in the Google Chrome browser. So to do that, we need to go up in the top right and select the three vertical dots to open the menu in the menu, go down the more tools and then in more tools, select extensions, so right here this should show all the extensions and all the apps installed on your Google Chrome browser.
So when you're looking in here check for anything that maybe you did not install, or you do not remember installing or even something you don't use, if you don't use it go ahead and remove it or at least disable it, you can either disable it like this. So if the toggle is blue, you can turn it off when it turns white, or you can remove it from your browser completely by selecting remove if you remove something- and it is a malicious extension or app, maybe a virus while you're confirming that you want to remove it, go ahead and select report abuse. This will help google identify that extension, and they can help block it in the future and help other people so just select, remove, and then you can see here that was removed from my list, so that is no longer installed in my browser. If that was causing issues with Bing, it would no longer be doing it all right now that we've gone through the extensions and apps in our Chrome browser. The next thing we're going to do is open up the settings for Google Chrome and do some stuff in there.
What we want to do is go back up to the three vertical dots select that go down to settings select settings now they often change the menus and the layouts in the settings for Google Chrome. So what I recommend doing is using the search bar at the top. What we're going to search is clean up and, as you can see, reset and cleanup came up. What we're going to select is cleanup computer now, if you're on a Chromebook, you will not see this so just skip this step. So we're going to select this and basically what this will do is the Google Chrome browser will search your computer for viruses, and then it will help you remove them if it finds them.
You have the option down here to send this information to google. This helps them with identifying viruses in the future, but I'm not going to do that. So just select find right here. It'll go through the steps of checking your computer for harmful software, such as viruses, malware things like that. This might take up to 10 minutes, maybe longer just let it do its thing, while it's spinning right here, all right.
So once it's completed its search for harmful software on your computer, if it says no harmful software found, then you're, probably good. It's not an issue with your computer, so we're going to do is hit the back button up here, and we want to make sure that the search bar still says clean up. The next thing we're going to select is just the menu item directly above clean a computer which is restore settings to the original defaults. So go ahead and select that and, as you can see here, this will kind of reset your Chrome browser it'll reset your start page, which is your home page, your new tab, page your search engines and your pin tabs it'll also disable all extensions and clear temporary data like cookies. So this can remove any harmful extensions you have.
It also will fix any issues where your home page or your new tab page has been changed to Bing, or something like that you did not want now keep in mind. This will keep your bookmarks your history and your saved passwords, so basically it'll remove any potential bad things and keep all of your personal data. So now all we need to do is select to reset settings. Let it do its thing. This might take a minute for it to actually go through and reset the settings in your Chrome browser once the menu disappears.
It's completed, you'll probably need to log back into your Google account, and hopefully your issues have been resolved with Bing if they have not been we're going to do one more step on a window: 10 computer again, if you're on a Mac check the description because I'll have links down there. That should help you, but on a window.10 computers, we're going to open up the settings in windows and perform a quick virus scan of our computer just to see if it finds anything- and we do that by going down to the windows start button down here in the bottom left right, clicking it and then selecting settings in the menu that appears once we're in settings scroll down, and you should see, update and security go ahead and select that and then under update security on the left. Sidebar select, windows, security under windows, security, go under protection areas, select virus and threat protection. This should open a new window for windows security, and then you should see quick scan. You can go ahead and do a quick scan.
But if you'd like to do a more in-depth virus scan of your computer, what I recommend doing is going to scan options directly under quick scan, select that and then in the options select full scan. This will literally scan every file on your computer and then just scroll down and select scan now so go ahead and do that and if there are any viruses on your computer, this should find it alright. So that's how you stop Bing from changing your default search engine in the Chrome browser. If you have any questions about this, leave a comment below I'll get back to you as soon as I can. If you'd like to see more Google Chrome browser tutorial videos check the links in the description.
If this video helped you give it a thumbs up, and please consider subscribing to my channel gauging gadgets for more gadget reviews and tech tutorials. Thank you. So much for watching.
Source : Gauging Gadgets