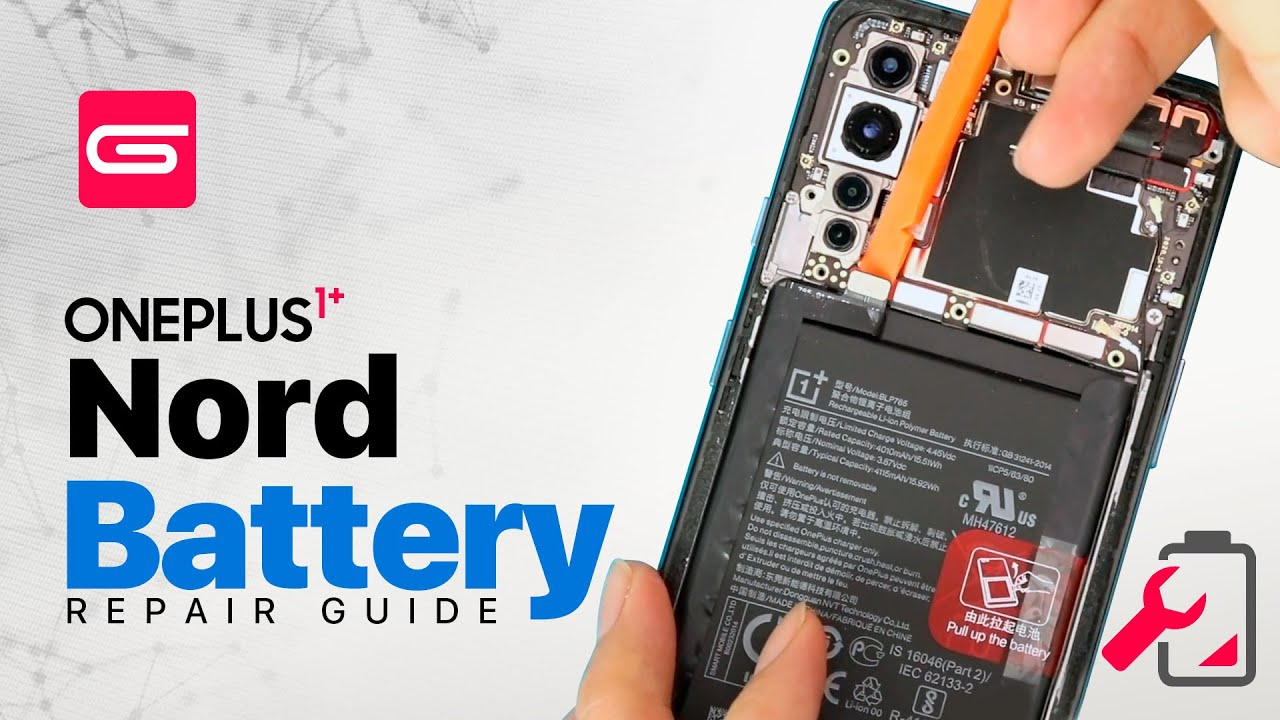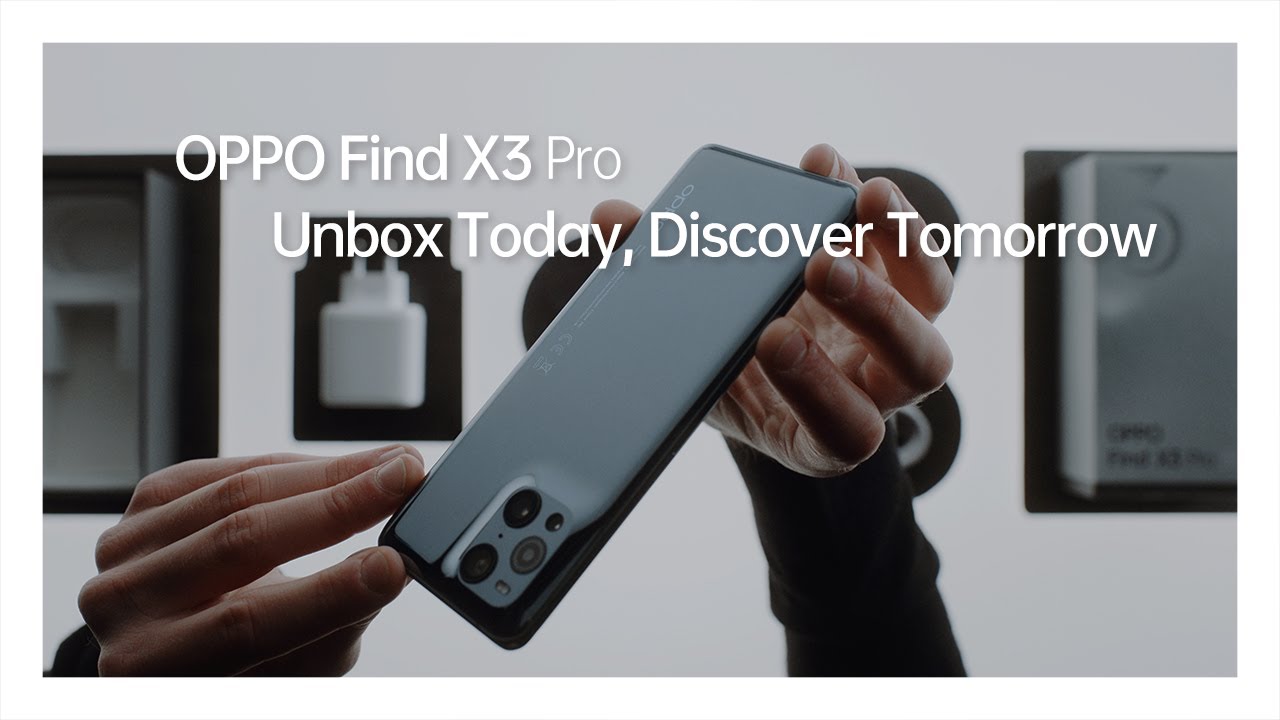Samsung A70s 30+ Tips and Tricks By GreedyTech
Hi, the guys are nickel from Grady Tech and in this video I'll be showing you the most important tips and tricks for your Samsung Galaxy. A 70s weather guys also be making a dedicated video for the best features where I'll be showing you all. The features offered by this phone so definitely check out that video link will be in the description now with that said, first I want to start off with the sidekick feature now. This phone has just three buttons: the volume up and down and the power button, but you can also use this power button for big P by default. You can long press it to enable bigamy, and you can directly ask a question, and it will give you an answer and in case, if you're wondering to access the power options, you need to go to the notification area and click this button for the power menu. Now, if you don't like this setup, and you want the regular power button, this is what you can do.
First, the settings then select advanced features, then select side key and then select power of menu in the second option. Once you do that, you can press and hold the power button for power options now over here we also have a nice little shortcut to open the camera application by double pressing the power button. Just make sure the first option is selected. Now we can just press the power button twice to open the camera application quickly. So that's a pretty neat little shortcut next I'm going to show you how to disable this dynamic, lock screen wallpaper.
So every time you go to the lock screen, you see a different wallpaper. Some people like this feature some people. Don't if you like me, you want to disable it. This is what you can do. Buddha settings then select lock, screen now select, lock screen stories; now just disable it once you do that you get a fixed, lock, screen wallpaper right now, it's being called as lock screen stories and with the future update it might be called as dynamic wallpapers.
So if you can't find lock screen stories, look for that now, I'm going to show you how to enable dark mood on this phone. For that go to settings then select display settings over here. We have night mall Google calls a dark moon, it's like a dark theme and once you enable it all, the UI elements change to dark mode. Now the phone will look much cooler, it'll help you save some battery as well, and if you like me, who uses your phone late at night, this dark mode will put less strain on your eyes. Now.
This is a notification area. These are the toggles and this is a phone dialer. So, as you can see, even some stock applications have changed the theme, so that's night mode or dark mode on Samsung phones, and once you click on it, you get an extra option to shade you let now you can automatically turn on and turn off night mode at a specific time, or it's sunset and sunrise. So it's a pretty cool feature, and you can also enable and disable night mode from the toggles. We have a dedicated toggle for that.
Oh here now, I'm going to show you how to take a screenshot on your phone for that press, the volume down and power button, both at the same time, and you'll, get this animation, and now you've got a screenshot. Besides that, you can also do a palm swipe gesture to take a screenshot. Now this feature is enabled by default, but for some reason, if the gesture doesn't work, this is what you need to do. Go to settings then select advanced features, now select, motions and gestures and make sure this particular toggle is enabled. If it is enabled you can swipe to take a screenshot now I'm going to show you how to take a long screenshot on this phone.
For that first, we need to take a regular screenshot. We can either use the buttons or the gesture, and once you take a screenshot, you get this small preview over here. Now you need to click this button. Once you do that, your page will scroll a bit, you need to click this button on and on and once you're done, you can just leave it, and you get a long screenshot and here's the preview now for some reason, if you don't get this menu, this menu right there. This is what you need to do.
This go to settings once again. Go to advanced features, now make sure smart capture is enabled if it is enabled every time you take a screenshot, you get this extra options at the bottom now I'm going to show you how to record the screen on this phone. For that we have a toggle. Please go to the toggles and oh here we have screen recorder once you click on it and give it all the required permissions screen, recording will start and once you are done recording you can click this button on here to stop it. If you want to tweak settings related to screen recording.
This is what you can do, go to settings and select advanced features. Now select, screen, shot and screen recorder from here. You can change the screen recorder settings. You can change the resolution. Furthermore, you can also choose to capture the sound or the microphone sound next.
This point an awesome feature called Sampson P, which allows you to add your debit card or credit card information to Samsung pay, that's an application from Sampson and make payments just by using your phone. Here's a quick preview, so you just need to open Sampson P application select the card that you want to pay with, and here's the tutorial just touch your phone to the swiping machine to finish the transaction, it's a very cool feature, and it's like a flagship feature found only on the flagships of Samsung. So if you have this phone, definitely try the Samsung pay feature. It's just awesome now, I'm going to show you how to make apps go full screen by default, all the applications open in the full screen mode, but still there are applications like this chameleon run, which open up in a windowed mode, or you can also say it- doesn't open in a full-screen mode. You can still see two black bars on either side.
So, to fix that you need to go to settings, then select display settings, select full screen. Apps now select the application that you want to make full screen and that's chameleon run now select full screen once you do that that application will open up in a full screen mode from now on and here's a quick preview now the app is in full screen. Now this phone has a dot Nagy. If you want to hide it. This is what you can do once again.
Go to settings and select display settings then select full screen. Apps now click this button here then select advanced features now enable this toggle. Once you do that navigation bar goes down a bit and there are two black bars on either side of the notch, and now the notch doesn't stick out too much it's as if there is now much to this phone. So if you hate the notch, you can try this next. This one also has always on display.
So whenever you lock your phone, you can see the always-on display. It displays you the time date patty percentage, and it also shows you important notification information to enable always-on display. This is what you can do. Go to settings then select lock, screen now select all this on display. Now this feature is enabled by default, but it only shows up when you touch the screen.
If you want to make it always-on, you need to select this option and make it always show once you do that we can see the always-on display all the time now. This is the always-on display, but this over here the format is called as the clock face. We can also change it from the locks in settings once again go back to lock, screen settings then select, lock style now select all is on display. Now these are all the different clock, styles that we have, and you can also change the color for them. You can add a picture make it colorful, make it more interesting.
So this is a new always-on display. Next, we also have something called face: widgets just enable it for all is on display as well. These are all the different face. Widgets now on the lock screen, I mean when the display is completely off. I can double tap on the always-on display.
Now, click on these arrows to change the different widgets, so now I can check calendar events, change music controls and do some more crazy stuff without turning on the phone, it's a pretty cool feature. Do give it a try now I'm going to show you some camera related stuff. So this is a default camera application, and over here we have a toggle to switch between the primary camera and the wide-angle camera. Instead of using this toggle, we can also use the pinch to zoom gesture to switch between the primary camera and the wide-angle camera and that's the preview. Now these are all the different modes.
This one has, and you can also switch between them by swiping, left or right. So if you want to go left swipe to the right side and if you want going to right swipe to the left side next, we have under the gesture where you can do a swipe down gesture or a swipe up gesture to switch between the front camera and the rails' camera. It's a really handy shortcut, and you can also use this button if you want the old-school way now, this one has some pretty interesting modes. On the left side, we have the live focus mode, which is portrait mode for the r8 camera, and on this phone we can change the amount of background graphics. You want before taking a portrait shot and even after taking the portrait shot, we can change the amount of background blur effect.
Now this is the live focus mode for a front camera, that's portrait, selfie and once again we can also change the amount of background blur effect. We want to use the slider and guys remember every time you take a portrait shot, make sure you get this notification, that's the effect ready to actually get a portrait shot. If you don't see the status indicator and still take a picture, you'll get a regular picture, not a portrait shot. Now, if we go to the right side, we have something interesting. This is the video recording mode.
We can record with the primary camera or even with the wide-angle camera. This forum also offers super steady mode. You can enable it using this table low here and once you enable it, you get super steady footage, do give it a try. Next, we have super slow motion which is much slower than the regular slow motion. Now this, but now here is the shutter button, and you can click it to take pictures on Samsung phones.
You can also pull it up to bring up a floating shutter button. Now you can place this button anywhere. You want and then click it to take a picture now this button, or this floating button feature, is really useful for taking selfies. Now, once you are done using this button, you can bring it back down to hide it now. Besides, that we also have some cool shooting methods to enable them go to settings and then select shooting methods.
First, we have voice control, just enable that, and now you can say keywords like cheese shoot capture to take a picture. Next, we also have the palm gesture. Once again, you can enable it from settings. Shooting methods just enable this toggle, and now we can take a selfie with the palm gesture. Here's a quick preview now I'm going to show my prom, and you can see the timer over here, and then it takes a picture.
Here's a preview again there goes the timer, and it takes a selfie. So that's a pretty cool way to take a selfie. We said that we can always press the volume buttons volume down and volume up to take a picture so guys. These are all the different camera shortcuts now I'm going to show you how to use Pitt screen mode on this phone. Now, if you want to open Google Play store in split screen mode, this is what you need to do.
Go to the recent apps page. Then click on the app icon then select open in split screen view once you do that it opens place two in the top window, and you can select the second application from the recent apps or else you can go to the home screen and then select the second application from the app drawer or from your home screen for now and is going to go with gallery application. Now I can resize these applications as well and if I want to switch any of these applications, I can just press the recent apps button and once again select the application from recent apps or go to the home screen and do that now. Split screen mode has been on Android for a very long time, but there are applications that still do not support this feature. So to fix that, you need to go to settings scroll to the bottom, select about phone click, software information.
Now click on build number seven times now into your password. Now go back to settings now at the bottom. We have options now select that and scroll all the way to the bottom, enable force activities to be resizable and then restart the phone. Once you do that, you will be able to use all applications in split screen mode next. This one also has a feature called pop-up view which allows you to use applications in a floating window.
For example, if I want to open, please throw in a floating window. This is what I need to do. First, go to the recent apps page: click on the app icon then select open in pop-up. You once I do that Play Store will open up in a floating window. Now, oh here we have some quick options.
First, one is to change the transparency. Now I can make the app more transparent to a floating chat head like a shortcut now I can click it to maximize it into a pop-up view, and the third option is to make the app go full screen and the final option is to close that application. So guys that was the pop-up you now. This phone has a new feature called smart pop-up. You can enable it from settings advanced features and smart pop-up.
You, let's say I, have enabled it for YouTube. Then the next time I get a notification from YouTube I see a floating chart right kind of a thing from YouTube on my screen and when I click it is opens YouTube in a floating window. It's a cool feature. You might want to give it a try. Now I'm going to show you how to record calls automatically on this phone.
For that open the phone dialer then click this button here select settings now select, recording calls and enable this toggle. Once you do that, all the calls will be recorded automatically on this phone now. This feature is available in India, but might not be available in other countries. So if you can't find this feature, try using a third-party application next I'm going to show you how to change your default apps, whether you want to change your default browser default phone, dialer or default launcher for that go to settings, then select apps. Now, click on this button select default apps.
Now from this page, we can change your default browser default phone, dialer application, SMS application, and even your home launcher, let's home screen on Samsung phones. Now I would definitely recommend you to change your default browser to Google Chrome and the rest is up to your preference. Next, if you want to display the battery percentage on the status bar. This is what you need to do. Go to settings then select notifications, click status bar and enable this toggle.
Once you do that, you can see the bad percentage on the status bar now I'm going to show you some important home screen related shortcuts on your default home screen. You can do a swipe up or a swipe down gesture, to open the hand, draw now I'm going to show you some important home screen shortcuts on your home screen. You can do a swipe up or a swipe down gesture to open the app drawer. Now, if we go to settings and tweak something just do a pin, gesture then select home screen settings, and once you enable this toggle swipe down for notification panel, you can do a swipe down gesture to pull down the notification bar as usual. You can do a swipe gesture to go to the app drawer so making that little change will make your phone much more convenient to use next.
If you swipe down using a single finger from the top of the screen, you go to the notification area, but if you do the same with two fingers, it directly takes you to the notification toggles. Now these are all your notification toggles. You can also rearrange them by clicking this button then select button order now long press on any of these toggles and move them to the desired location and drop them. Click done, and the new layout is fixed. Next, we have quick settings now.
Whenever you click on the name of the toggle, we get some extra options for sound. We can change sound profiles. We can also increase or decrease the volume of different categories for Wi-Fi. Furthermore, we can change a Wi-Fi network without going to settings and for torch. Furthermore, we get something interesting now.
This is a regular toggle. I can just turn off and turn on the torch, but if I click, oh here, I get to change the intensity of the torch. Now here's a quick preview. Now this is the brightness slider and by default it's only available on this page. If you go back to the notification area, it's not available, but if you click this button and enable the second toggle you can access the brightness slider, even in the notification page.
This is something I would definitely recommend you to do now for the final tip, if you're ever running low on battery, let's say you have just 5 or 10% of battery left, and you don't want your phone to switch off. This is what you can do, go to the toggle select or click on the power mode, and we have something called maximum power saving. Once you enable this more screen, brightness goes down. All the applications running in the background will be killed, and you will be given access to only eight applications for our fixed, and you can add for more from the app drawer now, even in this mode, we can still use later and Wi-Fi. Now, as you can see, phone currently has 96% of battery left and standby time is 7 days, 18 Oz, so it can drastically improve your battery life.
Normally it won't last that long. So, if you're ever running low on battery give this mode a try now to turn it off click. This button right here select turn off maximum power saving more and that's it so guys these are the most important tips and tricks for your Samsung Galaxy S7 t is if M is dot or anything important. Do. Let me know by commenting below this video and if you are planning to buy this phone use the link in the description.
It always helps the channel. If you want us to make any specific video tweet out to us with hashtag asked, will be taken on Twitter, and we will try to make it as soon as possible. I'm nickel, from greedy tech signing off have a nice day.
Source : GreedyTech