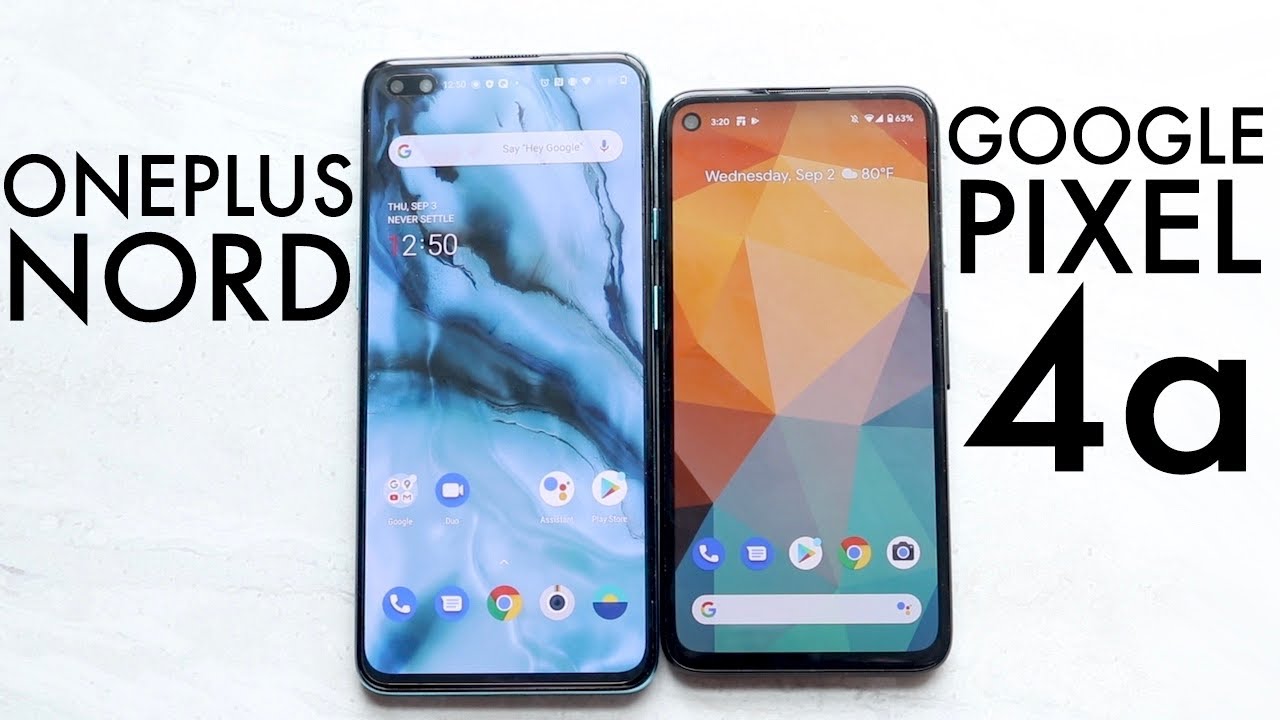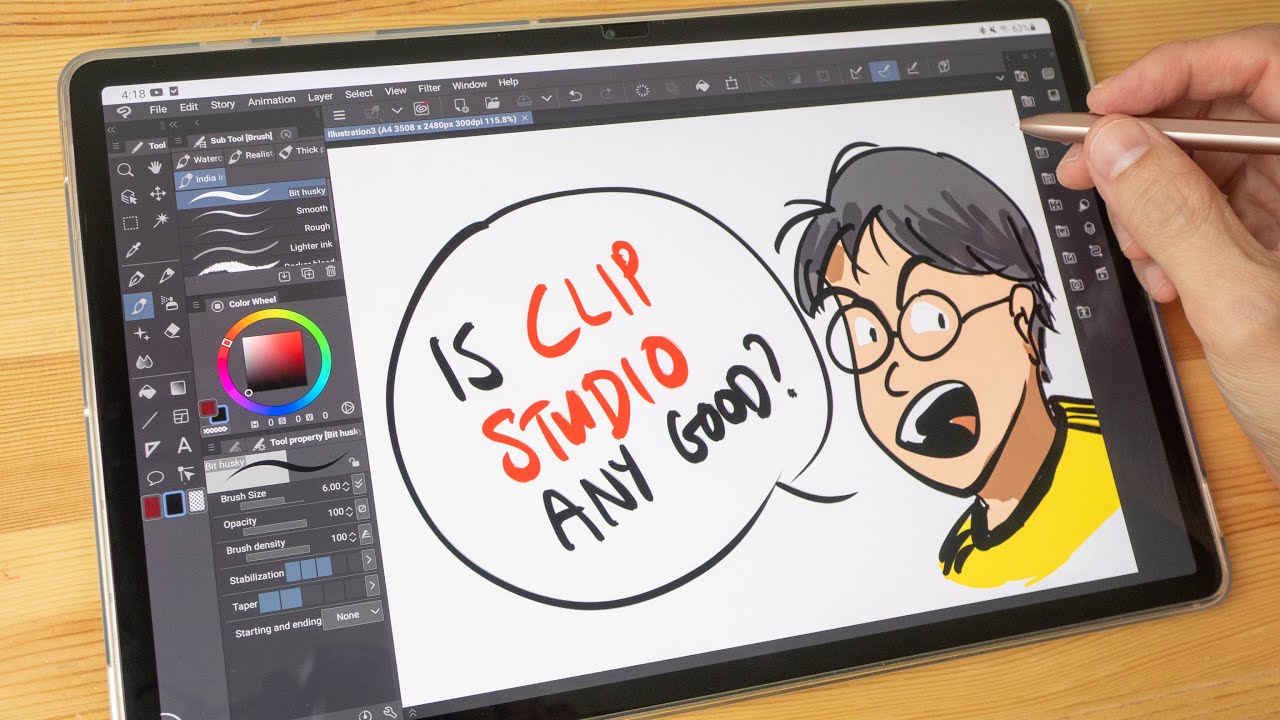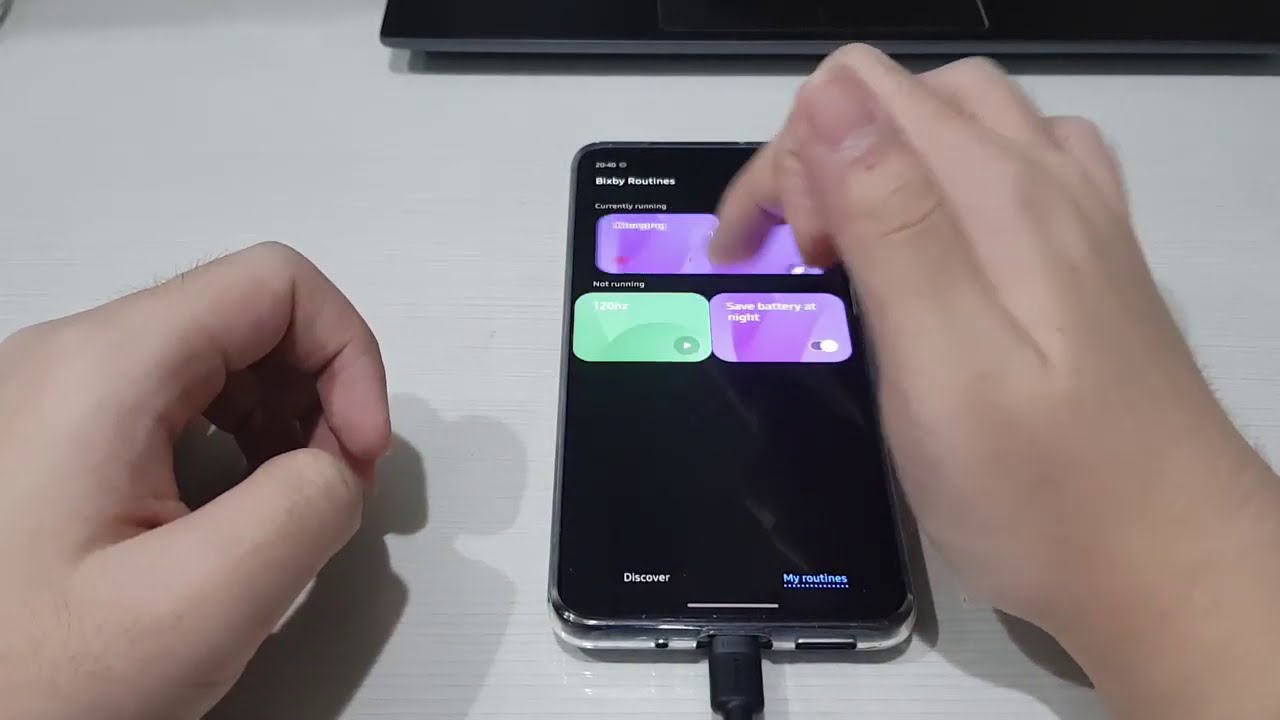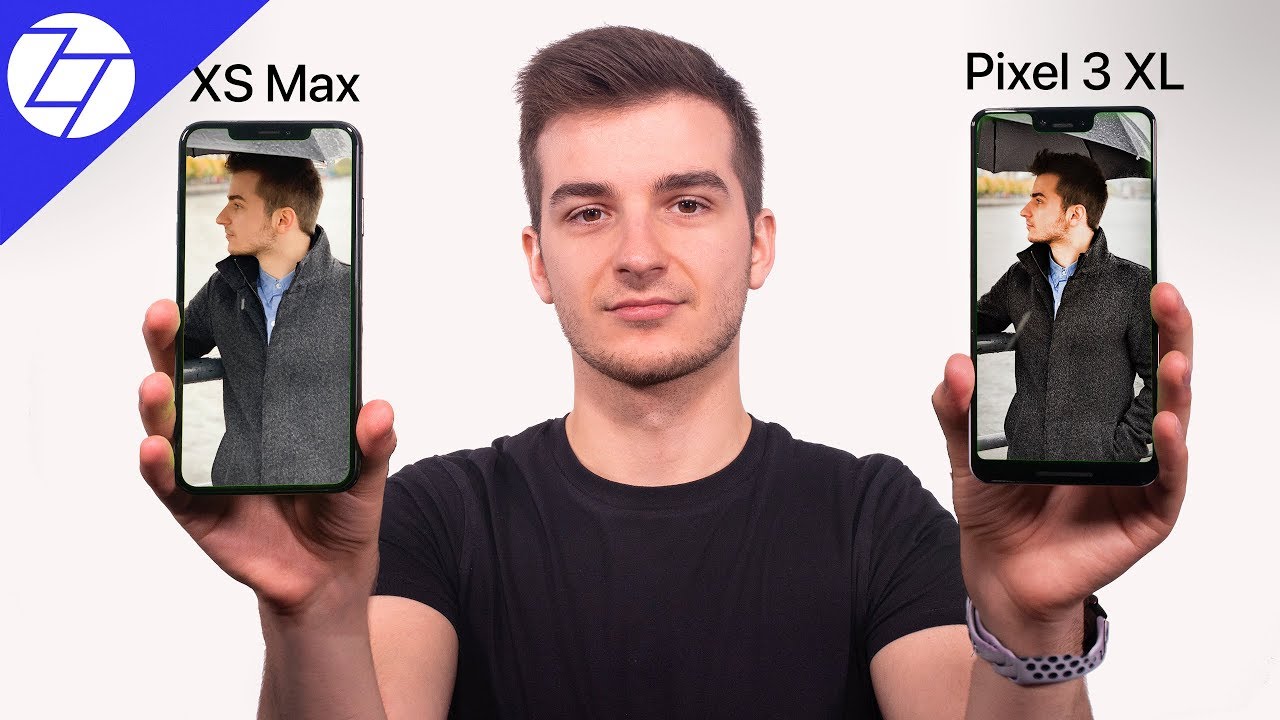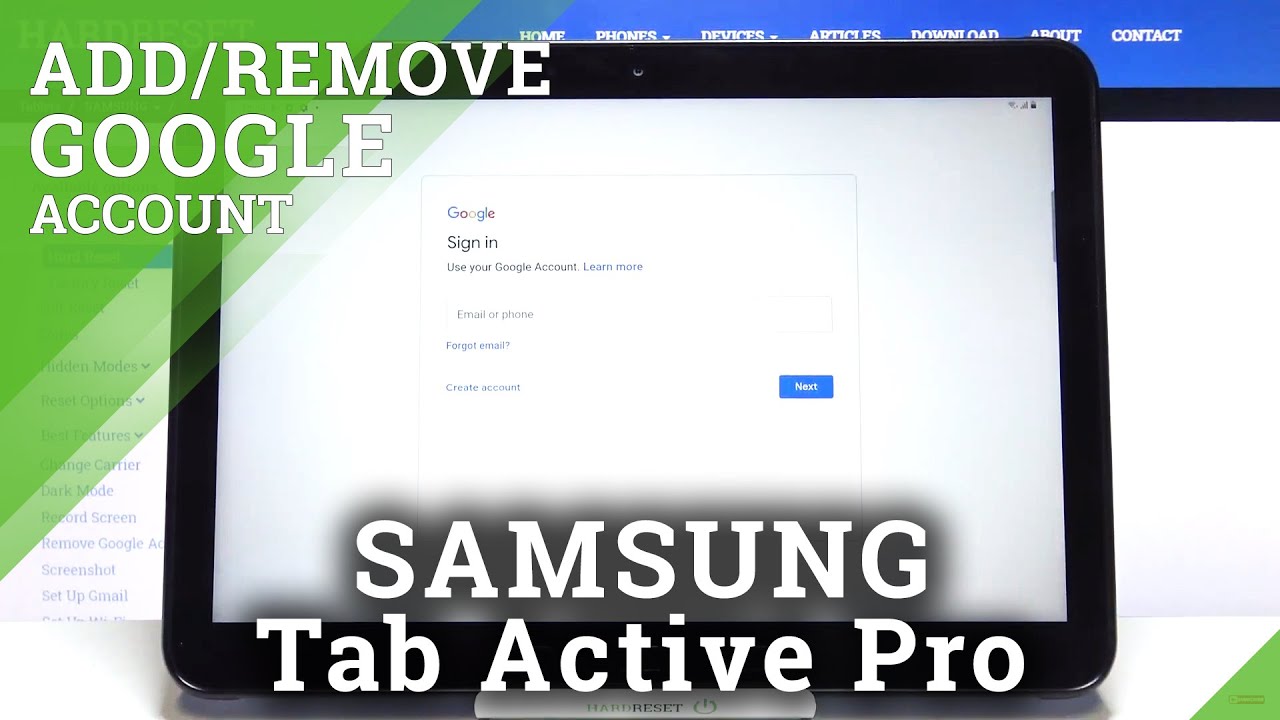REALME GT - 20 Tips And Tricks You Must Know On REALME UI 2.0! For Other REALME Phones Too! By Marc Yeo Tech Review
Hey guys this is Mario here again and welcome back to my channel, so I just bought a Realme gt. The latest snapdragon 3x8 piece imported directly from China for less than USD 450, so I've been using this phone for one day already, and this point actually has premium boot quality and great performance. I love it. One thing to update is that voice. OLT is enabled automatically on this china variant phone for my DG and yes sim card in Malaysia. As you can see here, this is actually yes sim card, so the HD sign is actually voice over LTE sign in China.
I've only been using realm phone since and or last year. My first realm phone was the x3 super zoom, but I managed to pick up some tips and tricks which I would like to share with you guys today. Of course, some tips might be familiar to long-term review users, but perhaps new users might benefit from this video. So let's get started guys so guys the first one is actually to disable global search. So what do I mean by? That is that, if you swipe down okay, this will lead you to a general search option page.
So, for example, if you type w okay, it will come up these few options for you to choose so, but I don't really fancy this option, and you make it a bit inconvenient is that you have to go on top to swipe down for the notification shade, which I don't really prefer. So what you can do is that you just pinch it okay, go to more and choose the option and choose notification drawer. So whenever you swipe down, you lead you to your notification and function, toggle, which is more convenient, so the second one is actually to enable app drawer. So by default this phone, the app driver, is actually not enabled automatically so, but what you can do is just to pinch it and go to more and go home, screen mode and choose drawer mode and apply it. You have app drawer enable which is very convenient and also there's another option that you can choose from here, which is simple mode.
So once you choose the option, everything will be enlarged. The words the icons, so this is actually very convenient for maybe elderly users, and if you don't like it, you can just go back to the drawer mode. Third, one is actually to double tap to off-screen and to on screen to off-screen to on screen, so this function is actually not enabled by default, but what you can do is just to pinch. It goes to more again, and you see this option double tap to lock, okay, enable it, and you swipe down this one also check it. So after you check these two option- and it's done so, the next one is actually the always enabled on display, and what you can do is that go to setting go to this option, okay and swipe down- and you see always on display here so enable it by default.
You have this always on display design, which is pretty simple, quite plain, but you can choose few designs like this and apply it. So it's actually very nice looking. So there are plenty of options that you can choose from here. The next one is actually to enable raise to wake okay, some users actually like this option, because it's very convenient you just raise it to wake. But to me, I don't really fancy this option, because I think that it will drain some battery.
So what you can do is that to go to setting and type race. Okay- and you have this race to wake option so check it, and you uh enable raise two-way, but I don't really fancy this option, so I'll, just disable it and the next one is actually to enable dark mode. So what you can do is just to swipe down, and you see dark mode option here, just press it, and you have dark mode, enabled on your phone, or you can just long press it. So you go in-depth to the menu, and you can even go back to light and just choose auto switch, so dark mode will be enabled at sunset. So this is actually very convenient.
If you like it, the next one is actually to change your screen color mode. So what you can do is go to setting display and brightness, and you swipe down. Okay, you can change your adjust, your screen, color temperature, to cooler or to warmer okay, and also you can change your screen. Color, so mode have a few options here: vivid gentle or brilliant. The next one under the same menu just swipe down and go to more, and you have the option to adjust your screen refresh rate, so it's actually set at auto select by default.
But for me, I actually choose high so because I want to fully utilize the highest refresh rate as possible. But if you want to save more battery- and you don't mind a slower refresh rate- you can always change to standard the next one is actually to enable privacy protection- which is quite interesting here. So what you can do is just go to setting swipe down and choose privacy and choose this personal information protection. So this actually, you can enable it for some apps available in your phone okay. So what it does is that once you turn on privacy protection, for example, if I choose chrome okay, so this app will not be able to access your personal info, so they will get just blank data, so this is actually pretty cool.
I mean you can enable it for Facebook, google, Instagram Lazada. I mean any apps available here. The next one is actually to enable system cloner. So what it does is that okay, for example, let me just type clone and choose this and choose this, so this will enable you to create a separate space. For example, you can create one space for your work and so one space for your personal private enjoyment, so you can actually enter switch between these two spaces at your liking.
The next one is to enable different types of navigation option and, as you can see here, I have on-screen buttoned enabled okay, my recent app menu, my home screen button and also my back button. But what you can do is that you can go to setting type navigation and from here you can choose gesture option: okay to back to go home, to go home or to go to recent app menu. So this would be my preferred option because I prefer to have the full screen real estate. There are few screen objections that you can enable on this phone, for example, draw Wii to enable torchlight or draw o to an enabled camera so how to enable it just go to setting go to convenience.2 go to gesture motion screen of gesture, and from here you can choose whatever options that you want. So this is actually quite convenient.
There are actually two ways to do: screenshot on this phone, the first one is to press volume down and power button at the same time, okay or three fingers swipe down. So how do you enable three fingers slide down? Go to setting swipe down to convenience two screenshots and check these three fingers shut down. The next one is to enable screen recording. So what you can do is swipe down from the toggles here long press, and you have these few options. The first one is to include system sound or not.
When you do the recording and here is to enable microphone style or disable it, and here you have the option to choose the video resolution that you want: okay, whether in 1080p, 720p, 480p or customize it and the next one is to choose the fps for the video okay, and you can actually choose the coding format also, so this is actually very convenient. The next one is to turn on assistive ball. So what do I mean by that? Are you go to setting go to convenience 2, and you see this assistive ball, press it and enable it? So you can see this ball here. So if you press it once you go back, and you long press it, you go back to the whole menu, so you can actually customize this ball. What you can do, okay, if you tap menu, so you can actually have display option back option, screenshot, menu, log and also home button, so which is more convenient.
From my point of view, this one is to enable sidebar. So if you swipe to the left, you actually have these few options. Okay, if you scroll down- and you can even add some other options- okay or delete it if you want, so how do you enable this same thing? Go to convenience 2 and go to this smart sidebar so just check this, and you have the sidebar enabled. So this is actually similar to the function in some Samsung s. Series and also Samsung note series next function is actually quite interesting, is to enable split screen, but in a unique way.
So what you can do is just go to play store, for example, use three fingers swipe up. Okay and from here you can actually choose, for example, message so from here. You can actually enable split screen a bit different so how to enable it go to set convenience 2- and you see, split, screen here and choose this swipe up with three fingers to enable split screen. There are times in day whereby you forget to charge your phone, and suddenly you are actually low in battery okay. For example, right now, so what you can do is to go to power saving mode.
So there are two types of power: sync mode here, this one, the first one, the normal one. Once you enable it uh, some functions like low refresh rate will be turned down to 60, hertz and sync will be disabled uh and some minor changes on the phone okay. But if you want to have more aggressive, uh power saving mode, you can just turn on this one, for example, so your phone will be as basic as possible, but from here you can still add on some other apps that you want to run. For example, if you want, you can add, on chrome press it, so you can still run chrome. I mean even with the most aggressive pausing mode on this phone and, for example, Instagram you could, you can also run it, but just dispute option.
So if you want to exit this pulsing mode, just press here, and you can just exit this realm gt is actually advertised as a gaming phone. That's why you have the name, realm gt and there's a special function here. If you swipe down okay- and you have this gt mode, so once you enable it, you press it, and you see the animation, it's awesome and once gt mode is actually enabled you have all out performance on the CPU and also the screen refresh rate will be enabled full force at 120hz okay. So this will give you a better and smoother performance in during gaming. So you guys must be wondering whether there's a DC dimming control on this phone or not.
Yes, there is, so you can find it in setting go to realm lab and from here you have the DC dimming option, so you can choose okay to disable or to enable it. So this feature can actually reduce screen flickering, but it may cause screen, display issues and also auto brightness issues. So do it I own risk, so there you go guys my test and quick sharing on the latest realm gt. So I hope you guys find it useful and these two metrics might be also applicable to some remote phones out there. Thank you so much for the huge support guys do.
Let me know if you have any questions and comments until then take care stay, safe and peace, guys.
Source : Marc Yeo Tech Review