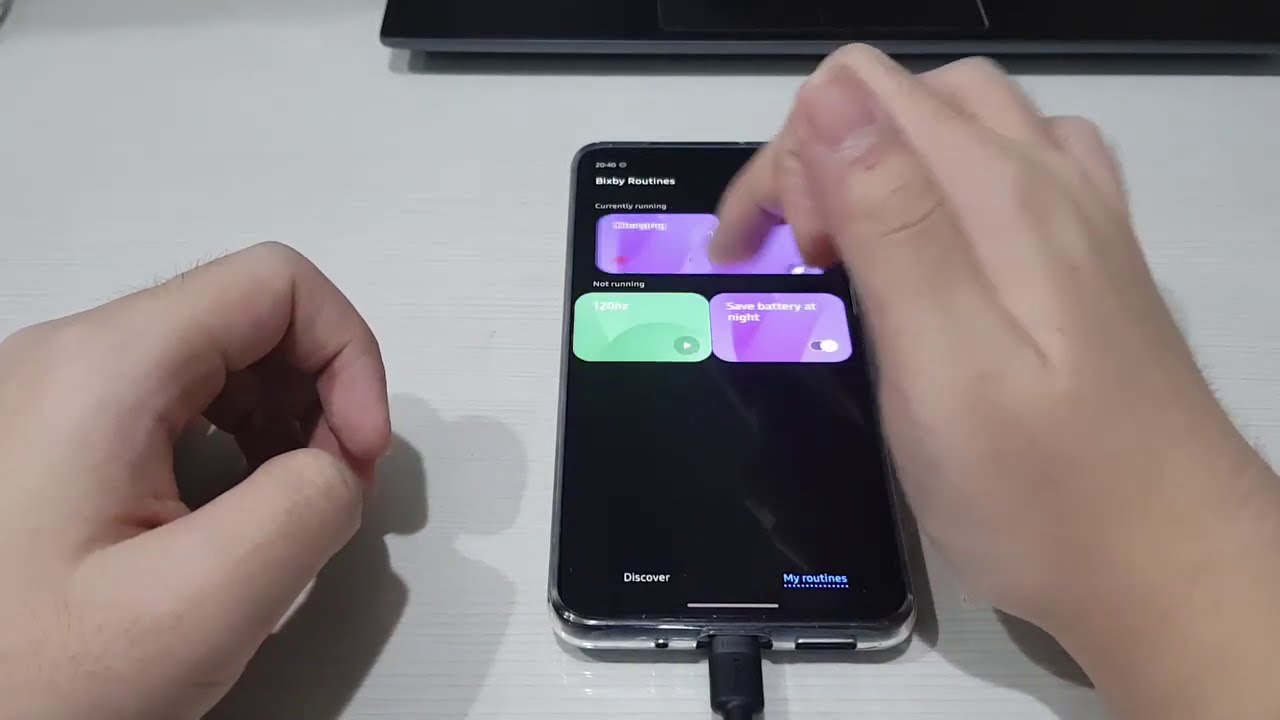How to Fix: Bad Galaxy S20 Battery Life (120Hz Power Saving!) By Winston Purnomo
Hi everyone um today, I am going to show you just a couple tricks, I'm using to save battery on my Samsung Galaxy s20 plus this is the Enos model and um. This is the 4g LTE dual sim version. So this is the g985f. You might have a different phone, but in general the software on these phones is pretty similar. So you might not get the same results, but you should get pretty similar battery life uh, pretty similar improvements in battery life, no matter which version you're using um. So the first thing that I do is that we want to use what is what we call the 120 hertz power saving mode.
So you will notice right here if you see my status bar, that is the power saving mode on. But if we go into the display, you will see that it is enabled at 120 hertz. This is says, not supported, but you'll see that it's selected. So the way that you want to do that is you want to go into Bixby routines, so you might have it on your app drawer. You might not um.
If you don't, you want to go to settings, you want to go to advanced features and click on Bixby routines, and I'll. Take you to this app. You want to create a new um, routine or a new panel. Basically, you want to go to add scroll down to the bottom start button tapped, you want to add um and then the action that it should do is it should automatically enable the power saving mode medium power. Saving on click done, click done, and you can call it whatever you want.
You can, let's call it 120 hertz, you can add it to the home screen. You can not add it to the home screen, but what you want to do is you want to tap the start button, and you want to turn off the display for five seconds after its off for five seconds. Furthermore, you can turn on the fingerprints. Furthermore, you can turn on your phone, and should see that it's working just to show you how um that it does in fact work. We want to go back to the display settings.
We want to turn off. Furthermore, we want to take 60 hertz. Furthermore, we want to turn off the power saving mode, so you will see we're now at 60, hertz and the power saving mode is off, and then you want to go back to Bixby routines. You want to stop press start one two, three, four five. It is now on, so you will see we are at 120 hertz, with the power saving mode enabled.
So that's one way you can meaningfully improve your battery life, so usually power, saving mode does a couple extra things in addition to um turning off 120 hertz, usually that's the big savings, but it also limits your CPU speed. It limits how many apps can run in the background, so you can do all of that without sacrificing the smoothness that comes with your 120 hertz display. Another thing that I have come to doing with the battery saver in terms of battery saving is um. You want to download good, lock and nice lock those apps will be available in APK, mirror or any other online source. If you don't, if you live in a region where good luck is supported, for example, the United States, the United Kingdom, a couple other regions, you can just go ahead and download good luck from the Samsung Galaxy app store.
If you don't live in a region where it's supported, you want to download good luck and the supporting apps, but you won't be able to access those apps from the good, lock interface, which usually serves as sort of start menu for the good, lock app. So instead you want to use nice lock, which does the same thing, but you will need the good lock app installed. This is just like a launcher um in particular the apps that should work with battery saving number one is app booster or galaxy app booster. What this does are that it recompile your apps to improve your bat to improve performance and just a little of battery life. It takes about 15 minutes, and it does heat up your device.
So do this, while on it's on the charger, and you don't really need your phone but yeah it recompile. Your apps, in the background, take a little more storage, but makes it so that it's a little more optimized when you're running the apps. This isn't anything like the galaxy. The clean master apps that you use in the play store. This does improve your performance if not by a lot.
Another thing that you want to do to improve battery life is use a dark wallpaper. I am using the stock Samsung wallpaper. My lock screen is a video wallpaper if you want to see, so that is one compromise that I've chosen to take, but yeah. Another way that you can improve battery life is that in one UI, 2.1 Samsung has improved some battery controls in its device care app. So if you go into the device care through the settings, you go into battery going to app power management, you will see the different.
You will see two different options. One is for deep sleeping apps and the other is for sleeping apps. This deep sleeping app option is new. It essentially is a guarantee that these apps will not run in the background at all, and I've just put a lot of the apps. I don't really need notifications out of some Samsung apps on here, like Samsung members.
Those are especially egregious zone, air emoji. I don't need notifications from them. They never need to run in the background. So you want to put those kinds of apps into the deep sleeping category. On the other hand, um sleeping apps um.
These can sort of run in the background, I'm I'm still noticing notifications out of them, if not as often so the tier is sort of just a regular, app sleeping, apps and then deep sleeping apps Samsung could do a better job explaining these. But you know, as long as you understand the options available to you, that's the important one. You can also put apps that you guarantee won't be put to sleep, my most important one, the only app that I really care about is g7 battery monitor pro. That should never be killed, because that's how I get my screen on time statistics. So that is just a quick short video on how to improve the galaxy s20s battery life.
If you want to see results, let me pull up my gallery. This was today's results. This was with the medium power saving 120 hertz enabled. So I got seven hours of screen on time out of 12 hours of usage um, and this is the and this is the statistics in the um in the Samsung default battery tracker, so the 7r53 some of that comes from this earlier part when I was before I charged it in the morning and then about seven hours of those came from this curve right here. This was the res um.
Sorry, this was the result from yesterday. This was running it at 60 hertz all day. I got seven hours of screen on time on 90 of a charge with about eight percent left, so the battery life does improve if you're, using 60 hertz, only I'm noticing about a 20 difference here is another one. This one is on full 120 hertz, no power saving enabled with all the other options that you saw earlier um. This is so you can see five hours of screen on time.
Ninety percent use this is on track for about five and a half hours, so um yeah, the galaxy s20 has a very decent battery life out of its 4 500 William hour battery, I'm noticing it gets about the same amount of power um as my Galaxy S10, plus, while it's on 120 hertz, so that so almost all the extra battery capacity that came into the galaxy s20 plus came um to powering the definitely more power hungry, 120 hertz display. But that is a nice. That is a nice thing. Is that you can is that 120 hertz display is optional. You can take it down to the same quality.
It was as my s10 plus and I can get up to eight hours of screen on time and that's an additional two hours of active full use compared to the s10. The standby battery life is typical, Samsung, it's not amazing, but yeah. If you do have any questions, if you have any comments or if you have any suggestions, do leave them in the comments down below like this video. If you enjoyed it, and please do subscribe, I'm trying to upload more regular content and then hopefully I can show you guys a couple of things about the s20 plus you might not have noticed or known, existed. So yeah, thanks for watching, and I hope this video helped you in some way.
Source : Winston Purnomo