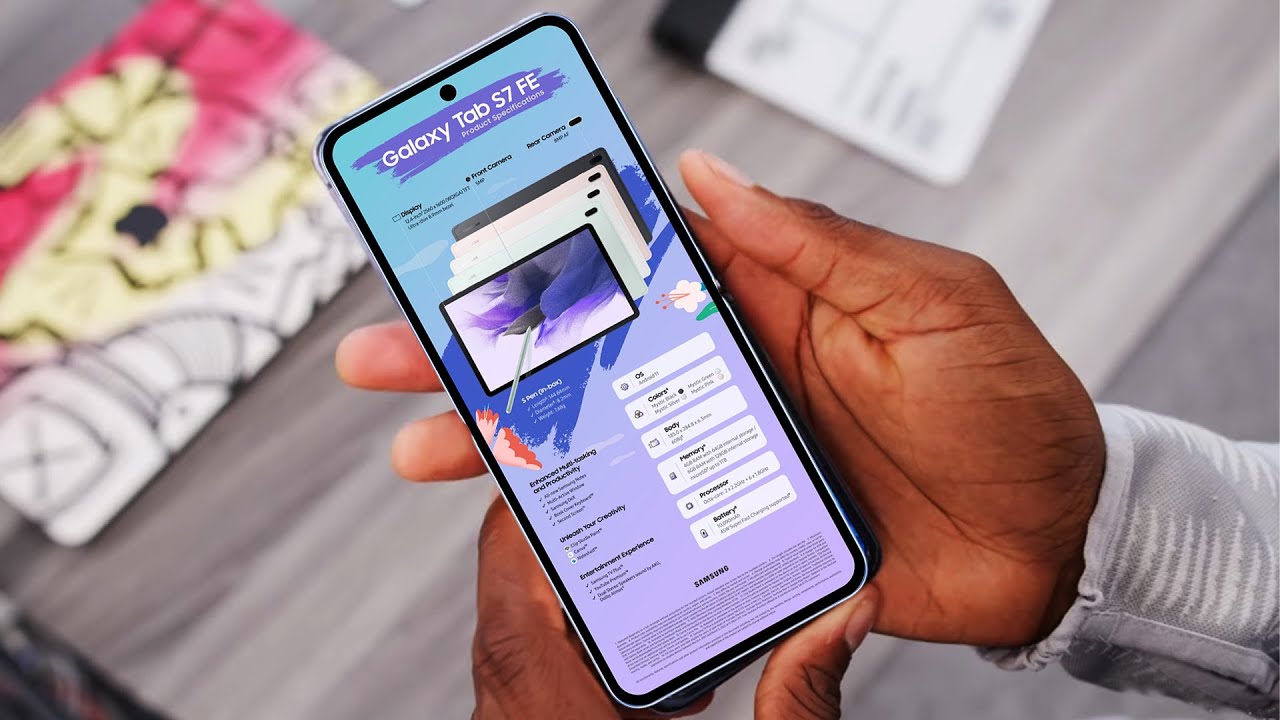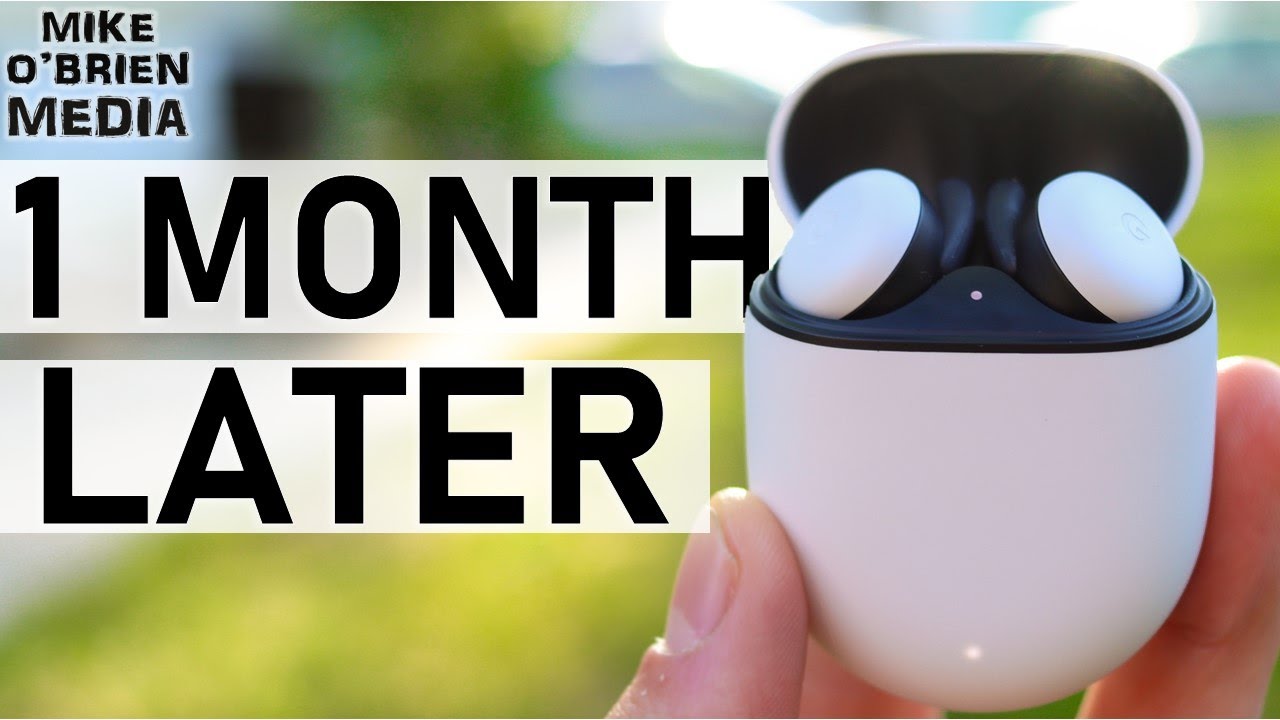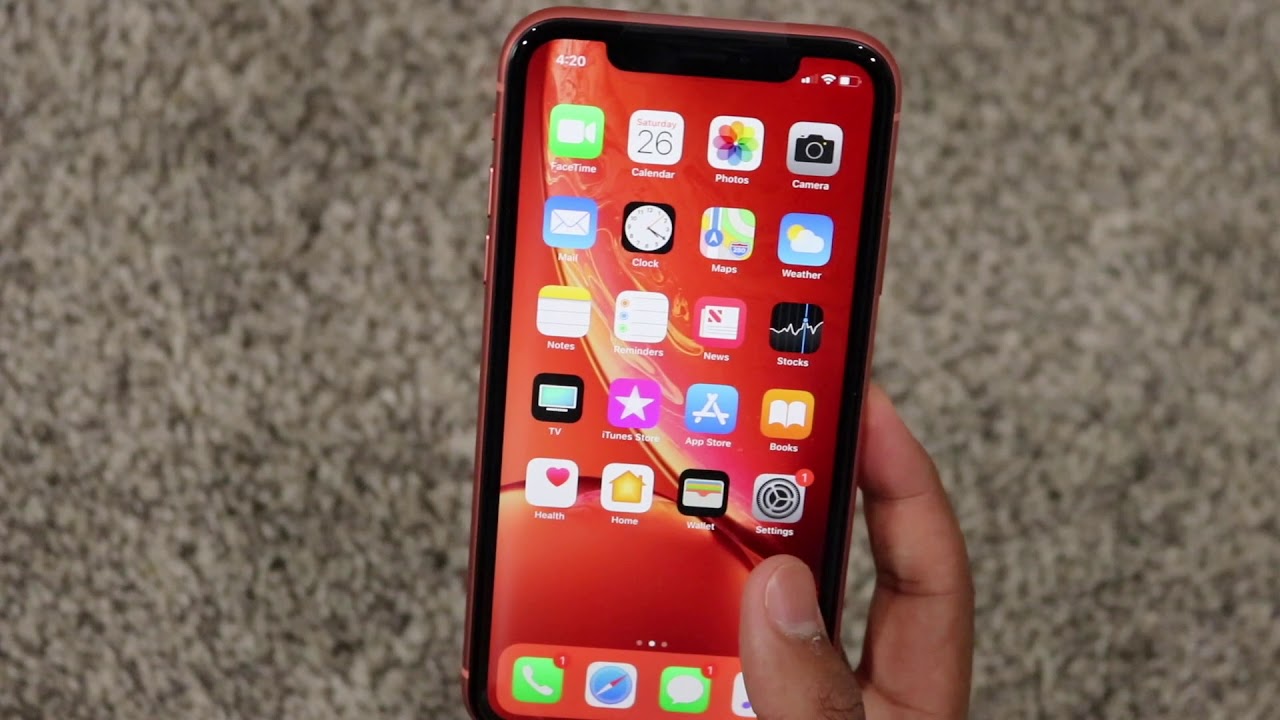POCO M3 - Smartphone Setup By Tech Travel Geeks
Hello, I'm Matteo the chief mobile opinions here at tech travel geeks, and this is the follow-up to the Poco m3 unboxing video, where we'll set up the Poco m3. If you don't already, please do subscribe to the tech travel geeks here on YouTube right then. So yesterday we walked you through the unboxing and what the hardware looks like from the outside today. What we're going to do is set up our Poco m3 pop in a sim card and a memory card and get it up and running. So I'm going to start off by opening up the sim tray with the sim tray ejector tool that was included with the Poco m3 and first, I'm going to pop in a memory card which way does it go in here we go top down, so I'm going to put in a 64 gigabyte micro SD card as well as a three sim and then pop that into my Poco m3 boom. So now that that's done, I'm going to switch it on by long pressing the power button on the side of the device.
This power button is also as we discussed yesterday. It's also a fingerprint scanner which will set up as part of this process. One thing I would say is that the sim ejector tool that comes with the Poco m3 is actually closer to a paper clip than ever before, because it's not joined at the bit, and it gave a little of way when I used it. So I would say if you do have a better sim, ejector tool feel free to use that or if you happen to lose this, and you're thinking of getting one we'll put a link to where you can buy quite a few hundreds in fact of paper clips, which can also be used as sim ejector tools. Right then, so we've turned the Poco m3 on.
We went through the Poco and UI logos loading there, and now we're reminded that this is mini 12 or mew, as some people call it. Now, I'm going to choose English United Kingdom because that's where we are- and I am in the United Kingdom- this picked up straight away and that's pretty fast. Next, we have terms and conditions for different parts of Poco and in specifically for the Poco launcher, which is the part of the operating system that handles your apps and how they are loaded in you interact with them. Next, I'm going to choose my Wi-Fi network in this case it's planet express now. Interestingly, there is no uh haptic feedback uh on by default on the keyboard, which is good um.
I personally prefer a software keyboard without haptic feedback, especially in this price range, because, with the mushy slightly laggy haptic feedback that you get in smartphones of the price range of the Poco m3, it can be a disappointing start to the experience of setting up your smartphone, but I have to say overall for the price I paid for this, this device less than 130 us dollars less than 110 pounds. I'm really impressed. Now, I'm not going to copy any data from another phone. I want to go through the full setup experience as usual. This is something I like doing.
It's part of the excitement of getting a new smartphone is setting it up as if it were a new device. Now I'm going to sign in to my Google account now that that's password's been entered, I can go ahead, and it's going to get my account info from my previous android setups and my Google account it shouldn't take too long, but it can depend on network connectivity. So, yes, I'm going to back up my data to google drive, I'm going to use location, I'm going to allow scanning of Wi-Fi networks and install apps and updates. I accept all that because I trust google and now this is a feature particular of European markets. At the moment.
It's a ballot screen. It allows you to choose what the default operating system on your smartphone is, and I'm going to choose to google in this case, but you also have the options of Microsoft being info. com and privacy wall. So once we've gone through that, that's all the basic settings we go into the Google Assistant settings and yes, I'm okay with setting that up. I agree to have my assistant with voice match enabled and because here we go so there you are that this is the first time I've had to do that in a while is actually set up voice match.
That is setting up the voice, imprint with a Google Assistant, which is a good thing, it's good that they occasionally update that, but in this case I've had to do it again. Um in this case I don't want to add another email address. I don't want to change the font size wallpaper or do anything else, so I'm going to go with no, thanks, and that should be me pretty much done, so now we're going to sign in to mini, that's Xiaomi's, android distribution, and I'm going to use my Google account it's already tiled tied to it's already tied to my mini account. I am going to synchronize my services with Xiaomi cloud. That way if I were to lose my phone, I just sign in on a new Xiaomi device, and I have all the services and my contacts all saved.
So in my case this is a redundant backup right then. So now we're at the security part of the setup I'm going to set the password, but let's set up fingerprints scan, so the finder fingerprint scanner is the way you unlock your phone. But before you do that, you need to set up a pattern, a pin or a password, and in this case I am going to set up a pattern. Now it says to remember your locked screen password. If you forget it, you'll have to raise all data on your device, including photos and contacts and then set a new one, and I'm okay with that.
So I'll just set an unlock pattern now and there we have it. So I have set up my unlock pattern, and now we're going to go through tapping the side of the device, as illustrated in the image on my smartphone, to recognize my fingerprint for the fingerprint scanner, and it's going to take multiple attempts. I will have to move my fingerprint around a few times, but it seems to work and there is, in this case haptic feedback on the fingerprint scanner. And now it's asking me to go further out of the edges and that's my thumb successfully added to the fingerprint unlock on the Poco m3, so additional settings, location, user experience, program, diagnostic data, automatic system, update and personalize that I'm good with them all. Now we have the option to choose themes, there are two themes here: classic and limitless: I'm going to go with classic and that's our mini 12 setup complete, so well done everyone.
If you've watched this far, that's pretty much most of the video done, but what I'm going to do now is go into the home screen and give you a quick tour of what mini is like on the Poco m3, what the Poco launcher looks like and how it behaves. What theming's like, and we'll just explore, mini 12 on the Poco m3? Well, after all, we do need to get that watch time up so that google and the YouTube algorithm will recommend us to more of you. If you don't already, please do subscribe to the tech travel geeks here on YouTube, and I'm not just saying that catchphrase 2 fill in the time cost the apps are loading on the Poco m3. It's quite obvious that the Qualcomm snapdragon 662 on this device isn't as capable and as fast as the snapdragon 8 65, that we saw on the 10 t pro 5g that we unboxed and set up a couple of weeks ago. That is a significantly faster and better smartphone, but it also is even on offer around about four times the price of the Poco m3.
Honestly, I'm running out of things to say, whilst the apps load on the poker m3, this is quite slow. So here we are set up is now complete, and it's now asking for just another SEG. And finally, we now have a loaded home screen or partially loaded home screen with a desktop wallpaper. Now we have a loaded wall screen home screen with apps and particular to the Poco launcher, as opposed to the traditional mini launcher. It has an app drawer which is very, very close to the pixel like experience or the android one like experience that we've seen on other devices here at tech travel gates.
So on the left. You also have the news feeds from Google, so this is not exclusive to the Poco launcher, but it has been set up because that's what quite a few people expect of their smartphone nowadays, you can see that at the top of the screen, there's that teardrop or water drop notch, which houses an eight megapixel camera. Now you see the Google feed has actually just shut down there, that's probably because the Google app itself is being updated. In the background you can see the notification saying that it's completing setup, and it's updating. I also have a SMS from three welcoming to the network, because I'm using a new sim card from them.
Now, interestingly, the default messaging app that we saw there is in fact the Google messaging app. This is probably in the middle of being updated. Let's just check, I am going to install to protect Scotland app so that I'm notified and others are notified. If there's a risk of infection well done to Alistair and team who worked on that app and let's just see which apps are installing, in fact Google Drive is installing, and you can see there are quite a few extra apps that have been installed and pre-installed on the Poco m3. That's not astounding, it's quite common for Xiaomi to pre-install apps, but, more importantly, in their value, offering so in particular Redmi devices, in particular Poco devices they pre-install more apps than usual, because that's a way for them to make money and being able to be able to offer you a smartphone such as the Poco m3 at a much, much more affordable price.
So as these apps continue installing in the background and downloading in the background, we'll have a look at what there is here. So the main screen has gallery play, store, settings, themes, etc. Let's see what the settings are like, so this is by default, the settings of the phone have mini 12 already installed and of that 64 gigabytes of storage. That's already in the device, almost 20 gigabytes have been used. Almost a third has been used, but that's as it comes out of the box, I haven't installed anything new.
I haven't uninstalled anything, but if you want to you can go and uninstall some of that bloatware, so that wasn't the smoothest of animations. That was better. There must have been a lot going on in the background, and it's now giving you a quick reminder that you can swipe right twice in the app drawer to view hidden app icons, so you can hide apps press and hold a blank spot to edit app categories, so you can do that. This is like a pixel experience plus, so you have an app drawer, and then you can swipe left to go through different categories. In my experience this isn't always perfect, but there is quite a few well-matched apps for the categories.
So let's have a look at all the apps that are on the device, so YouTube music. I do like that. I will use that in day-to-day uh on the Poco m3 YouTube. We definitely use that WPS Office is not something I think would be useful to me. So I'm going to long press on it and see what happens, so you see that you can add widgets or even better, look at app info.
What app info does it say? So this app WPS Office uses 111 megabytes of storage on your device, so I think I'm going to uninstall that I'm not going to use it. I use Google Drive and the Google Docs app, so I've uninstalled WPS Office and that's not on my device again. Let's see if that's had any effect on the storage on the device, and I'm not seeing any significant drop in storage used. So there is 2.78 gigabytes of data for apps being used at the moment. Let's see if we can uninstall anything else, I'm not going to be using so another thing that stands out as an app that I won't definitely won't use is most likely LinkedIn on this device.
I probably won't use that so this uses practically no storage, 879 kilobytes, but it's better than nothing. It's almost a megabyte of storage saved now there are some games here that I definitely wouldn't use. So this one we can get rid of uninstall uh bubble, something or other. What's it called bubble story, I think that's going as well crazy, juicer um made with unity. Okay, let's go back to crazy, juicer long press on that app info and that's 69 megabytes uninstall.
Another one bites the dust. So this one's called dust settle 118, megabytes I'll uninstall that so there is quite a few pre-installed apps that I won't use. There are some, for example, I will use like Facebook, but before I do that, let's look ate bay, I need to long press and then go to app info. Definitely won't use eBay. I have been scammed on there.
One time too many uh me browser. That's Xiaomi's own browser. Let's open that up and the option to download videos through the browser. Okay, then I will go with the standard mode. I'm not going to set it as my pre chosen browser or my default browser, but you can see that just the same as Xiaomi monetizes its operating system by pre-installing apps, you can also see there's a series of bookmarks in the browser, so eBay, for example.
I definitely won't be using that, but I can't delete the bookmark as of there, so it goes through Xiaomi tiles, there's obviously tracking going on there, but I will ignore that this is the browser. Let's see what our favorite website looks like on the browser tech travel, geeks, nice we've got a brand, it shows up in google, it must be good, and you also saw a glimpse of our unboxing. Video shows up on Google search results, but there's also the Poco x3 by NF, but NFC by tech travel geeks. We have a collection of the videos available on our site, embedded from YouTube, as well as our article by Laura about travel during these challenging times and more content. There's a lot of smartphone related content and some not so smartphone uh related content in the ads.
So there you go so browser seems to work fine, but it's full of preset bookmarks. Let's go back to the play, store and see where we are with the updates. I'm going to go back to my apps and games and see how that is going. So we've got quite a few updates still to run we'll do that now. But let's see in the meantime, by having an uninstalled a few apps we've gone down to 18.9 of 64 gigabytes used, so things are looking slightly better, but there's quite a lot there already installed on the device right then, so we've had a look through the launcher, the apps that are there that I'm quite impressed by the fact that you have both AliExpress and Amazon in the shopping category. There's some extra games.
We could uninstall. So this one's called bubble, shooter with friends, another 60 megabytes we can save. I should probably just retitle this video as material uninstalls apps from his Poco m3. So there we have it uh lifestyle Agoda the travel app, I really quite like Agoda. So if I were looking to book travel, that's one of the apps.
I would look at first thing, so I think that's all with the sort of initial app setup. Let's go back to the settings and see if there's any operating system updates. As we said, it comes with mini 12.3 pre-installed. Let's see if there's an app update as it comes out of the box and there is, we can go all the way up to 12.05. So that's now downloading the update over my relatively fast internet connection, email works, the setup in the play store is complete.
Another thing I want to do is maybe check the display. I do prefer dark mode if you follow the tech, travel, geek's, unboxing and setup videos, it's something I often enable in my smartphones. So I'm going to do that just now. There we go, so I now have dark mode enabled, and we're set up. It takes a moment for the wallpaper to adjust, but you can see the Google feed has gone dark.
The app drawer has gone dark. It's all good. Let's have a look at what the wallpapers available on the Poco m3 are like. Obviously, there's nothing to stop you going to an app like edge to get your preferred, uh preferred updates. Actually I've got a good one here of my little cat.
She was in the inner box now. These are pictures that I had previously taken on another smartphone. These are actually from the Xiaomi me 10t pro 5g they've, obviously synchronized through the mini sync service, and I'm going to set little gala in her cardboard box as my desktop wallpaper, as my launcher wallpaper little pudding in the box. So you've got that you have some extra settings regarding the home screen, just minor ones, but mini 12 is surprisingly polished for an operating system and the overall experience is very fluid even on the Poco m3, which is a very affordable smartphone. So you have plenty of options for the home screen launcher display uh.
Let's have a look at storage. Obviously I put 64 gigabytes uh micros card into the device. There is also one standout feature of this device, which is that 6000 William hour battery now I've never had to really use a smartphone with that amount of battery. Even the polo, the Poco x3 NFC has a 5000 William hour battery, and I've never managed to run it dry in a day in just one day. So I'm going to reboot the device now and start to wrap up this video if you've made it this far in the video.
Thank you for watching our setup, video for the Poco m3 uh. You can see the full unboxing and spec walk through on the tech, travel geeks YouTube channel. It's the last video we published before this one and over the coming weeks, I'll be using this as one of my main devices I'll be using it as a media player as a smartphone for social media, and we'll be giving you some impressions along the way before a long-term review at some point in January. But for now thank you for watching this setup, video for the Poco m3. If you don't already, please do subscribe to the tech travel geeks here on YouTube and that's a good buy from us.
You.
Source : Tech Travel Geeks