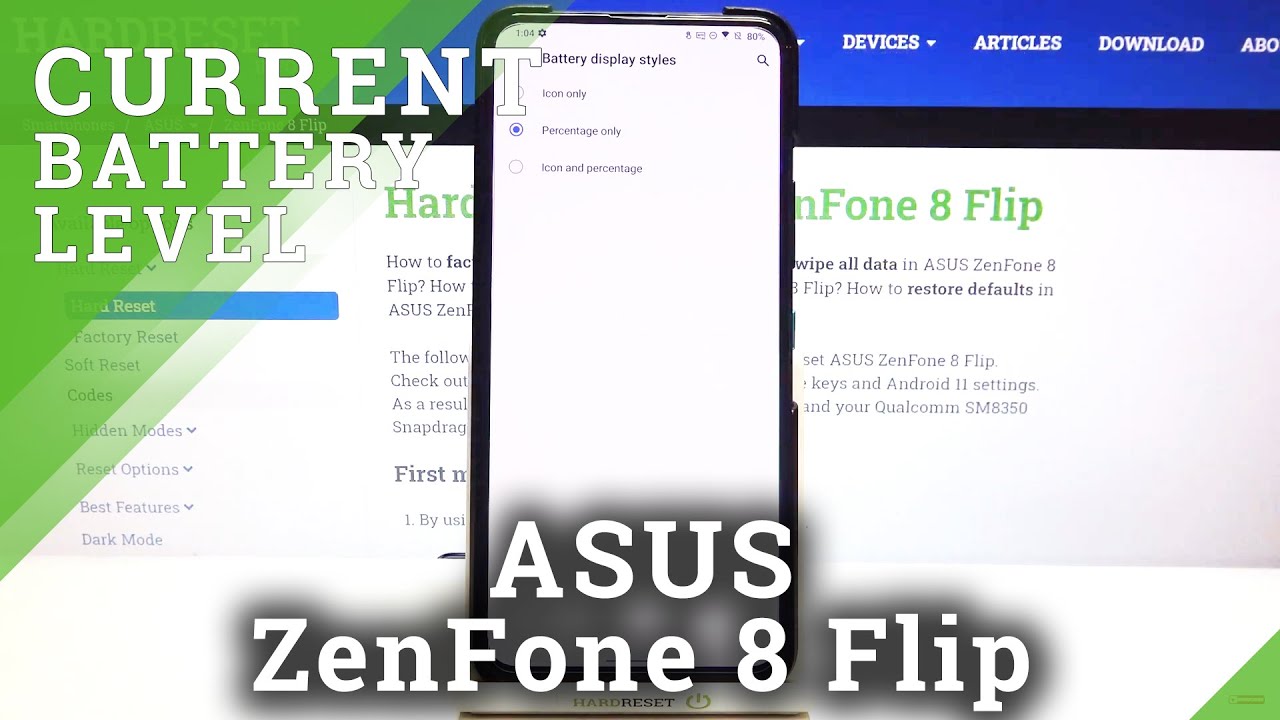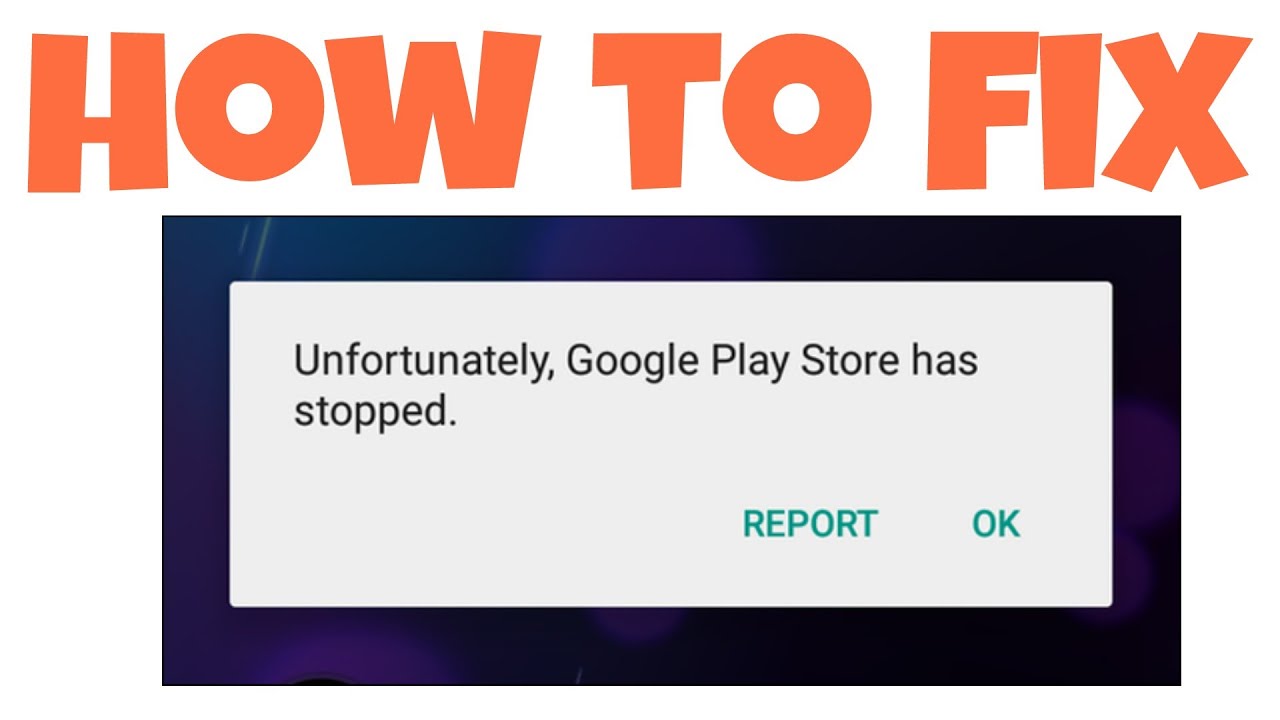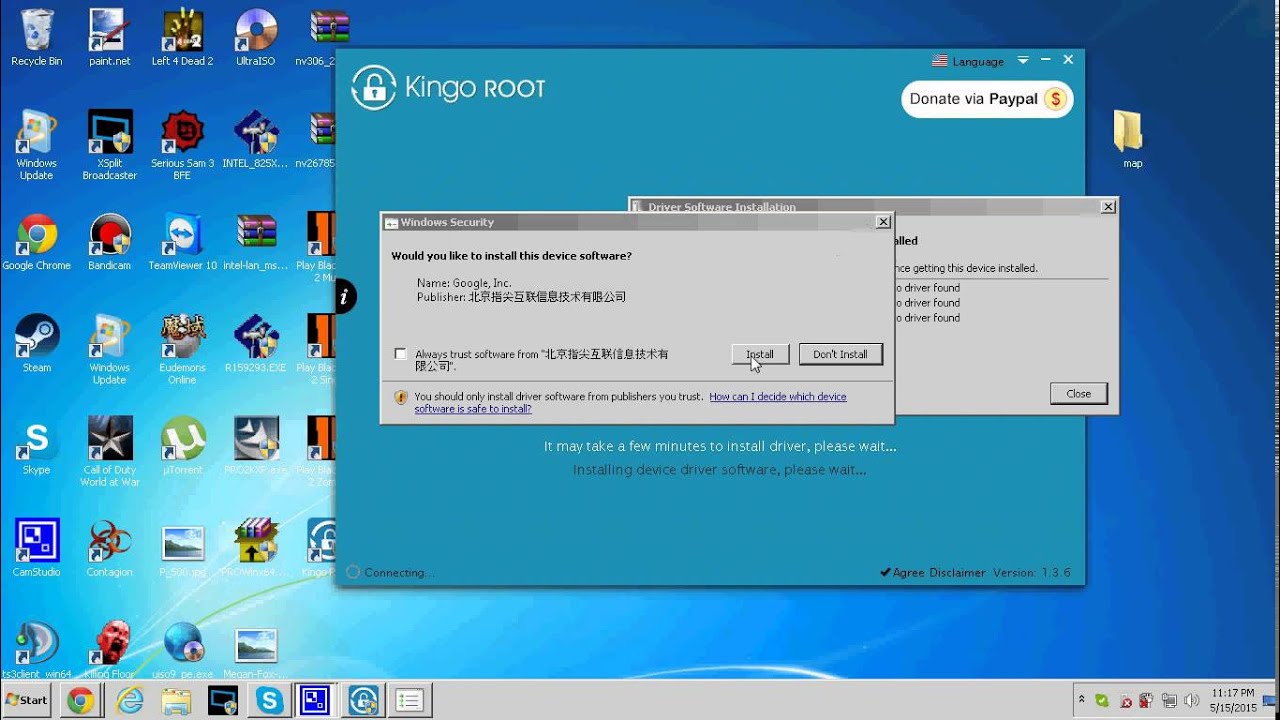OnePlus 9, 9 Pro Setup - First 15 Things to DO By mobiscrub
So, if you just got your OnePlus 9 pro or the OnePlus 9 or the 9r, there are 15 settings that I think you should change to make your phone work better for you. So let's get started. The first thing you want to do is set up OnePlus scout, so that anytime, you search something on your phone. It searches through everything and not just apps. It searches through files, contacts, music, it searches through apps, like Netflix, YouTube, Spotify, and so on. So let's say: if you were to search something, you will get results from everywhere, your contacts, it will give you imp results, results from YouTube, Netflix, Spotify and so on.
Next, I've set up my fingerprint unlock in a way that, if I keep it pressed, I get access to a couple of shortcuts that I use the most, for example, launch Instagram call someone directly launch open into selfie or video mode, take a note or perform a voice search. All of these can obviously be configured by you. So if you go into settings and then go into utilities, you'll get something called as quick launch, and then you can go into shortcut settings and set up your shortcuts from here. There's a huge list of shortcuts that you could go through so depending on what you do most off, you can have up to six shortcuts predefined or, if you just want to open some apps you've got that option as well next by default and for most of you, your face unlock works in a way that you have to swipe to get to the home screen. But the way I have it set up is the minute it looks at my face it directly unlocks me into the home screen.
It's a setting that you can change, so go into settings, go into security and lock screen and then go into face, unlock and then just make sure that auto unlock once the screen is on is turned on and that way you directly get to the home screen. Typically, if you have to look for an application, you open your app drawer, you tap on search and then the keyboard pops up, and then you start typing. But you know what if you're looking for a specific app, you can make it faster swipe up just hold for a sec and then leave it that way, it directly opens into search mode, and it's a lot faster. So all you have to do is instead of swiping up directly just hold for a sec and then leave it now. This is a setting that you can again turn on.
It's turned off by default, so long press on your home screen go into home settings and then activate quick search, gestures and turn on this option, which says swipe up and hold. That's it next, while you are on your home screen, and you flip through home screen pages, if you find yourself accidentally landing on the Google feed too often, which you don't want, you can actually turn that off so go into home settings and then just turn off google and then that's it. It's locked! You will not go back into google feed next. OnePlus has made it a lot easier for you to share your last click. So as soon as you click, you can just long press on the gallery thumbnail over there and then swipe over to one of the recently used apps to share, and if you don't see it, you can just go to more and select.
Next was setting up the canvas mode, which is pretty cool. How my silhouette turns into my image to turn this on. You go into settings, go into customization and then tap on canvas and then select any photo that has a face. It must have face because it works best with that, and then you just say preview, and then it sets it up for you and that's it. It has this nice silhouette of you, which converts into your real photo when you unlock now, if you're looking to instantly boost your download speeds while you're on Wi-Fi, but it's not enough going to Wi-Fi your network and then go into dual channel network acceleration and turn on the second feature, and it will combine speeds of your telecom operators, internet and your Wi-Fi.
Now OnePlus phones come within built screen recorders. So if you long press on that, you will reach settings for screen. Recording the one thing that you should change and probably need to be audio source and switch that to microphone so that it can record anything that you might be speaking in the background that is, if you wanted, you can also drop the resolution, the bit rate and number of frames to reduce the file size of your screen. Recording that way you can record for longer and sharing becomes faster and easier. Now, when you get your OnePlus phone, and you swipe down on the home screen, it opens a shelf and not the notification panel, which is more useful to turn that on long press on the home screen, go into home settings and then tap on swipe down to access change, the setting to notifications and quick settings and that's it.
This is a lot more useful. The ambient display, or the always on display on OnePlus phones is not set to always on. Actually, you either have to tap to see it or pick up your phone to see it. I would rather have it set to always on, so I can always see if there's a pending notification and what the time is for that go into always on ambient display settings and set it to all day. It may eat a little more battery, but the phone charge is really fast, but you know having that display, always on display right up front turned on all the time is a lot more beneficial for me now.
This next feature has been on OnePlus phones for a while, probably known to you, and if you don't here, it is if there are certain apps that you don't want to be. You know visible on your app drawer, or you think they're just adding too much to the clutter, and you don't want to see them because you don't use them, or you're never going to tap on them. They're just sort of increasing the list. You can move them to the hidden space. All this does.
Is it just hides those apps, which means you will still get notifications from those apps, and you can still access those apps from recent apps all it does it just sort of hides it now you can access it from your app drawer by swiping, right or by zooming out on the home screen using two fingers so just sort of pinch out, and you can go there if you're wondering why do I have such a different icon set on my phone is because I actually changed it. So if you go into home settings go into icon pack, you can change the way. Your icons look. You may just have oxygen and hydrogen, but I've downloaded two other icon packs from the play store. So you can go to the play store.
You can search for some icon packs, and you can download them. There are free and paid ones. I'll leave a link to some of my favorite icon packs that video in the top right corner- and you know the description- will have links to some of my favorite uh icon packs, which you can then download and apply on your phone just go into home settings. I can pack and apply now if you're going to be gaming on your OnePlus phone. There are two settings that I would want you to change, search for games and then go into my games tap on menu, go into settings and then change this setting, which says answer calls via speaker, turn that on so that every time you get a call, and you don't want to miss it- you can still continue to play your game while the call is being answered uh from the speakerphone, and you can change how notifications should be shown or if they should be shown at all.
I tend to block it completely, but you've got that choice next, if you're someone who likes to take screenshots just by swiping down with three fingers, you can take a screenshot on OnePlus phones. This is turned off by default, but if you go into settings buttons and gestures and then go into quick gestures, turn this feature on that says three finger, screenshot, and you're all set, and that's it guys. Those are 15 settings that I would suggest you change on your OnePlus 9 9 pro or the 9r. As soon as you get it. I hope this was helpful.
Hope you guys enjoyed the video, don't forget to subscribe and hit that like button I'll see you guys in the next one.
Source : mobiscrub