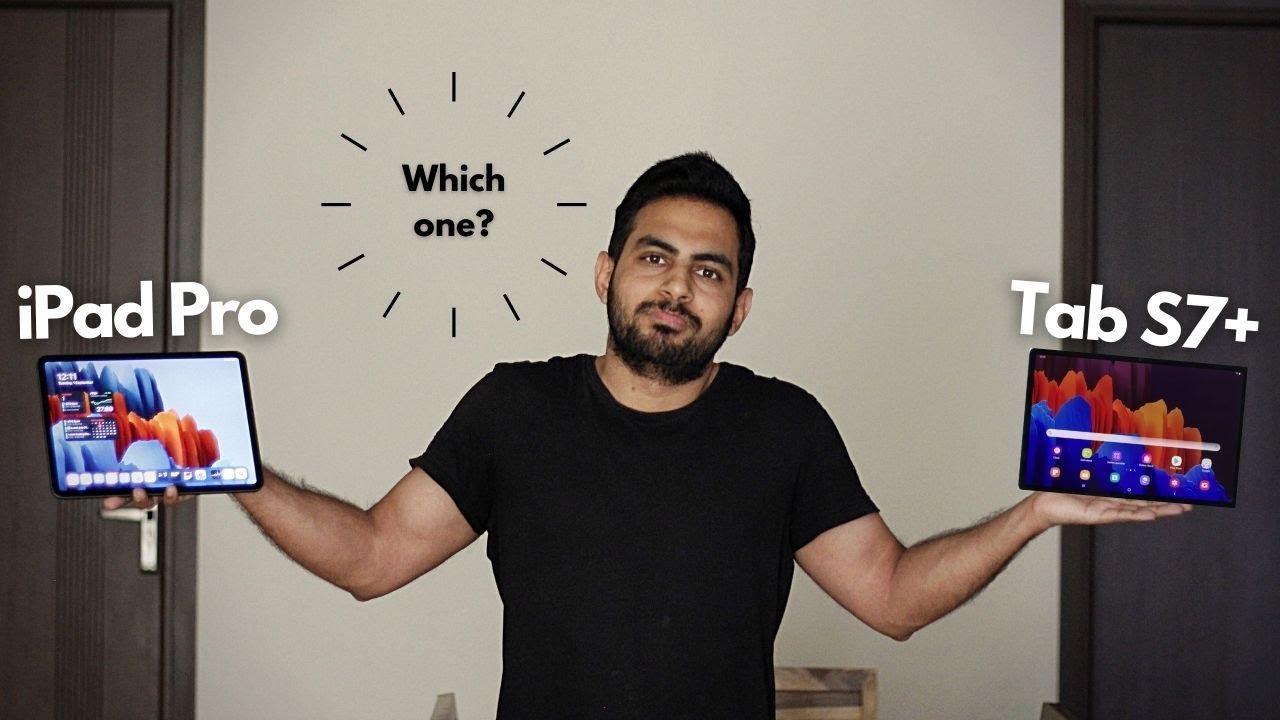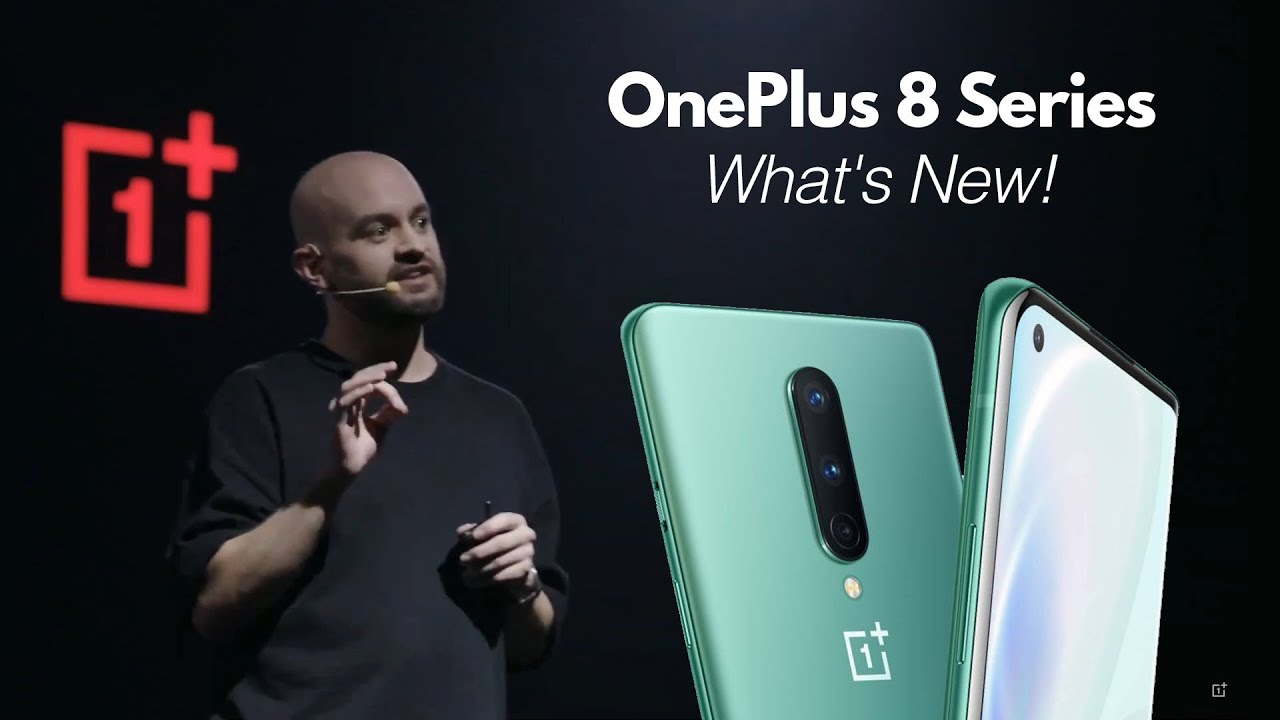OnePlus 9 & 9 Pro Accessibility Settings By Ricky's TechTalk
Welcome everyone today I want to talk about the accessibility settings and features that we find on the one plus 9. So you may have seen recently I unboxed and shared my first thoughts of the stunning looking one plus 9. However, today going and diving into the settings and flipping some switches and seeing which settings and features appear on the one plus 9 to make sure your device is most accessible to you just for reference, the settings and features I show and talk about on this device will also appear on the one plus 9 pro 2. So at the very beginning, you sign in to your account and even get your device up and running just at the very first step of setup, There are options there for accessibility, and I did show them in the vision settings section which is great to see and means that you can use your device yourself and still maintain your independence and being accessible, but using the latest technology, which I think is really important. So once your device is set up. However, there are so many ways of getting to your settings and also beginning with the two volume keys.
So this is known as your volume key shortcut which should give you talk back. So using the two volume keys down the left hand, side pressing holding them together, talk back has begun. It took you into a tutorial to start off with there are loads of steps there for navigation movement and control options. So talk back will talk back everything you see on your display, so it's picked up our home screen option here, plus it will include applications, phone messages, chrome, camera, gallery, double tap, to activate double tap and hold to long press actions available, use swipe up then right to view. So we can see actions as well, which is great, will also help along the top here to get your percentage, your battery, your time or any notification as well on plus widget double tap and battery 56 screenshot notification, screenshot captured, so I captured the screenshots' talk back will work throughout your display as well.
So navigation is two fingers discover BBB, so I can read different things here. Spring is great Liverpool, Aston Villa double tap Liverpool, 0 Aston Villa 1. , double tap to activate, come back home screen, folder home screen two of two, and it will tell me everything you can use this wherever you are on your device, that's talk back! It is a great feature. It is in settings but because I've demonstrated it here, we won't talk about it so much, but that is a great option to see to turn off just use. The volume keys talk back will then turn off, which is great, and then we can dive in and take a look at these settings in greater detail.
So you can either search on your device for it. You can ask Google Assistant, but for me the best option is swiping up. We could also search for accessibility inside here. If not go to settings inside settings, you will need to go into system so once inside here we're going to tap accessibility, and then we've got a range of different options to go through here together. If there are any questions feel free to drop a comment below, so our first option is accessibility menu.
So we're going to toggle this on once toggled on, and you're using the back home gesture option here, we've got the three buttons along the top, so all okays got it. It will add a fourth icon here which then once pressed we'll show you your accessibility menu, and we can jump into any settings here to make it easier for you, it's great. So if I just press back here, that'll take us back to the accessibility menu. We can toggle that on or off there really nice option to see here underneath that you then have the option of select speak. This is slightly different to talk back.
This will only speak and narrate things back to you that you've highlighted and asked it to do so. Let's toggle this on and again, this is going to give you the fourth icon down here at the bottom, just remind you where it is, so we can see. We've got paragraph down here so press this icon here, you've got the play and the record or pause button there, and I can select this area no text found at that location when select to speak is on. You can tap specific items in your screen to hear them read aloud. So, if I stop this now and then start again, it will go from the top options.
Select a apeak shortcut, accessibility button on so, if you realized it actually started at the top there. Whereas when I selected the option it started down here, select speak will work with text messages will work with messenger WhatsApp. However, you want to use it Facebook, it will work. No problems whatsoever underneath that we have switch access, so switch access will give you ability to use switches and controls to use your smartphone. So if you're not able to use your hands with your display here or find it a little difficult, you can use switch options and buttons to control this jumping into settings.
You're going to find a very wide range of settings here to change, adjust and just fine tune to the best. For you, making it more independent and making you free to use your smartphone, just like everyone else, really nice options to see there. Just briefly, as I've mentioned this already is the talk back feature and again with inside here you can go into settings change and adjust when and how it will work and the flow of it for you. So that's the talk back as I discussed that will work wherever you are and that will talk back instantly, everything that is on your display, so a little different there to the select to speak option. But talk back is one of my favorite options to use underneath that we've got text to speech outputs.
So this is where you can change your rate and your tone, so the speech rate and the pitch of it. So we can demonstrate here. This is an example of speech. Synthesis in English. That's actually quite slow for a lot of people that use this on a regular basis.
So if I play it again, it's playing the same sentence exactly the same sentence there, but that is the normal standard. Speed change the pitch as well. If you want to so, or you can make it a bit deeper, it's up to you, it's just up to you, you press reset here, and it reset to default. So you can change and adjust the options there to you. We then have font size, so you can change and adjust the font size here, which I've already done just making it a bit easier for me, then we've got display scaling, so you can change this a little, so we've got default at the moment.
I might actually go to large, or it's got another option there as well. I'll tell you what I bet this makes it easier for me to read this. Yes, it does underneath that we've got magnification so once toggled on here, we'll get our fourth icon down here at the bottom tap, and then I can just quickly jump in here to read something. If I want to you can pinch in with a large display six point: five: five inches. It's a fluid AMOLED display here from OnePlus, looks beautiful with large text there, making it really easy to read and then, as soon as I press, it'll jump back.
What I can do is just press here with one finger: highlight and jump straight away, just making it very quick, and you'll get used to this you'll get a natural flow as well. So that's magnification, underneath that you've got then color correction, and you can change the different color options here, making it easier for you to use your device depending on you and what works best for you. So you can adjust the colors the different levels of hues and tones in the display, because a lot of people struggle with a bright white. You can have the dark mode as well. So it's up to you, which ones you choose so underneath that we've got color inversion.
So we can toggle this on here. You've got color inversion, coming back, it'll, actually invert, most of the colors that you see on your device. So it's a little different to dark mode, but you have that option there, and you can also set it as a shortcut again if you want to with your fourth icon down there at the bottom, so underneath that one we've got large mouse pointer. So if you're using a mouse with your device, you can have a large mouse pointer, and you can remove animations, making it a bit easier to use. If you said want to, then you have auto lock, which is dwell timing.
So again, you can change and adjust this depending on you if it takes a little more time to take in action. Maybe this might be a good option to use here. You can use your power button to end calls. The power button is down the right hand, side and actually textually different to the one plus slider that you have here, which changes between ring, silent and vibrate, depending on what one you want to use there. Your power button can end calls which is great.
You've got auto rotate screen. So, if you're playing games, that will happen instantly, but you've got the options there to auto rotate screen. You've got touch and hold delay for dexterity and interaction, use again with your device. Just again, you can change and adjust this and making it best for you another great option. That's quite new is time to take action.
So when you get a notification, it normally comes down. Sits there for a little while and then dismisses this option here gives you time to see what it is acted on. It then dismisses it when you're ready so time to take action is a great option to see. Then you've got vibrate and haptic strength, so you can change to vibrate and the haptic feel moving on to audio here. You've got live captions, so it can give you live captions if you so want to toggle in here, and you can see the options here again going through settings adjusting to you and if you want to know any about these, please do let me know- and I can go into greater detail today- just highlighting all the different options that you do have here.
That will make your device more accessible to you. We've got mono audio, and we've got the audio balance of left and right. You've got hearing aid compatibility, so you can use hearing aid with this as well, underneath that you've got caption preferences, and you can change and adjust the caption preferences here. We also, then have high contrast text. So, if I toggle this, it becomes a little bolder.
A little easier to read. We've got an advanced option which I've never seen before, which just has shortcut for lock screen. So it means you can get to these settings on the lock screen, if you so want to. So that's the settings that we see in accessibility- let's just come out of that same- it's not in the main list here, but you could search for it as well, as shown just want to come into display, which is near the top here. If we just dump in display, we've got a couple of other options inside here that may interest you, so you've got your brightness first, so you can change and adjust your brightness.
We've got adapter brightness off on, but as soon as I turn it off, you can change and adjust your brightness here, we'll stick to the adaptive. Brightness you've got comfort tone, so again that will help with comfort. You've got advanced options again. You can go inside here. Um, which was the other one I want to mention is the dark mode, so toggle, one dark mode, makes it a little easier for you to read, but going home.
It keeps the same colors and same tones of the applications which is great to see as well. So let's just jump back into our menu here come back. Is there anything else again, we've got font size, the scaling the status bar, which is up at the top here, but that's about it. That is all the accessibility settings that we find on the OnePlus 9 here, which is great to see so coming back home and reflecting on the amount of settings that this device offers. It is really important that there are these options here to help with vision, to help with hearing to help with interaction and dexterity, and they help them sort of put a blanket over all different, accessible needs and requirements for anyone that is using this device.
So thank you so much for your continued support in the channel and truly is growing beyond my wildest dreams, and I really do appreciate every comment subscriber and viewer. I will share the links in my description to OnePlus and Amazon. If you choose to buy through Amazon, you are supporting the channel and I really do appreciate your help and support. I will bring further videos, so please make sure to subscribe and ring that notification bell, if you haven't already to stay updated with all of my latest videos, make sure to stay safe, and I'll catch. You in my next video.
Source : Ricky's TechTalk