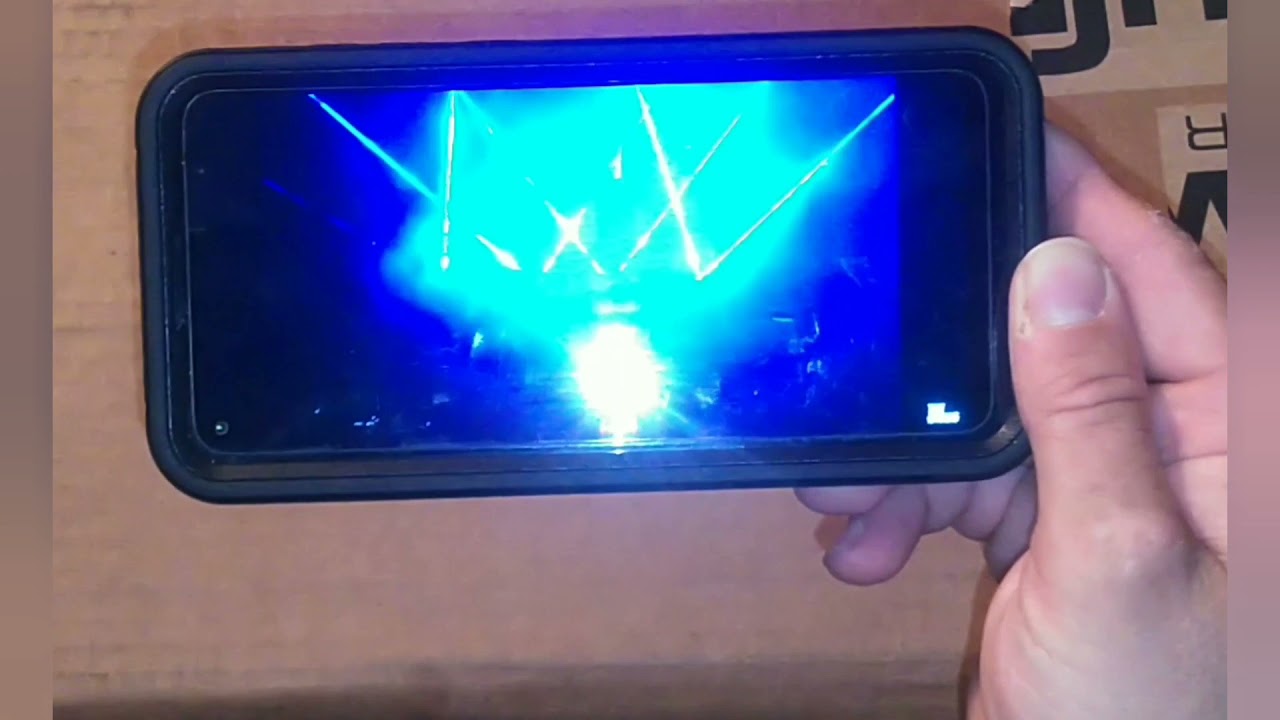OnePlus 8 Pro: First 10 Things to Do! By Droid Life
What's, going on guys welcome back Kelley here again with droid life, so we've got the 1 plus 8 Pro still here, I hope you've had a chance to read the full review. It is up an excellent phone that I think so many of you will enjoy, especially at the price that said. Orders are gonna, start arriving, you're going to be able to buy this, and it should show up on your doorstep fairly soon, so we got it. We got to get you ready. These are the first 10 things. We think you should do with the 1 plus a pro now.
Normally, when we start these videos, we talk about security and lock screens and all of that stuff very important stuff, and we will come back to that. Don't worry that said. Look at this big, beautiful display, we're gonna talk about it. First, it might be the most important thing about this phone, so swipe down settings or notification area tap on the Settings button, and we're going to dive into display so display. There's a bunch of stuff in here we'll come back to it, also in just a minute.
What we want to talk about for at first here is advanced, so tap on advanced, so refresh rate is next refresh rate. Okay, you have 120 Hertz or 60 Hertz options. If you bought this phone I'm going to assume you know what those two are. It's kind of the selling point, 120 Hertz means a smoother experience. That's how fast your screen is refreshing as you're using it per second.
Basically so 120 Hertz is obviously higher faster refresh rate than 60, so scrolling watching video, just touching and responsiveness a lot of times. Just everything will look smoother, so yes enable 120 Hertz. So the first thing you should do it should be on out of the box, but if it's not enable that the next thing we'll look at here is resolution, so you have Full HD, which is 1080p or quad HD, which is a lot higher than 1080p. So this phone, you can go up to quad HD and actually keep that 120 Hertz on Samsung's Galaxy s 20. Currently, you can't do that.
If you have a hundred 20 Hertz on your galaxy s, 20 it drops it down to Full HD, one plus is letting you go to quad HD. If you really want all those pixels I've actually left mine at Full, HD, I'm, I'm, fine with 1080p. So it's up to you. Do you want more pixels go with quad HD? If you're fine with F HD, you might have a little better battery life anyway, you can play with that I'll. Let you guys decide on that.
Additionally, here you can adjust the colors on this. So this is an AMOLED panel. Six point, seven inch AMOLED panel, it is, it is glorious. It is probably the best screen. I've looked at to date, so once we have our refresh rate and our resolution decided it's time to check on colors I've actually left it and vivid.
If it's kind of this punchy, ER AMOLED sort of experience. Well, you can see if I tap normal. It kind of drops everything down a little in terms of color. So you can see that see how the Blues, in the background really come up. You can also go advanced here and if you want to adjust AMOLED wide gamut or RGB or display p3r cool and warm temperatures, you can do all of that stuff again I've just kind of left mine on vivid and it is looks great so anyways getting your screen set is probably the most important thing you do, because if it is just so important on this phone all right backing up.
One screen, though, let's talk about some of these other display settings, there's a lot of important stuff in here adaptive brightness. You should just leave that on it, sort of learns your patterns and usage, and it tries to adjust brightness depending on that. It's a good thing. It's been an Android forever, but you might as well leave it on. This is sort of new, though comfort tone, so with this on, it will essentially try to look at the colors around you and adjust to show you a better picture.
So, if I turn this off, what I've kind of noticed is the screen goes to a cooler sort of bluish tone and, if I turn it on it then sort of ramps up the warm think it's a little warmer and I think you can actually see that as I've turned those off it on. So it's a that is totally a preference. I've left it on. It's been fine, hasn't gone too crazy um. This section here will talk about just for a second, so vibrant color effect, Pro in motion, graphics, smoothing so 120 Hertz, also one plus is built in.
What's essentially the motion smoothing you see on TV, it's not necessarily high-end TVs, just most TVs. Nowadays, you know if you turn on motion, smoothing on a TV you've watched something, and you've gone, hey. That really looks like an awful soap opera. That's what motion smoothing is so if you turn it on it's up to you, whether you again personal preference thing, but it's on I think it's on out of the box. If not, this is where you'll find it is'll try to smooth videos in your gallery on Amazon Prime Video, YouTube Netflix, there's a bunch of support of things.
So it's up to you again, personal preference. If you like the smoothing, go with it, if you don't want that, smoothing feel free to turn that off. The other thing they try to do is while watching videos or try to really ramp up colors and enhance colors again personal preference thing, but it is there. So one plus is really giving you tools to tweak display settings to look how you might like them, which is cool, I, actually love it. When companies do that.
So a couple other things in here night mode, big fans of night mode, make sure you set this up. I'll turn on just so you can see what it is, but this is where everything goes to that sort of parish color. It's supposed to help you had night ease, eyestrain, take the blue, so you'll, often you've, often seen and referred to as a blue light filter, takes the blue out of the screen. You can adjust warmth and lightness and darkness, which is kind of cool. You can also just schedule it to turn on automatically and turn back off.
Definitely wear those set and forget sort of settings. Reading mode. To be honest, I don't use this much because I don't read much on my phone, but if you turn that, on it kind of goes like into a black and white state where it tries to make it just more comfortable to read almost if you're, using like an e-reader or something like that kind of cool, mostly it outside this one status bar. Let's talk about that, so one plus lets you tweak this area up here, which is your status bar. You see right now, I have battery percentage sailing.
If you don't want to show that you can turn that off, freeze up some more space up here. Another cool thing they do is icon manager. All these icons up here you can turn off. So, for example, you see I have airplane mode turned on well, if I don't want to see that airplane icon I can just get rid of that icon. Now that icons gone airplane mode is still on it's just the icon isn't always showing the one you're for sure going to want to turn off is NFC, and if it sees that hideous end logo see it- it's probably my least favorite logo of all see that giant and so turn that off voice over LTE voice over Wi-Fi.
You may see those as well depending on your network and your carrier. I would turn those on those logos are really really huge. So that's the display section again, I just feel like the display on this phone is such an important piece of the experience that you should make sure you get in the most out of that, and I feel like those are kind of the optimal settings that you should. You should be aware of, and so now we'll go ahead and talk about the security stuff, which is, you know, pretty important, so security stuff. What I'm talking about is your lock screen, so we have an in display fingerprint reader.
You also can set up a lock and there's also you can see the little face. They're looking for mine, let's see if I can get it behind this microphone, no doesn't want to work so um you have a secure lock, you have a fingerprint, and you have faced unlock. You might as well set up all three of those so again go into settings, and we'll go down into security and lock screen. So you'll have to set up a lock screen. So you can see I have a pattern, but you can set it up as a pattern pin or password.
If you do none or swipe, you can't use any of these other things. So you have to set up seer lock screen, and you should, you don't want anyone to just be able to grab your phone and get into it from there? We have fingerprinted unlock and face unlock options during setup. You'll, hopefully be asked to set these things up. I hope you just went ahead and did it then- and you can skip this part, but if not fingerprints, you can go in and set up multiple fingerprints to add one. It is very simple: you just start the setup, and you just start putting your finger says: I've already enrolled that one, how about the old middle finger, and you can see it walks through that entire process until it's done and then that fingerprint is set up, it's pretty easy stuff there.
If we go back to face unlock again, I've already set this up, but if I well, let's just remove faces so if I add face data, it's going to say put your face in here, and you see my cameras in there. If I thought my face in there it'll read my face, scan it say: you're good to go. It'll then start unlocking the phone with my face. If I want it to you and just by waking up the phone, it will do that there are a couple of options to set so Auto unlock. Once the screen is on.
That means it will jump past your lock screen if it recognizes your face. If you turn that off it won't jump pass, it will just unlock and sort of sit. Still on your lock screen kind of a security preference there for you, assistive lighting, I, believe it just brightens up a little to try and help you in poor lighting situation. So you should set up all three of those it's good to have those the face. Unlock from OnePlus is quite fast, but a fingerprint reader.
You know it's. Okay, these in disability, fingerprint readers so decide sort of the combo that works for you, but I, just kind of set them all up, and I've kind of used them all throughout a day. Getting on out of here now, let's actually go to the home screen. So there are some things to set up here. Look for a number of you will probably install a third-party launcher.
Nova launch or action launcher, there's a ton of them out there. If you don't- and you want to use one plus as launcher, which is quite lean and good. Just some things here that I would mention so long press on the home screen and go into home settings I would do swipe down. I would toggle that on Discover. I would leave that on and double tap to lock.
Furthermore, I would leave that on there's some other things too like. If you don't want an app drawer, you can turn it off. You can hide icon labels. You can change your AWK earlier icon pack and here things like that, but this sort of three are very important, and I'll show you why so the swipe down one if I swipe down it, brings down the notification area. Furthermore, you'll notice on this ginormous phone I didn't have to reach all the way up here to do that by toggling.
That option on I just showed you I can swipe down from way down here. So if I'm holding my phone, I only have a thumb on here, I can swipe down, and that gets me into my notification area. Pretty handy right, one of the other ones was swiping this way. So if I swipe over this way, that gets me into the Google discover page, so you'll remember OnePlus used to use this thing called the shelf. That I, don't think anyone actually used they've now replaced it with the Google Discoverer feed, which just shows you news topics and weather, and things like that, so very handy.
What was the other thing? I was going to show you. It was not tap the lock, always a good one. So if you're on the home screen- and you do a double tap- it locks it. So you do have double tap to lock on this and that only works from the home screens. You have to go all the way back home, double tap on it, and that will lock if it's very fast too.
So those three settings you should probably just go ahead and get those going next thing we'll do, though, is jump back up here into this area. So it's one of those things again. This is the first ten things video. So we show you stuff to kind of set and forget that just kind of like gets you going that you never have to change again, I like to show this to just about every video. So, when I swipe this down the first time right, you'll have notifications down here, but you also have these shortcuts.
So your first six rides like what I like to call them the first six, if I swipe that down again, you get all of these other quick-setting shortcuts for turning Wi-Fi off and on and hotter rotating checking your battery saver and your night mode and your flashlight, your Bluetooth, all those right. So you have all of those shortcuts, and you can edit these by tapping this little pencil icon, and then you just grab and press and drag these around. What I'm going to tell you to do like I always do is set up the first six and what I'm talking about what the first six is when I do this first swipe down those are the first six, and so they're the ones you use the most, so I turn Wi-Fi off and on a lot or my flashlight or Bluetooth, whatever you're using all the time setup, those first six, one two three four five six, and then you should be good. Um! There's multiple pages up here, you can edit lots of stuff. There are some additional icons down here.
If you want those up here, you just drag those up and drop them or if you don't want something you can drag it and drop it back down here. It's multiple pages again, you can reorganize this entire thing, but the first six again very important. The other thing to point out is: if you swipe down a second time, you actually get into your brightness slider. So if you want to adjust brightness, you can do that at any time. You just have to get that second swipe down.
You can turn auto brightness off and on. If you want as well just some really handy things. This is one of those areas. I spend a lot of time in on Android. You use notifications a lot, so you're in this area.
A lot you should make it work the best for you all right, moving out of there and into the camera, so camera big deal on the pro. This is their best camera to date. It's actually really I think it's better than the regular galaxy s. Twenties camera I'm, just gonna, throw that out there, so 48 megapixels standard, 40, megapixel ultra-wide. That also does macro and then an 8 megapixel telephoto perfect camera.
Yes, it is a giant camera huh, but it's perfect so the easiest way to get into that Doubleday on the power button. It's like this one, almost every Android phone to date, but it is there again on this one, so Doubleday that gets you right in there. So on the bottom here. Just so, you guys understand what these are. You have three icons that jump between the three lenses.
So if you see the One X, that is your main camera sensor. If you want to get to the ultra-wide, you hit the three trees and that goes even wider, and then, if you want to use the telephoto you punch on the one tree, it's pretty simple, so one tree is telephoto too, is main. Three is ultra-wide as you're shooting you'll notice. Some icons change up top this flower. One is the cool one.
If you tap on that, that puts you into super macro mode, where you can get really, really close. They say about three centimeters I, don't know if you can quite get that close, so you can get really, really close to stuff and shoot some really cool macro shots, something you can't do on very mini phone. So that's how you switch between those, then again that flower is super macro. You'll notice, I have different modes down here. So there's my portrait and my nights cape and if I go back over here is regular, photo there's video, and so you can actually customize what is showing up down here.
So there's a Settings button up top. So, if I tap on settings, first, you'll want to leave ultra shot HDR it's kind of their auto HDR, so you might as well leave that on I'm smart content detection. They try to optimize scenes for you play with that hopper on to see what you think about that. Here's, your video resolution. You go up to 6 re, 4k, 60 frames per second and on the front you can go 1080p if we keep kind of keep going down here, though so custom modes I was talking about how you could customize what shows down at the bottom there.
This is where you do it's in that custom mode section, so you can add different modes like if you want your promo to be handy, you can make sure that's handy, and you can adjust the layout of these as well, and that's kind of how you get these bottom ones to look the way they are whoops. You can also swipe up on this and that'll show you all the modes at all times, but this sort of quick shortcuts down at the bottom. That is where you adjust those so double tap power, gets you into the camera. That's how you flip between the different three sees. I've got my grid lines on love grid lines.
Flower is your macro mode, set up your special settings down on the bottom and that's kind of it for the camera setup, moving on now to customization, so I'm actually going to swipe down and go back into settings. We're actually going to spend some time and settings down so customization right under display. So customization. The big thing to know here is you can adjust wallpapers and change your clocks and change the animation on your fingerprint reader. You can set up horizon lights, which kind of glow lights.
When you get notifications, this is where you set those things. This is also where you'll just sign on how your buttons look. The tone of your theme for your phone, your icon shapes, and if you want to change icon packs or if you want to change your font, that's all kind of right here. The big thing I wanted to show. You, though, is there are some presets.
So you have vibrant tint, Slum an acting light nuance, dark three sorts of basic themes: one's kind of lighter with blue accents ones, a dark theme with blue accents, and one is kind of a mixture of dark in the notification shade white everywhere else, which is typically kind of what I run if you're looking for just a dark mode, switch OnePlus is awful about not just having that are making that simple. You have to go into this customization section, go to town go over here to dark and then turn it on, and then you get dark mode see. There goes to dark mode, so I don't know why they made it so difficult. Everyone else just has like a one button switch I kind of like this one because it has a little of color, and it also leaves darkness up top but again kind of up to you. So in here you can change your wallpapers, select your clock style and that's the clock that shows up on your hallways, or now you're always on display, but your ambient display.
You can set fingerprint reader animations those side, glowing lights and then again all the other sort of stuff down here. I don't mess with it too much. You know it's kind of cool you set icon packs, but again, mostly the tone is what you're going to be flipping through in case you're. One of those big use a light thing during the day. Dark theme during the night totally up to you, let's dive into sounds and vibrations, so OnePlus does a good job of letting you customize a lot of the sound settings in here.
So not only do you have Dolby Atmos support, and you can choose between having it flip between movie and music, depending on what you're listening to you can also force it to do movie or music there's earphone modes. When you plug in or attach earphones, you can have an autoplay and answer our Bluetooth and that sort of thing and speak your caller ID. We do have live caption on here, which is an Android 10 feature after and live caption on. You mute your phone. If there's a video playing it'll actually try to show you captions on your screen, it's a hell of a feature that Google added that we're starting to see.
People like 1, plus and Samsung both pick up one thing. I love, though, is in ringtones and notification sounds, and that sort of thing what OnePlus lets you do is not only set a tone of, but you can have it vibrate or not for just ringtones and then there's vibration patterns you can set in here as well. So if you want to have a specific vibration patterns, just for calls, you can do that as well as the intensity, which I really appreciate. If we go back, you can sort of do it with notifications, too, so vibration intensity. Obviously you're not gonna, be able to set a vibration pattern, but you can set it to be stronger or lighter just for notifications, and again you can set tones, and they also let you sort of specify for SMS, which is your know, interesting, that's kind of mostly it for sounds, but I do just like that.
They give you controls over. Of course, your main once, but also whenever you're listening to music or watching videos and then now these vibration controls are very cool as well, and that now takes us into well the next section, which is called buttons and gestures. So a few things to know in here number one is alert slider up top, so one plus phones come with an alert slider to move it all the way up. That puts your phone into silent. If you move it into the middle, it goes to vibrating.
If you move it all the way down, you have full sound on ringing everything mine, sort of sits in vibrate or silent most of the time, but you can adjust some of the things that each of those options does alerts. Light is very cool. It's a one plus thing I know Apple has like a mute switch, but they have a three-piece, one on one plus and no one else has adopted this, which is surprising, but they keep doing in big fan. The next thing is navigation bar in gestures, so you'll notice, I am running Android. Ten gestures down here, where you swipe up and hold and I, get you into your app switcher if I want to go back a screen, I swipe in from the edge, and that goes back.
You've probably noticed that I've been doing that. So this is one of those things where I kind of. Let you decide again. Do you want to use gestures? If you don't like them and I totally understand? If you don't, you can actually hit this button, and it takes you back to the old traditional three buttons with back home and app switcher, so you can do that and when you do that, you actually get more options down here. So you see navigation bar customization.
So if you use these, you can like to set up long presses for the back button. That'll turn the screen off or long presses on this one or a double tab on this one launches the camera or whatever. You actually have a bunch of really cool things. You can do if you go with these by versus the gestures, I keep occurring with Android, so I'm, actually going with the gestures. Another cool step that OnePlus does, though, is you can hide that little bar down there? So if you have this uncheck, you can see a little bar if I turn this on gets rid of that bar, so I get even more full screen.
Action keeps the same gestures, though you just aren't reminded that. There's a bar down there kind of up to you but kind of cool little trick. They've added there, some other things remember when we did the double tap on the power button launch the camera, that's where that is. If you don't want it to do that, you can actually change it to do nothing. The other thing is holding in the power button you see, I have mine set to get the normal power button menu like turn off and reboot, but you could actually set it to launch Google Assistant if you want, if I tap that and now hold this launches, Google Assistant kind of cool thing, although with gestures you can launch assistant at any time anyway, I don't know why you would do that.
Um, quick gestures, I did skip just some other gestures. The OnePlus has been doing for a while, like three fingers, screenshot, so I just drag three fingers takes the screen, shot kind of cool raised to answer and switch automatically answer calls if you have an earpiece by gesture, yeah double tap to wake. We had that on. These gestures down here are sort of your lock screen gestures. So, for example, oh I don't have these set up? I haven't used them in a while.
Let's have it open the camera? So if you have o open the camera, what that's saying is if your phone's, like this dark state, nothing on, and I just draw an O. It will launch my camera. That's what those gestures are. So, let's, let's log back in there, so you can see, there's obviously V and s and M, and you can customize all these to do a bunch of different things. Open, apps, record videos, open front cameras, turn on flashlights lots of stuff in there I.
Some reason just have never really used that much, but they are there if you want to use them. And finally, the last of the first 10 things that I will tell you to do is go into battery, so we're in battery a couple of things in here to keep in mind optimize charging. So if you have this turned on the phone tries to learn from your usage habits. To reduce battery load is what it says. So it's trying to just preserve the batterer in the phone, so it might charge slower, sometimes faster at others.
My suggestion is to turn it on and just see how it effects your life. What it might try to do is slow down charging times at night, because it knows you're not using your phone much and then, if you charge during the day, you might try to charge even faster, because it knows it's the middle of the day. It should learn so just again, I'll, let you just kind of play with that and see what you think bedtime mode. This is mostly involving the superfast wireless charger that OnePlus sells that works with this phone, because the charge is so fast and generates so much heat. There's a fan built into it.
So if you turn bedtime moan on it, it tries to slow down the charge. So it's not getting as hot and needing that fan to whiz in your ear right next to your bed. So you might want to turn that on, if you're, using the wireless charger next to your bed, if you're, not you probably don't need to turn that on um. The other thing in here you'll see reverse wireless charge. So if you want to charge some Wireless of your buds on the back of this you'll see a setting there, there's also one I actually think I hit it, but there is a shortcut up here right there.
So you may want to actually keep that handy in case you're going to use this, but you just turn that on that turns on reverse wireless charging, and then you can, you know, charge your buds or something like that. The other thing I would point out in here is, if you're having issues with not getting say, notifications from hangouts or your Gmail accounts, or that sort of thing go into battery, optimization find the app that you don't think you are getting notifications from and turn off a battery optimization, both Tim and I have to do this typically with hangouts I feel like I've, had to do with Gmail as well. It just may help those notifications come through, as, as the system will stop putting those apps to sleep so deeply, but that's another one of those things pay attention to battery life, see if it affects it that sort of thing, but we've had some success. Doing that so I think that's it. Those are the first 10 things or ten areas.
I would tell you to focus when you get your brand-new one plus eight Pro. This actually works for the one plus eight as well same exact settings just 90 Hertz versus 120 Hertz here, but that's it. You should be good. If you have comments questions, let us know we are my life piece. You.
Source : Droid Life




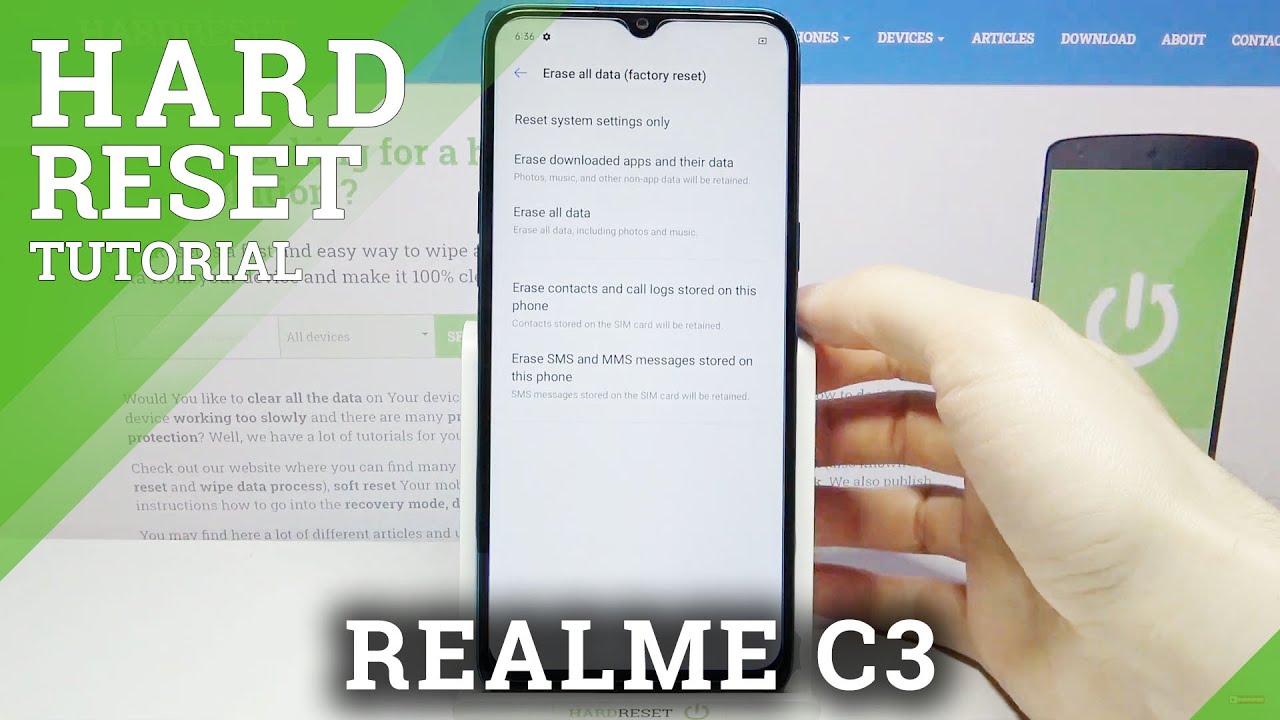

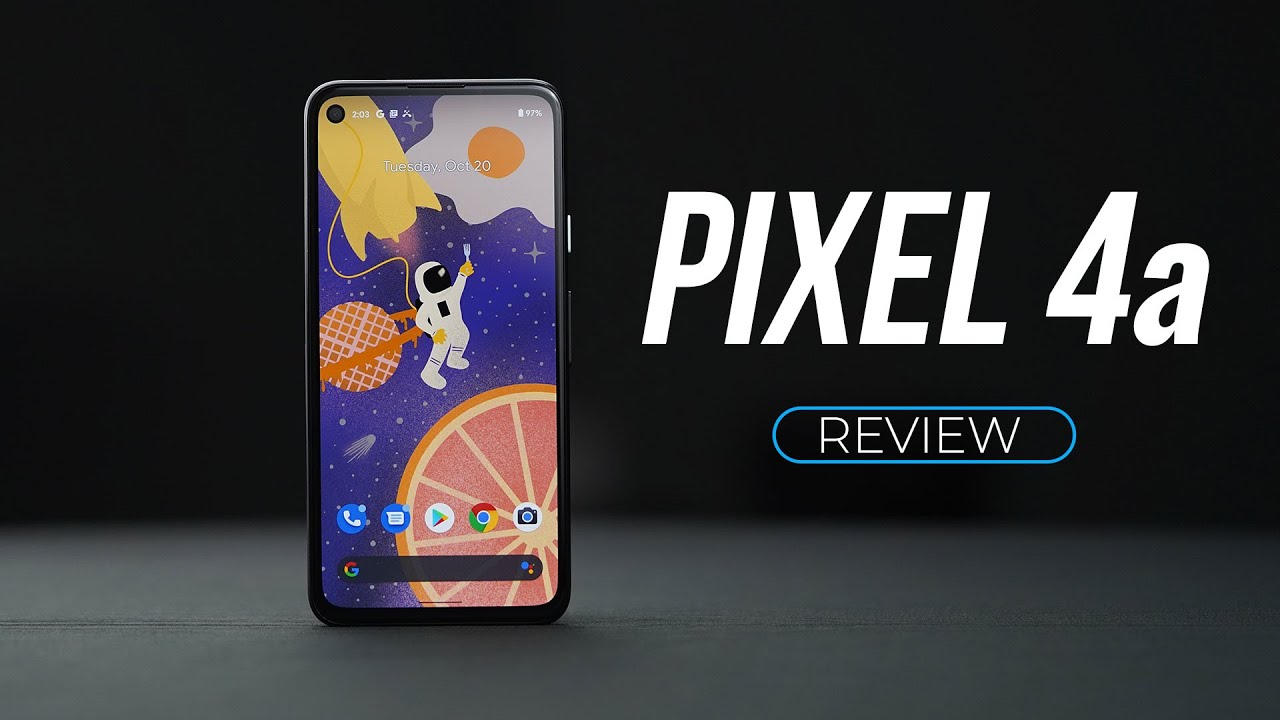
![All Pixel 4 camera features - as explained by Google [4K]](https://img.youtube.com/vi/lHTqc5MPCzk/maxresdefault.jpg )