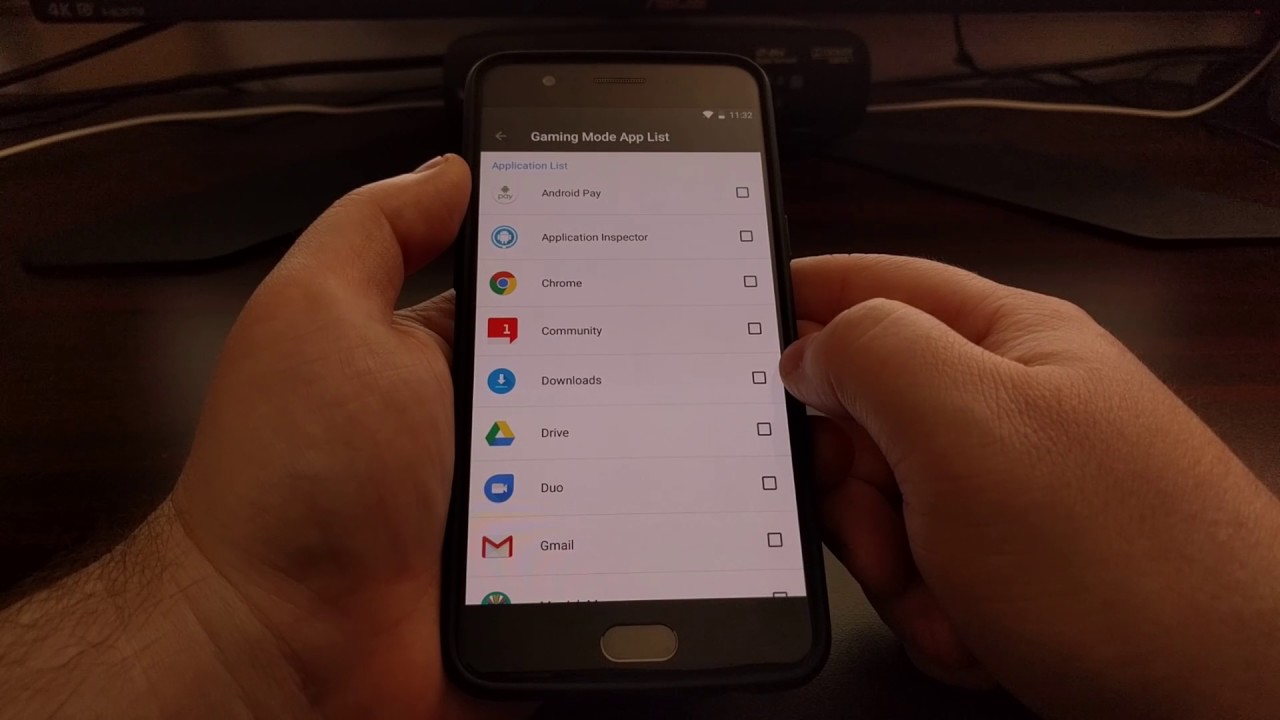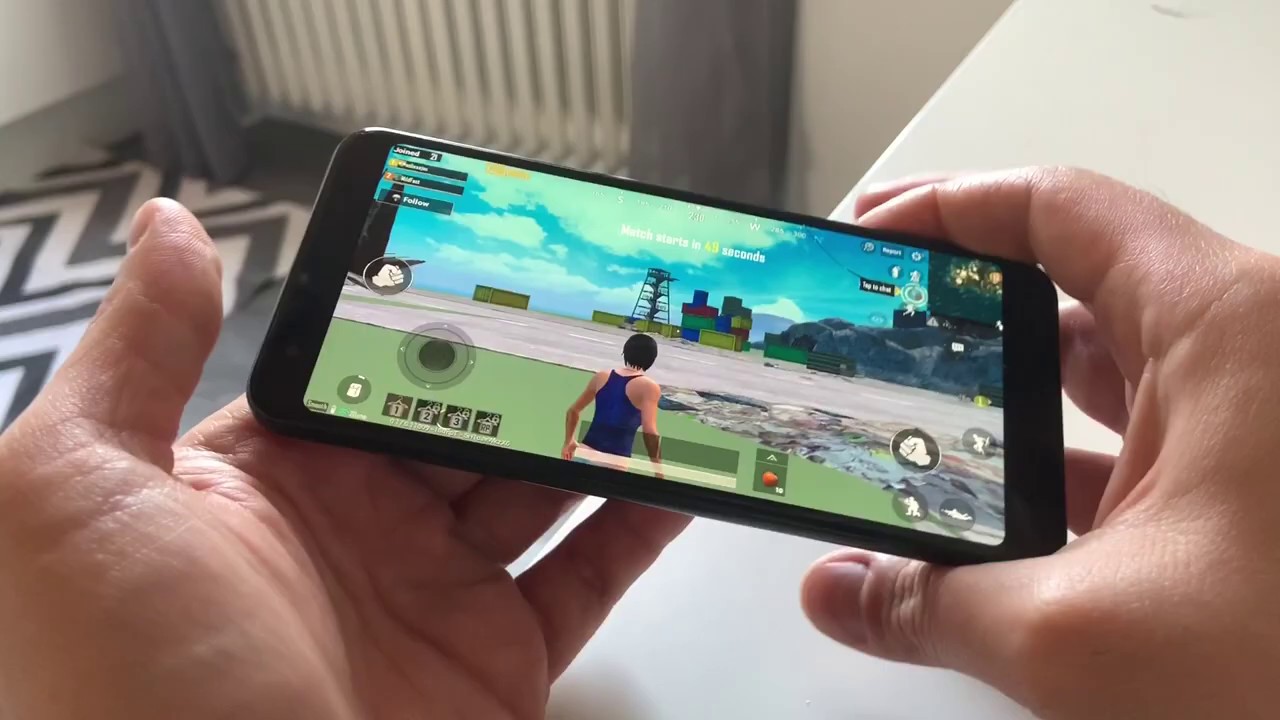OnePlus 5 | Gaming Do Not Disturb Mode By Explaining Android
Not everyone is a fan of the heads-up notifications that pop in from the top of the screen on Android these days. Typically, these are nice because you don't have to expand the notification panel to check your notification, and you get most of the content right there without touching the phone. There are a lot of cases such as playing a mobile game that you just do not want to be disturbed by one of these notifications and today, I want to show you a special feature on the OnePlus 5. That does exactly that. Let's start. We just want to launch the settings application, and then we're going to scroll down all the way and see the advanced option in the system, section just tap on that advanced option and then toward the bottom you're going to see a gaming do not disturb mode.
So when you tap on the gaming Do Not Disturb option we're going to get a couple of toggles up here to further customize this feature. So if you want, whenever a game listed here or even just a regular application listed here, is open, then the ante block notifications toggle is on. Then you will no longer receive any notifications, while that game is up now. Calls and alarms are exempt for this. So if you have an alarm, go off, or you receive a phone call, even when you're in one of these games or applications, they will still go through all other things.
Like social media notifications, other game notifications text messages will all be blocked. We also have a lock buttons option that will lock the capacitive buttons when you're playing that game, which can be nice whenever you're holding the device horizontally. So once you set these two options to customize this feature, exactly how you want all you have to do is tap the add apps for gaming, Do Not Disturb option and that's going to give us a list of all the applications we have installed. So there's a particular game or games that we want to set this mode form. You just want to go and add a checkmark next to them, then, whenever we tap back, we can see these apps and games are in this list and if you want, we can remove any of these.
That are there, go back and add others, so, for example, if I'm ever in Chrome, duo and or Gmail with these two options on I will not receive standard notifications and the capacitive buttons will be locked and will not work, meaning the back and recent overview button. So that is how to block heads-up notifications on the 1+5 with oxygen, OS's and gaming. Do not disturb mode.
Source : Explaining Android