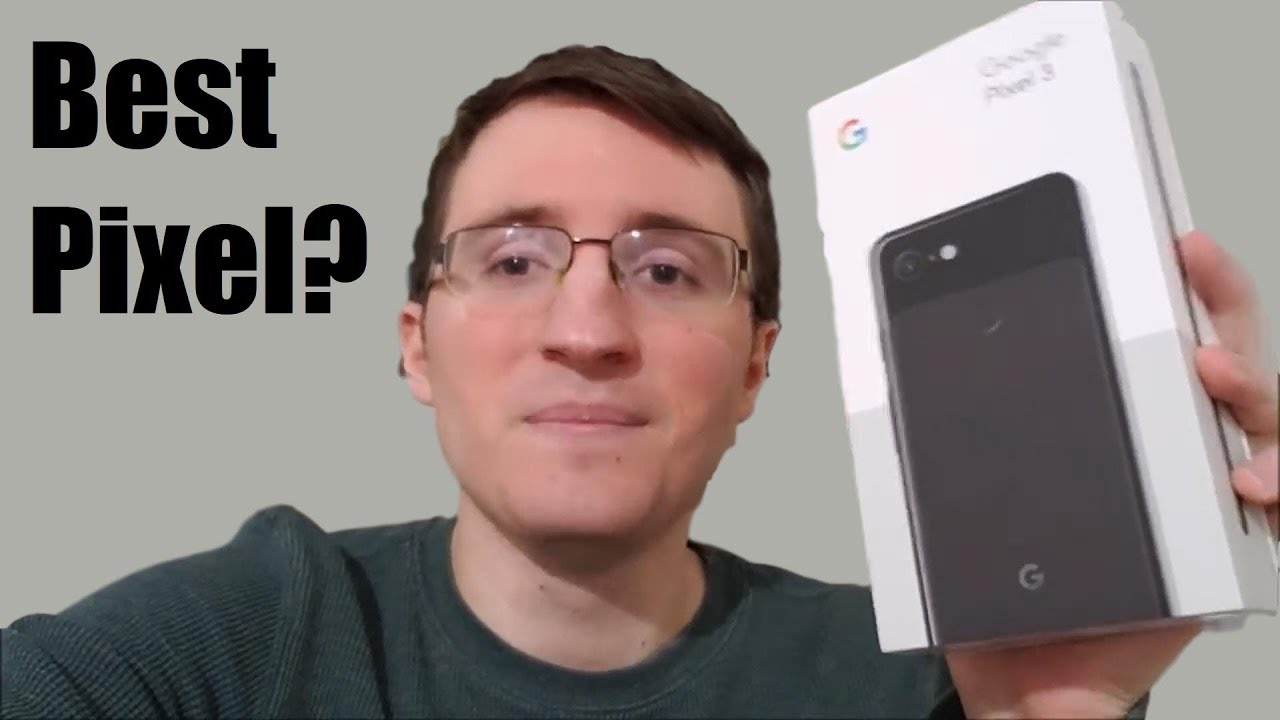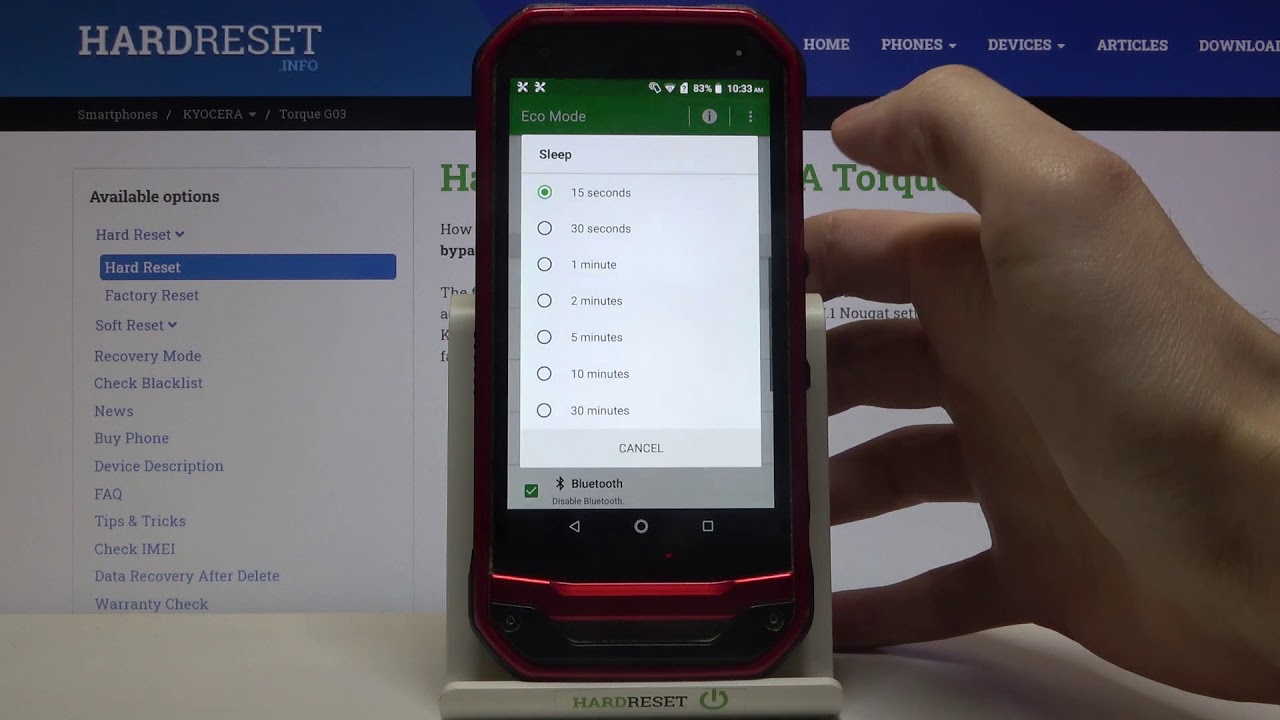Motorola One 5G How to Mirror Your Screen to a TV | Play on TV | H2TechVideos By H2TechVideos
In this video we're going over how to mirror your Motorola one 5g to your TV. Welcome back to another how-to tech video. If you find the info helpful, make sure you hit that like button subscribe and hit that bell to turn on post notifications, so you can be alerted every time. We post new videos, also check out my other channel with more helpful beginner videos, smartphone tablet and smartwatch videos as well. Let's go ahead and jump right in today we're going to show you how to mirror your Motorola, 1, 5g and 5g ace to your TV, and we're going to show you two methods. The first method is going to be how to directly mirror the screen to the TV and every single movement in action.
You're doing so. If you swipe up you swipe down whatever you do it's going to show up on the TV and the second method, we're going to show you how to just mirror a video from your phone to the TV. So if you're just trying to show a YouTube, video or a Netflix, video or a movie, whatever it'll, just send the video and still allow you to use the phone to do other things at the same time. So in the first method, you will need a Google Chromecast to do this. The right way.
Um, you also will need home Wi-Fi, and you will need a HDTV with a HDMI connection. Those are essentially the main things. You'll need to make this work. It will also work with smart TVs, but it really varies depending on the model and how old it is. So in this video, I'm just going to show you the simplest way and that's using the Google Chromecast, because you can essentially put that into any HDTV, and it's going to work 100 of the time.
As long as you get, you meet all the criteria which is having the home Wi-Fi and having the Chromecast connected. So without further ado, let's go ahead and jump right in make sure you switch your TV to the input that your Chromecast is plugged into and let's go ahead and slide over the phone, and so you should see this on your TV right now. You'll just see a screen, that'll show the time, and you'll have Google in the corner. That's how you know your TV is switched to the right input, and you're ready to go to mirror your screen. Next you're going to swipe down from the top of your screen on the phone, make sure your Wi-Fi is turned on, and you are connected to that.
Wi-Fi network, your Chromecast and your phone need to be on the same Wi-Fi network next you're, going to swipe down swipe to your left and look for the screencast button and tap on that, and what should show up is your Google Chromecast and the name of the Chromecast will vary depending on how you named it, but it should show up in this list, so we're going to tap on that tap start now, and after a few seconds, you'll see your phone mirrored to the TV. So now, whatever I do on, the phone is going to show up on the TV, and this is a great option for those of you that are trying to demonstrate content on your phone. Maybe you're, trying to teach someone how to use a new, app, or you're just trying to show your game play, maybe you're playing a fun app, and you want everyone in the room to see your progress. This is the easiest way to do that, not really the most ideal method. If your goal is just to show a video from your phone now, this mode will also support uh the landscape mode as well.
So just as a quick example, if I were to go to the play store- and I wanted to rotate the phone sideways, it will work. But if yours is not rotating, you'll first need to swipe down make sure your rotation lock is uh turned on turned off. So basically you want this to be lit up and then second you'll take the phone rotate it and then the phone should just rotate with you. So you can see that's how you get it to go. Full screen on the TV as well, when you do hold it straight up in the portrait mode um, it will only show um.
You know the phone just in the center of the screen. So anyway, that's the first method. If you want to stop it from mirroring to the TV just swipe down from the top of the screen, and you'll see this option casting screen tap on the disconnect button, and that will stop your phone from mirroring to the TV. So that's method, one that method again. You know I've already kind of gone over the details, um great for just showing every movement, every step you do on the phone, but if you're just trying to show a YouTube video or a video from Netflix.
This second method is a lot easier, and it also will work with more devices. So this will work with a Chromecast Roku, smart TV, fire stick TV. It works with just about all the streaming devices again it allows you to just send the video to the TV and still use your phone to do other things. So, let's go to YouTube. Let's find a YouTube video that we can show on the TV I'm going to just find my last video.
Let's pick on this one and what you're going to do is start the video pause it at the top of the screen. You'll see this icon. This is your cast icon. If you tap there, this will show you all the devices that you can uh connect your phone to now I do have a smart TV downstairs. It's just turned off so uh.
If you were trying to connect to a smart TV, make sure it's turned on, and it's connected to your Wi-Fi. I also do have a fire stick TV, so it'll work with all those devices. You just need to make sure that TV is on, so it sees it. This is my Chromecast and this is my Roku, so you just pick the device you want to link to also if you have an Apple TV, and you're trying to play it to your Apple TV um, you have this other option called link with TV code. So on your Apple TV, you would simply open the YouTube, app go to settings and there's an option that says link with TV code.
That's how you would link it up to an Apple TV FYI, so we're going to tap on our Chromecast just to keep it simple, and you'll see. Now the TV is going to say YouTube and the video should start playing um here in a second and there we go it's playing from here. I can then swipe up. Let that video keep playing, and I can do anything else on the phone I can go back to the web. I can do search.
I can send a text message. Furthermore, I'm going to have full access to my phone. While the video is playing you swipe down from the top of the screen, you can pause the video you can fast-forward the video rewind, or you can just simply stop it by hitting the x on the screen right here and that's how you stop it from sending that video to the TV. So these are the two different methods to mirror. What's on your screen to the TV try to keep it short and simple and go over the main details hope this video was a benefit to you guys.
Do us a favor hit that like button favorite and share the video, if it was helpful, um again hit that subscribe button and stay tuned for more awesome tech videos take care and, as always, have a good one.
Source : H2TechVideos