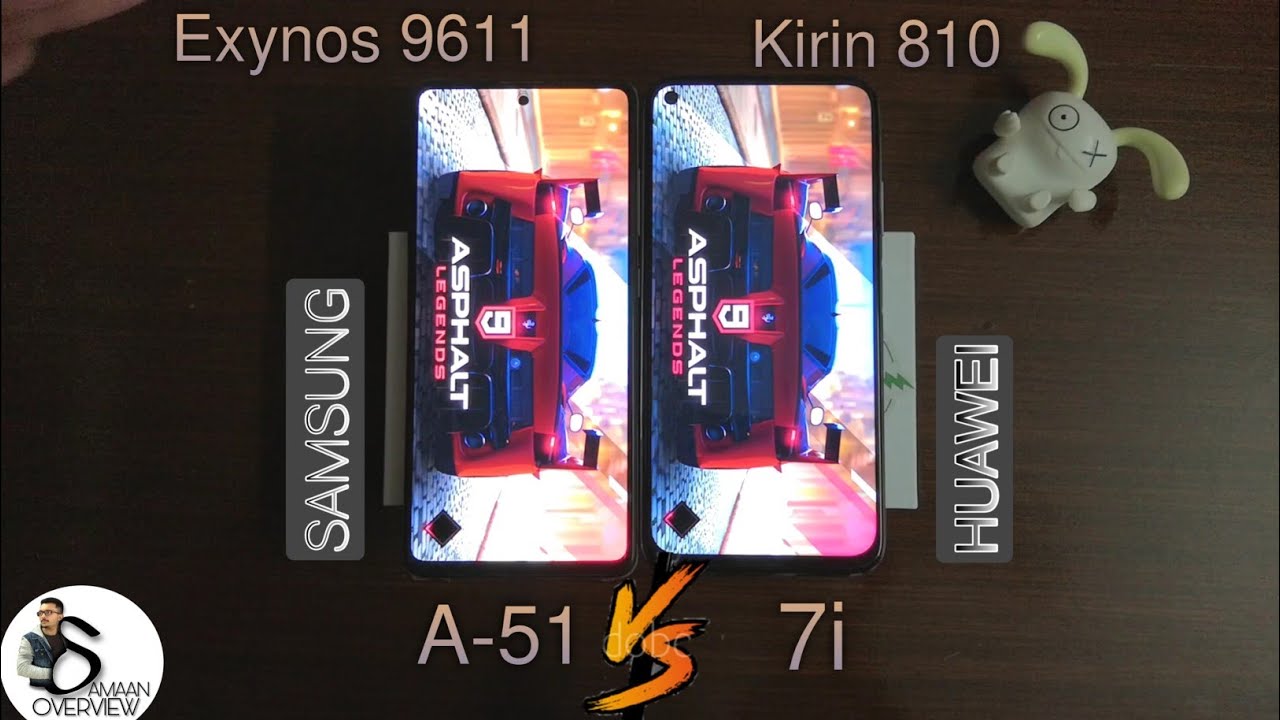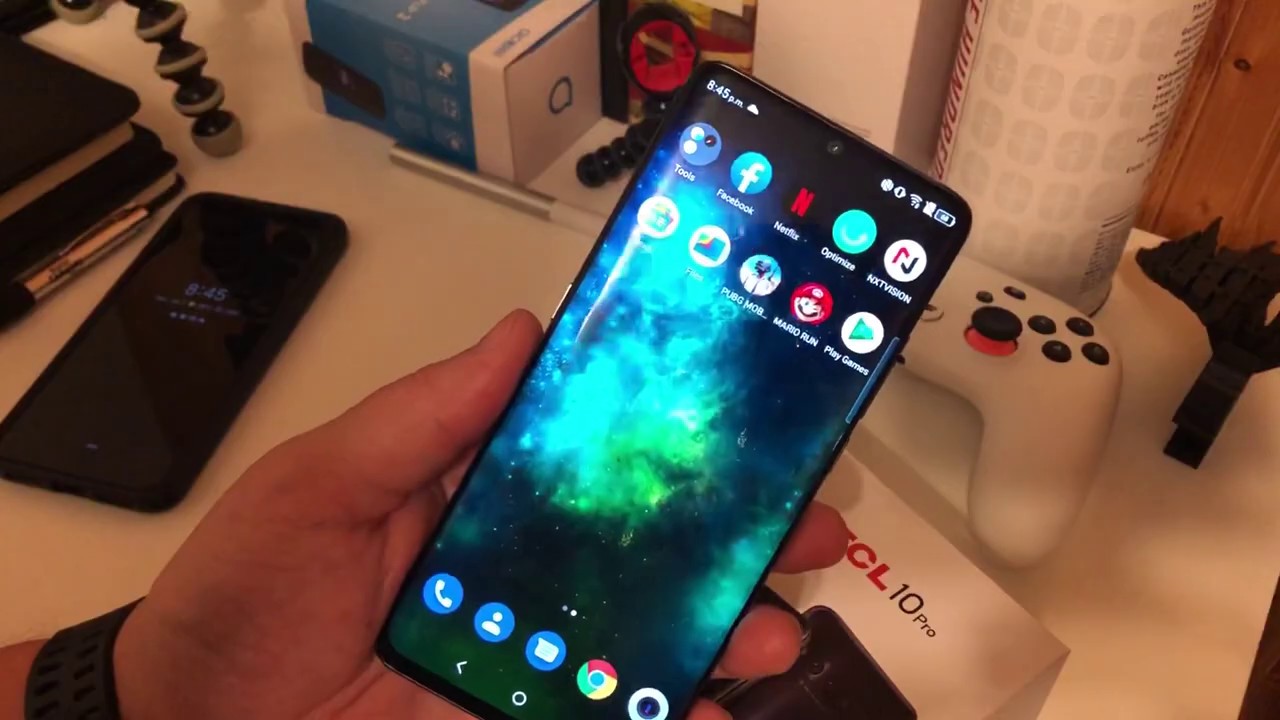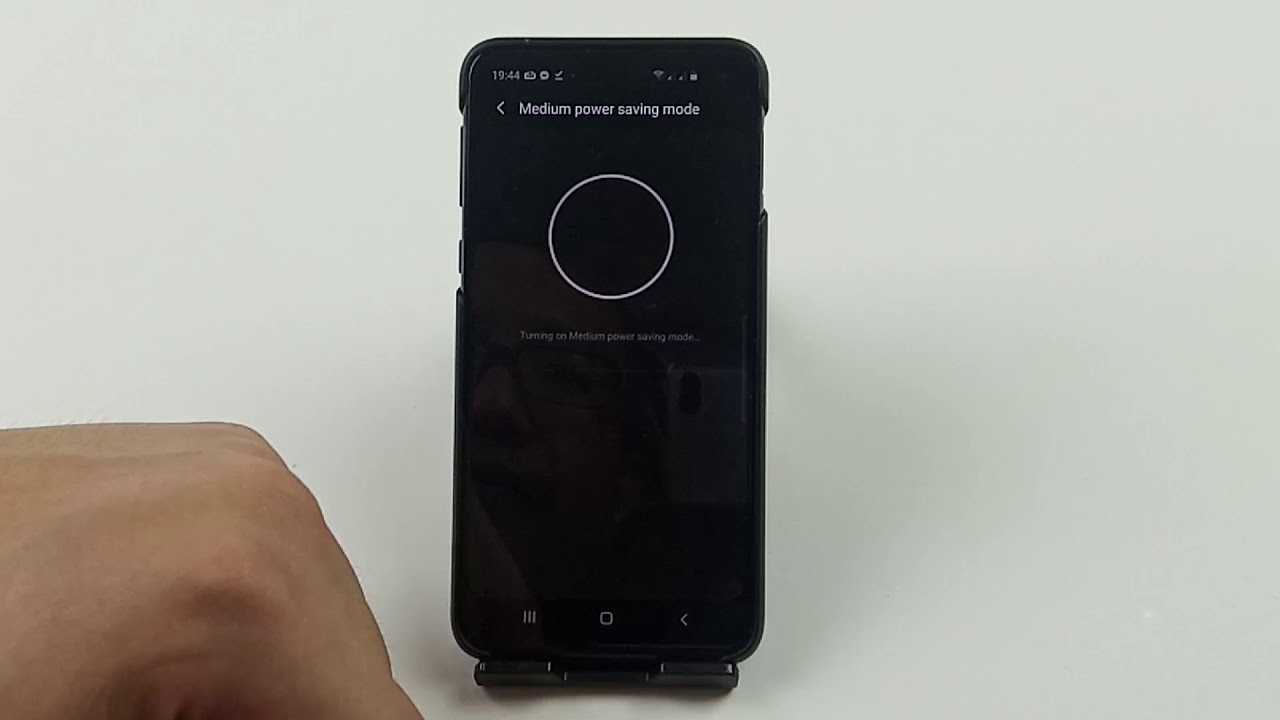Motorola One 5G Ace - Tips and Tricks! (Hidden Features) By Kevin Breeze
What's going on everyone, this is Kevin here, and this is Motorola one 5g, ace tips and tricks and hidden features. So in this video I'm going to show you a variety of different cool things that you can do here with this phone, so you can get the most out of it now. The first thing I'd like to show you is how to get a battery percentage in the upper right corner of the phone. Now, of course we have the battery icon itself, but we don't know exactly what the percentage is. Unless you pull down the shade, and then you can see the percentage there. So what I'm going to show you how to do is to have a percentage there at all times so to do this you're going to pull down the shade, go to the settings, which is this gear right here, you're going to go to search, you're going to type in battery and then from here you'll see battery percentage, so tap on that, and then you'll see right here.
You can turn that on, and then we now have the battery percentage in the upper right corner at all times, no matter where you are throughout the operating system, so whether you're on the home screen the app drawer, wherever you are you're now going to have that battery percentage. Now that we're in the battery section of the settings there are a few other things. I'd like to show you here. The first thing is that you can actually go to usage details to get a good idea of which applications are taking up the most of your battery life. So if it seems like your phone, is really losing charge at a very rapid pace, but you have no clue what's causing it.
So then, by going here, it will be very obvious which app is causing the battery drain. In addition to that, in this section of the settings you can go over to battery saver, and you can set a schedule to turn on battery saver mode. You can also manually turn it on. So if you think you're going to have a very long day, for example, but your battery is already 100, but you really want to get the most out of it, then you can quickly turn on battery saver and then the phone will be on battery saver mode until you recharge it, and it gets back up to 90 percent. In addition to that, we also have adaptive batteries, so the adaptive battery allows the phone to detect when apps are draining battery.
We also have adaptive battery. So let's take a look. You can see here by using adaptive battery. It will limit battery for apps that you don't use too often. So if there's a certain app that wants to use a lot of your battery, and it's running in the background, but you don't really use that app very often, then the adaptive battery mode will limit the battery usage from that app now.
For some reason, you want to turn that off. You can do that as well, so just another way to better optimize the phone for the way that you use it. We also have some other information here, like the amount of time since the last full charge and then the screen usage time since the last full charge. Now by default with this device, we do get gesture navigation. So, if you're used to having the three button navigation instead, you can actually easily bring that back.
So let me show you so what you're going to do is pull down the shade go to the settings, go up to search type in nav, and you'll, see right here: system, navigation, tap on that, and you'll see that gesture navigation is enabled by default. Now you can customize this as well to change the sensitivity or, if you want to you, can go to three button navigation. So by tapping on that button, you can now see that we have the traditional three buttons: android navigation back here on the phone. Now it really comes down to personal preference, whether you prefer this or if you prefer the gestures, but I did want to point this out, because I know that many people do prefer to have the three button navigation instead of the gestures, so definitely don't be disappointed that gestures are enabled by default, because you can easily switch it over to the three button navigation. Now, if you're like me, you probably take screenshots all the time on your phone now, there are two different ways to take a screenshot.
The first way, probably won't be too surprising, which is by holding the volume down and the power button at the same time. So we'll do that right now, and then we took the screenshot there. It is right there and then from here we have the ability to make some edits. We can also quickly share, and then we can discard or save, so I'm going to discard that, but there's also another really cool way to take screenshots, so pull down the shade, go to the settings, go to search and then type in three, and you'll see right. There, three finger screenshots so tap on that, so three finger screenshots to capture a screenshot touch and hold anywhere on the screen with three of your fingertips spread slightly apart, so we'll go to try it out.
Okay, three fingers, awesome, we'll activate that and then now, no matter where I am throughout the operating system on the phone. I just take three fingers tap them on the display, and then I quickly take a screenshot. Let's do that one more time we'll do it in the app drawer there we go took a screenshot there, just by putting three of my fingers on the display for this next tip, I'm going to show you this really awesome customization to get the most out of the power key. So, by default, when you double tap on the power key, it pulls up Google Assistant and that's great and all if you're actually going to be ending up using that feature, but there's also some other options here. So what you're going to do is pull down the shade go to the settings, go to search, and then you're going to type in gesture there.
You go gestures right, there go to gestures, and then you're going to see double press power key right there tap on that, and you'll see by default. If you double press in the power key, it is going to launch Google Assistant, which is great if you use that feature, but if not, you can disable it completely, or you can set it so that if you double tap on the power key, it's going to launch the camera. So let's give that a try, so I set it to that. Now, I'm going to double press on the power key, and you can see it immediately pulls up the camera. So I think, that's very useful, especially if you want to quickly take a photo, maybe you're in a different part of the operating system, and you want to quickly jump over to the camera again.
Just double tap on the power button, and it'll. Take you over to the camera, for this next tip, I'm going to show you a really cool way to actually pull down the notification shade without even putting your finger at the top of the phone. So this is going to involve using the fingerprint sensor to pull down the shade to do this. You're going to pull down the shade. First go to the settings.
You're then going to go to search, and you're going to type in swipe. Fingerprint you'll see right here, swipe fingerprint tap on that, and you can see to check your notifications swipe down on the fingerprint sensor on the back of your phone. So we'll turn that on and then from here I'll swipe my finger down the fingerprint sensor, and it will pull down the notification shade, so we'll try that out right now very cool and then, if you swipe down one more time, it actually takes you to the quick toggles here, and then you can swipe back up to pull the shade back up. So that's really awesome and really convenient and definitely something that you might want to consider enabling here on the phone. Now, if you're like me, you probably like to use the flash on your phone as a flashlight and there's a very easy way to do that by doing a gesture.
So this gesture is called fast flashlight. So what you're going to do is pull down the shade go to the settings. You can go up to search type in fast, and you'll, see right there fast flashlight, so fast flashlight is actually turned on by default by the way, but I just wanted to show it to you just in case. Yours is not activated by default, but essentially, when you do two chopping motions, it will turn on the flashlight on the phone. So let's try that out right now: okay, just like that turn on the flashlight, and then I'll, do it again to turn it off, and now it's off.
Let's turn it back on one more time on off so very cool there. The next trick that I want to show you is called quick capture. So essentially it's another method to pull up the camera app very quickly now this is also enabled by default, but I do want to pull it up and just show you just in case it's not, but you're, going to type in quick and then right there, quick capture, type that into the settings- and you can see here twist your wrist twice quickly to open up the camera anywhere all right. So that's enabled we'll try that out right now, and you can see the camera has now been pulled up. Let's give that a try one more time, and again we have the camera.
So that's another really cool trick that will most likely save you. Quite a bit of time now, with such a large display on the Motorola 1 5g ace, considering that it is 6.7 inches, this phone is ideal for multi-app multitasking. So, typically, to do this, you would go to your recent apps, and then you'd hold your finger down on the logo of the app that you want to be in half of the screen. Just like that, you go to split screen, but there's actually another really cool trick that Motorola implemented here to make that even easier. So what you're going to do is pull down the shade, go to search type in swipe, and you'll, see right there swipe to split so tap on that, and this is not enabled by default.
But you can see here swipe your finger back and forth across the screen to see two apps in split screen. So we'll turn that on, and then you can see now when I swipe over and swipe back. It now wants to split things up, so I have the first app up top here, and then I can pick the second app for the bottom section of the display I'll choose geek bench 5. Here and you can see that easily, I now have split screen enabled, and I can use two apps at the same time, so definitely really nice to see there and another cool trick that you might not have been aware of now. Typically, when I'm in a meeting, I often put my phone face flat on a surface, mostly so that there's no distractions or anything like that now Motorola knows that people do that pretty often with their phones, and they've taken things one step further, and it's called flip for DND.
So essentially, when you flip the phone over, it puts it into do not disturb mode which is ideal if you're in a meeting, for example. So what you're going to do is pull down the shade go to the settings, go to search type in flip, and you'll see right there flip for DND. So you have to enable this, but basically now that it's enabled when I put the phone face flat on a surface, you can hear it vibrate, but it goes into do not disturb mode. And then, when you pick up the phone off of that surface, it takes it out of do not disturb mode so that it behaves normally. So that's definitely a really cool trick and a great idea for Motorola to offer that here with the phone.
Now I'm a big fan of the default keyboard that comes with the phone. However, one thing that's kind of interesting is that we don't get a dedicated row for the numbers. Instead, if you want to type in numbers, you have to either hold your finger down to choose the number or what you have to do is go over to the side here to get to the dedicated number keys. Now, that's not really a big deal, but there is a very cool way here to customize the keyboard, so you don't have to do that. So essentially, when you have the keyboard pulled up, you are gonna, go to the gear right here, which is the keyboard settings, and then you're going to go to preferences, and then you'll see right here, number row so tap on that go back, and now the number row is enabled you can see.
There's the number row right there in addition to that, there's also some other ways to customize the keyboard. You can change different themes and colors as well, so you can see that there are different themes that are downloadable. You can also download gradients too, or you can pick different colors. So I'm going to go with blue I'm going to apply that, and now you can see that my keyboard is blue, which is pretty awesome, but let's go back and set that back to the default. The next thing I want to show you is how to make some adjustments so that the display on the phone doesn't time out too early for you so go to the settings, and then you're going to go to display, go to advanced, and then you're going to see here screen timeout now, I believe by default screen.
Timeout is set to 30 seconds. But if you feel like you want the screen to time out earlier, you can switch it to 15 seconds or if you want more time on the screen timeout, you can go all the way to 30 minutes. So since I've been testing out this phone, I have been doing 30 minutes, because when I have it on video, I don't want the screen turning off, but essentially what I recommend doing is kind of trying out different screen timeout times to see which one best suits you. And finally, I want to show you some cool ways to customize your home screen experience. So to do this, you hold your finger down on the wallpaper, and you'll, see right here that we have some different options.
So there are styles, wallpapers, widgets and home settings, we're gonna, go home settings, and you can see there's some different options here, such as notification, dots. So by default, when you get a notification on a certain app they're going to stick a dot up in the corner. But if you want that off, you can easily disable that, or you can turn it off for specific apps, also by default, when you install new applications, they're going to automatically be on the home screen. But if you don't want that, you can turn off, add icon to home screen. Another cool thing, too, is that you actually have the ability to rotate the home screen as well.
So I'm going to enable that, and basically now, when you flip, the surrounding phone'll have this little icon, that pops up to switch the screen and then by tapping on that, you can now see the entire home screen in landscape mode. Now. I think this is really helpful if maybe you're, using your phone for GPS navigation, and you prefer to have it in the landscape orientation, then this could be ideal for you, so it just depends. There probably are not a ton of situations where this would come in handy, but at least you do have the ability to make that customization and then turn your phone back to vertical tap on that button again to switch things back to how it normally is another cool thing that they've added recently as well is called styles. So when you hold your finger down on the home screen again, you go to styles.
You can choose like all these different themes to apply system-wide. So if you want to change the colors to marine blue- or maybe this like bloom magenta, you can do that. You can also pull up other additional themes, and you can also make some modifications on your own, like changing fonts, for example. Definitely maybe consider checking this out and trying out some of these different styles to see if you prefer going with a different style over the default, but I hope you enjoyed this tips and tricks and hidden features, video about the Motorola one 5g ace, if you enjoyed it, definitely give the video a thumbs up, and I will see you in the next video.
Source : Kevin Breeze