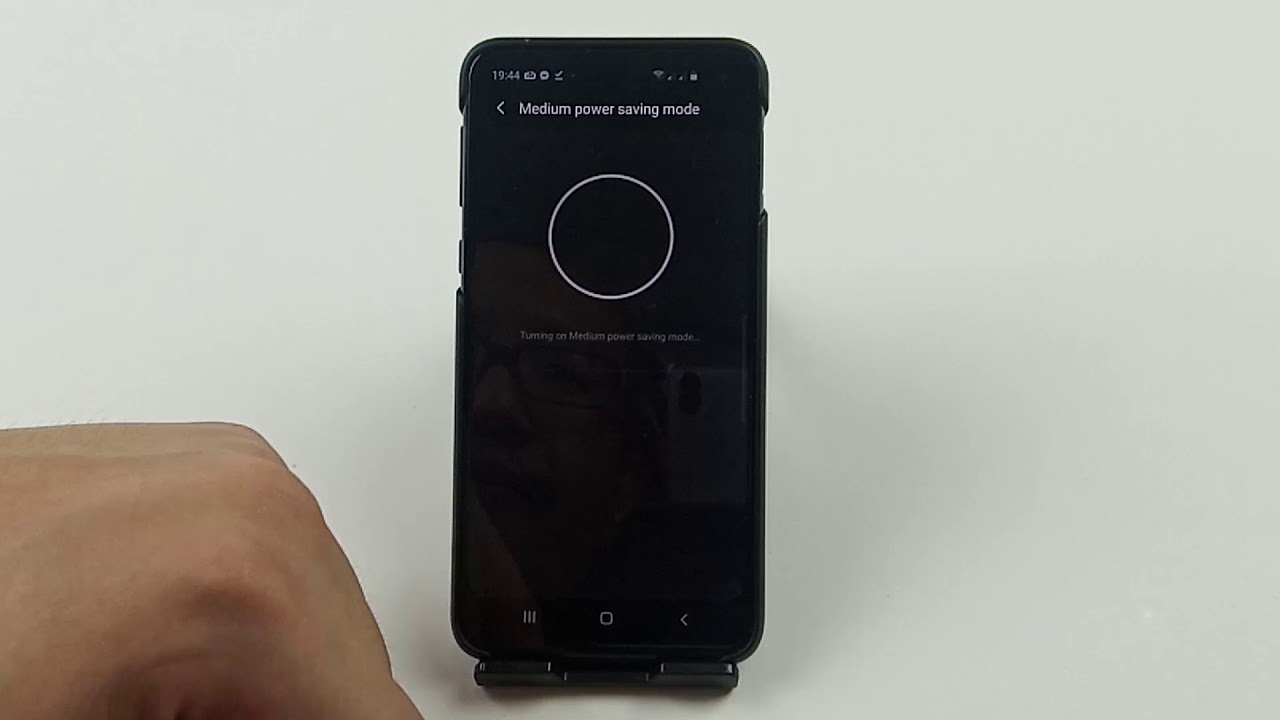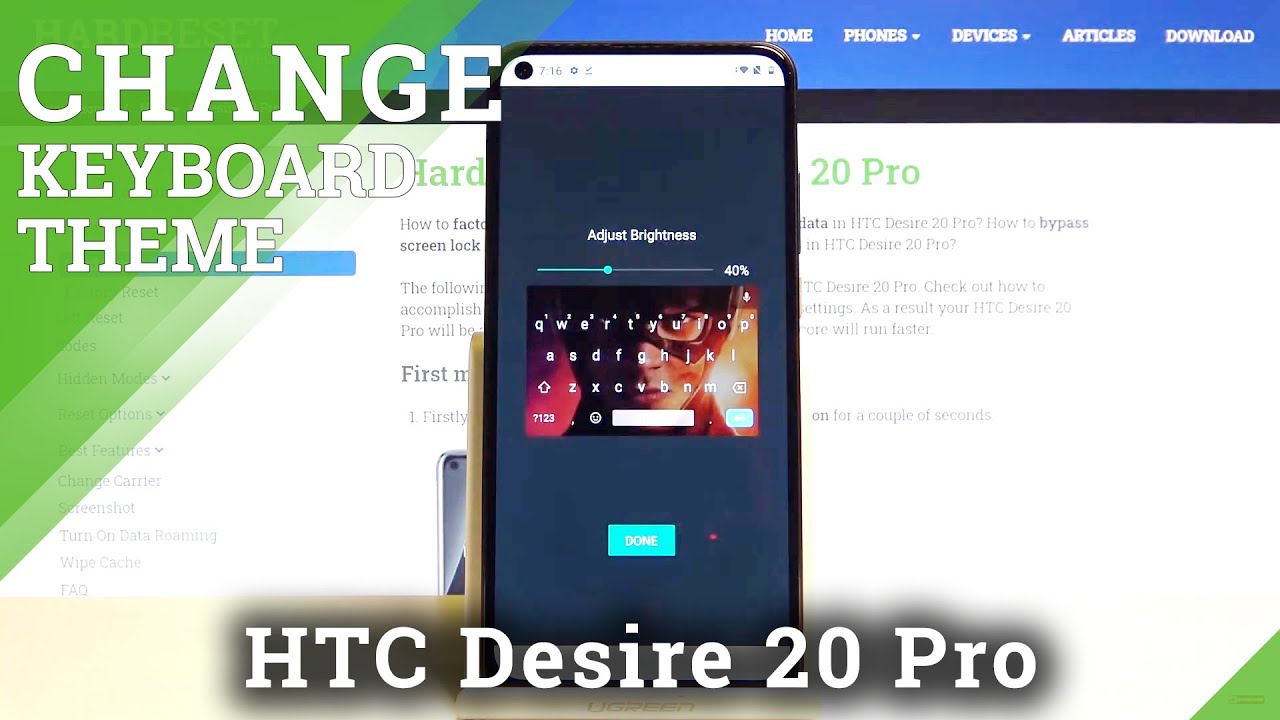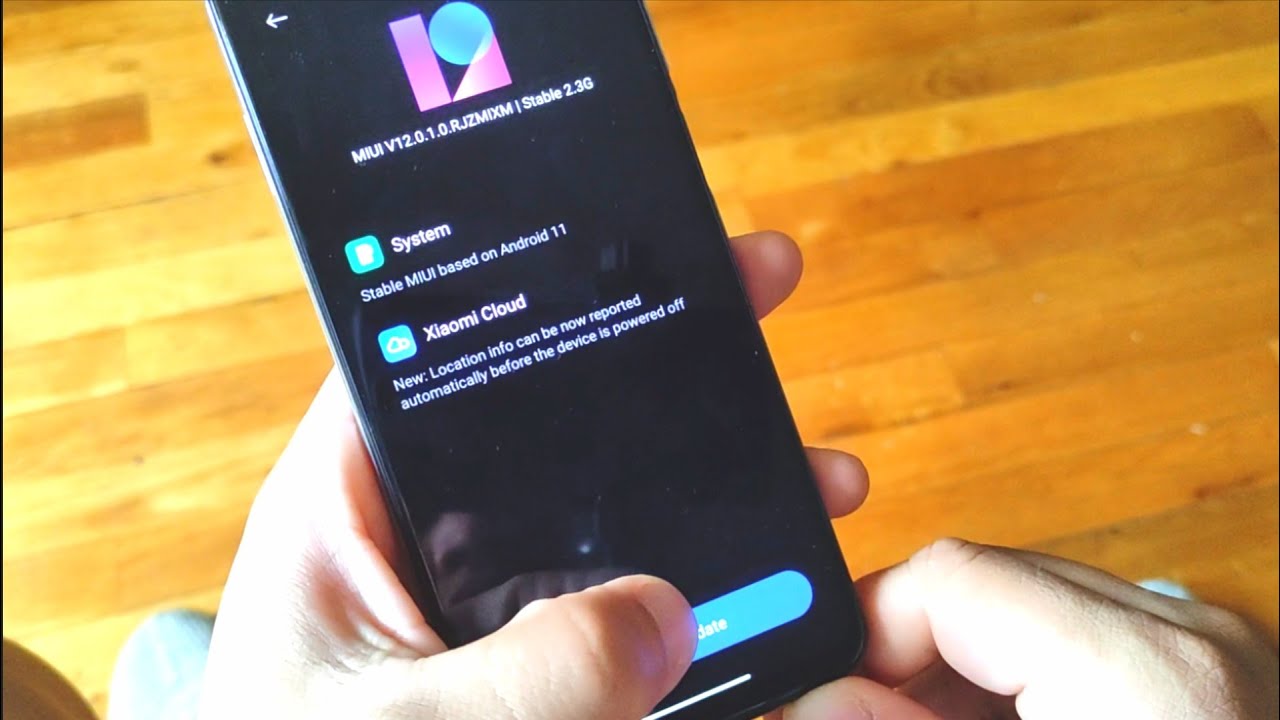Samsung Galaxy S10e part 3 - Battery Drain Issues & Fixes By Magic Monk
Guys, it's a magic monk thanks for watching another tutorial on galaxy s.10 II, you probably look at my phone thinking Eddie what happened to your phone? Why is it black and that's because I realized that I needed to do some things to conserve my battery, because the battery runs out pretty quickly compared to other phones that I've used, because this is a SE I guess e stands for Express, so it's sort of a light model and the battery is not very big. Okay, the phone is very light, very small, very slim, but the battery is not big, so I've had to do a few things to concept the battery, and it's now a lot better. So you might be. You might have to do the same thing to save your battery. So the first thing I did was I change, a theme to a black thing and because, when it's displaying black it uses a lot less battery, then when it's displaying Y. So how do you do that? All you have to do is hold down on your home screen, go to themes and then just select a theme with a black background.
Okay, in this case I've chosen this theme, but let's say you want to choose a bright theme: okay, so that was my original theme, and you can see that with this original theme, when you go to messages, for example, everything is white and that's displaying that's using a lot more power. So to keep this theme, if you want, if you like these icons in that all you got to do, is you're going to go to settings, go to settings and go to display and turn on night mode, because if you turn on night mode, it's going to be it's gonna, be black! Again, all you're all, you're all your apps they're gonna, be black, so I'm just going to keep it like that. But if you want, you can also change to theme with a black background. Okay, so once you have altered your theme to make sure that most of the things have a black screen right, for example, Google and all that black screen, then what you want to do is you want to go into device care? Okay? So you can see that if I go up, this is my list of apps I've got a section called device key now you might not see this button? Okay, if you don't see this button, what you need to do is you need to go to settings, and then you need to find this vies care device care, and you'll see that this is a very powerful app right here. Usually you need to download other apps to do this, but you can simply optimize your phone by clicking this button, and it's going to get rid of the background.
Apps you're not using it's gonna, clear your memory or that sort of stuff. So this is a very useful feature. So click the three dots, and you're going to see an option called show icon on apps screen. Oops, show icon on apps screen. You're gonna.
Do that so that, in your list of apps you'll see this device care? Okay, so you're going to go into device care, go into device, can click optimize now, and obviously it's going to optimize your phone free up a bit of space close some background apps by doing that, you're going to save a bit of battery okay you're, going to extend your battery life a bit just from doing that? Okay! So now what you then need to do? Okay, these are all things that you can do in here. To make sure your battery lasts a bit longer. Is your now going to go to battery, and you're going to change your power mode? Now you can see right now it's on this optimized mode, but that's okay. As long as you've got adaptive, power saving turned on when you've got adaptive. Power saving turned on the phone will switch between these three options, depending on what you're doing automatically okay, it's going to restrict background data or turn off always-on display limit CPU speed, all that sort of stuff.
It's going to set the power mode automatically based on your usage patterns. Okay, so when you don't need something, it's going to go into medium power, saving or maximum power saving, but I'm just going to go to medium power, saving, alright, medium power, saving all right, medium power, saving mode has been turned on. So if you turn that on it's going to save a bit of battery, but you're, not letting the phone control, what mode to put it on okay, so if you want the phone to control that you can turn this on, you can experiment a bit see which one save small battery, if you like, but I'm, just going to go with this one for now, because it's sort of being working for me, okay, so I'll, let the phone pick which option to be on okay. The next thing you want to do is you're gonna, go to the three dots you're going to go to settings here under battery, and you're going to turn on adaptive battery, and that means that live it will limit battery usage for apps that you don't use very often okay. So if you have this off, it's not going to limit battery usage for apps, and that's not good.
Okay, because you want to make sure that the apps that you're not using very often that they don't use your battery so turn that on put on used apps to sleep turn it on sleeping apps will never be able to run in the background. So if you don't want an app to run in the background, add it to this list. You can add some more apps. So what's another app, you don't want to run in the background. Let's say: I don't want down-ROG to run in the background.
Let's say: I don't want big speed to run in the background. Just all the apps, you don't want to run in the background camera. What's that going to do in the background anything you don't want to run in the background. Just add it to this list. Okay, I'll! Let you add the other lists, but these apps won't run in the background big speed.
You might use it a bit later after we investigated a bit more but auto disable unused, apps that aren't used for a longer period of time. Disable it. Obviously it hasn't got that data yet because I haven't used. My phone for that long, optimized setting save battery by optimizing your settings when you're not using your phone. So when you're not using your phone, it might turn down the brightness.
It might turn off the Wi-Fi things like that. Okay, so let's turn that on so that's, basically the settings and battery okay. So, basically, just by looking at this, it's going to help you a lot with battery life. Okay, the last thing is memory. If you are using apps right now, it's going to be taken up, taking up your memory, okay, because that's where the apps will be sitting when you turn it off.
So if you, these are all the apps that are on right now. So if you click clean now, it's going to clear them from your memory, all right! So that's also going to save a bit of battery life. Now, just remember anything that you've closed. Obviously, it's not going to be able to receive any new information. So if you close messenger you close Instagram, it's not gonna.
It's not going to show up on you're, not gonna, be able to get new messages. So that's the downside of that I've, deactivated security. So if you want a bit more security on your phone, that's going to eat up a little of battery. Just keep in mind about that. Okay.
The last thing I want to talk about in terms of battery life for your Galaxy S, 10, II, so I sort of want to get that over with today is I've downloaded a couple more apps to help me with stuff. So let's look at a cube battery. A cube battery tells you how long you're going to last with your how many hours your current battery level is going to last you so think. So. Last me four hours if I keep using it forty-nine hours, if I, don't use it.
Okay- and this is not very accurate because I've only used my phone for a few days, and I've just turned on the battery saving mode, but it says that discharging speed when the screen is on it's going to lose twelve percent of my battery life per hour when the screen is off only one percent of my battery life. So, basically, if you turn your battery, if you turn your screen off, your phone will last a hundred hours, which is four or five days, all right so four days. So basically, that's a discharging speed, all right and then right now it's using a hundred four hundred five hundred and fifty-two amps Williams okay. So you can see when your screen is static, it's not doing much, but as soon as you move the screen, it's gonna use our battery the more stuff you use the more battery you use, okay, and then it ranks your battery usage by apps ranks it by discharging speed, so I mean you and use my Google Drive. So that's probably another app.
You can get put it to sleep or whatever average battery usage. It gives you a lot of data, basically full battery life screen on 60 hours, screen off 75 hours, combined use 31 hours, so pretty much have to charge every day now. One thing one last thing about battery that I think you're going to learn a lot from. Is that it's better to charge your battery to just 80% and take out the charging right if you charge to a hundred percent, and you leave the charger on that's gonna, diminish your battery life and the last thing is: if you start, if you use your battery, so how much power do I have now sixty-six percent right now, if you use it, if you use it to zero percent and then charge, that's not good for your battery life either. So there is an article on the internet saying that your battery life should always be.
Your battery level should always be between forty and eighty percent. Okay, so you shouldn't use it below forty. You shouldn't use it above eighty, so you just charged a couple of hours during the day. A couple of hours before you go to sleep, that's what they are sort of recommending so guys. One last thing before I leave is, if you scroll down from the top, and you scroll down again, to bring up all of these toggle buttons.
You see that I have turned everything off except two things right, so the two things that I've got on at the moment is actually going to help me save battery and that's night mode as well as power mode, so the power mode that we're talking about. If you want to use something that, if you want to use something, that's going to require a lot more CPU like playing a game, then you can turn off power mode and that's going to ensure that your CPU will be used to its full capacity, otherwise turn on power mode to get into power, saving mode all right. So yeah, that's the two toggles that I want to talk about before I leave. You guys. Alright, thanks for watching guys, see you next time, thanks for watching guys, see you next time.
Source : Magic Monk